怎样重装系统详细教程
- 时间:2023年07月28日 12:10:02 来源:魔法猪系统重装大师官网 人气:13425
电脑经常出现黑屏、蓝屏、运行变卡不流畅等这些情况,可以通过一键重装系统的方法来解决,快来看看新手小白都可以学会的重装系统操作教程吧
工具/原料:
系统版本:Windows10
品牌型号:联想小新Air15
软件版本:老友装机大师3.0,极客狗装机大师1.0
方法/步骤:
方法一:安装老友装机大师选择Windows10
1.下载软件完软件后正常打开(“一键重装系统”),程序会默认检测当前系统环境,检测完成后,点击“下一步”。

2.老友装机大师已为您推荐适合电脑配置的系统版本,用户也可选择Win11,Win10,Win8,Win7或XP,点击“下一步”。
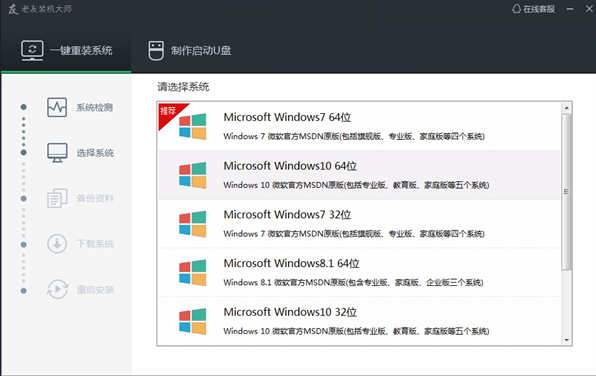
3.到了这一步时用户即可离开电脑,程序会全自动完成重装步骤。为防止出现安装失败,用户也可以选“制作启动U盘”进行U盘装机。
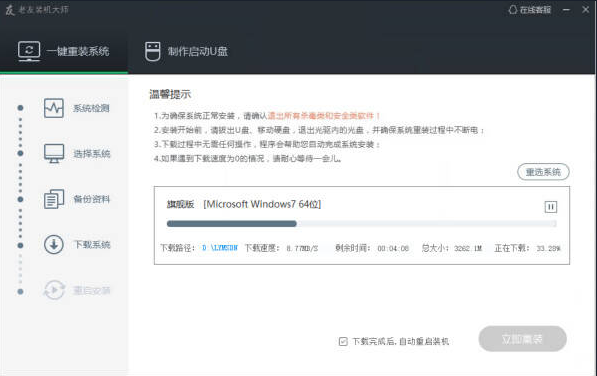
4.自动重启安装。
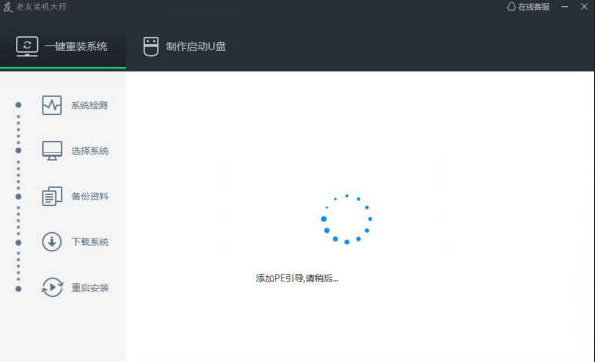
方法二:下载极客狗装机大师选择Windows10系统
1、下载安装本软件,之后退出杀毒软件,打开极客狗点击“立即重装”,在操作系统界面自行选择windows10版本。
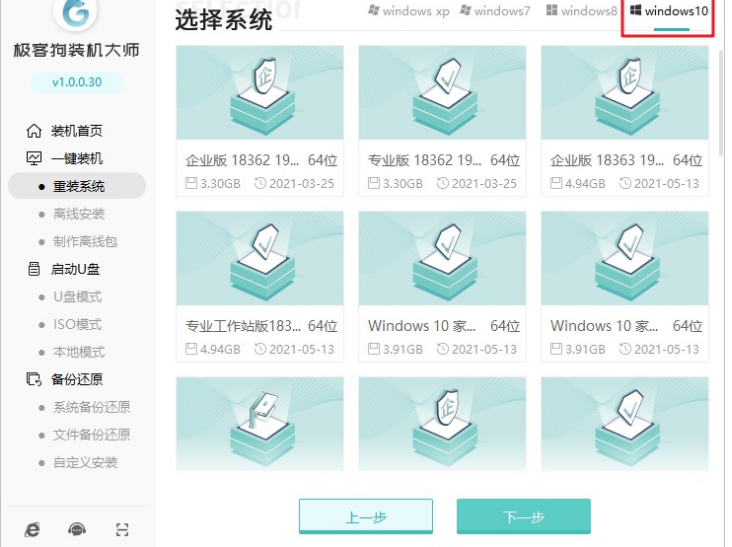
2、重装win10会自动格式化系统c盘相关数据,现在备份好c盘和桌面还需要的文件。
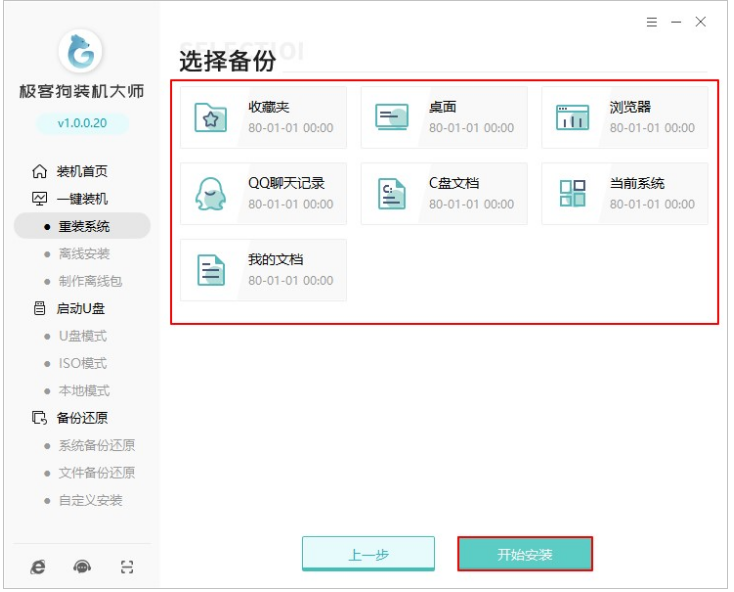
3、等待Windows10系统相关文件下载完成,软件开始环境部署并重启,在重启时我们选择PE系统进入完成最后的安装即可。
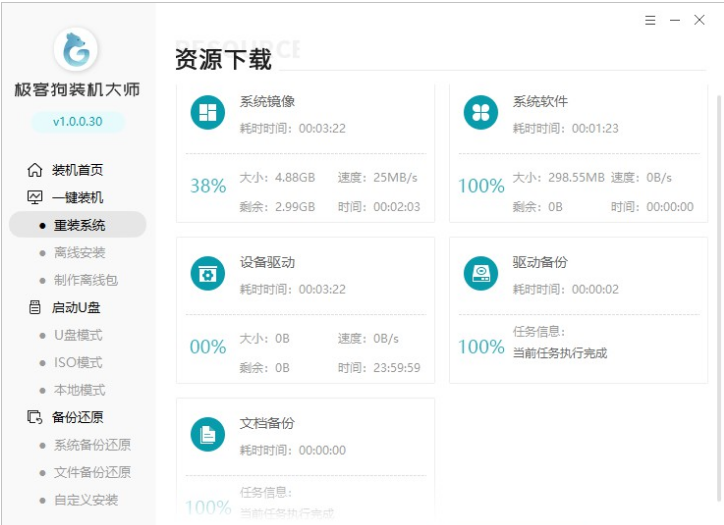
4、进入极客狗PE系统桌面后,软件会自动弹出安装窗口,此期间无需手动干预操作,耐心等待系统自动安装完成,直到进入win10系统桌面。
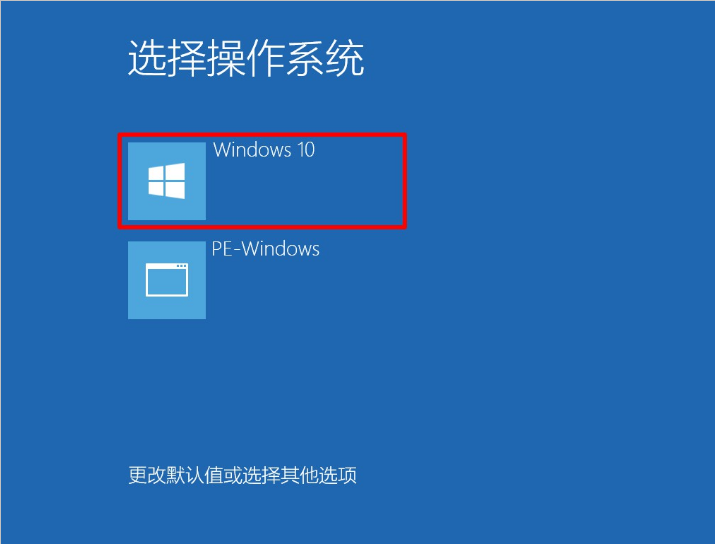
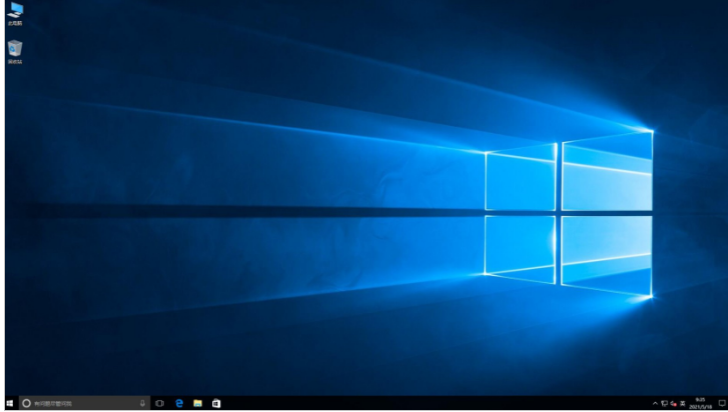
无法重装系统的解决方法:
1、进入能够使用的系统,点击开始、运行,回车打开。
2、点击引导一栏。
3、点击启动项删除即可,或点击设为默认值删除不能用的即可。
总结:以上就是关于怎样重装系统详细教程,希望可以帮到各位哦。
怎样重装系统,怎样重装系统教程,怎样重装系统图解











