台式机重装系统教程
- 时间:2023年07月27日 11:10:13 来源:魔法猪系统重装大师官网 人气:7146
台式电脑比较适用于办公,那么如果你使用的是台式电脑该如何重装系统呢?今天小编教大家台式机重装系统教程,希望可以帮到各位哦。
工具/原料:
系统版本:Windows7
品牌型号:戴尔灵越 3910
软件版本:小白一键重装系统2290,小熊一键重装系统,准备好一个4G以上的U盘,将U盘制作成启动U盘
方法/步骤:
方法一:下载小熊一键重装系统选择系统下载
1.重启电脑等待出现开机画面按下启动快捷键,选择u盘启动进入到u深度主菜单。选取“【02】u深度win8 pe标准版(新机器)”选项,按下回车键确认。
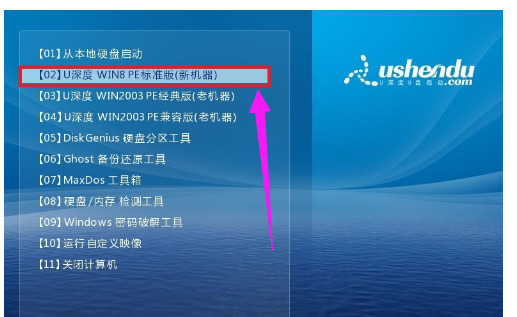
2.进入pe桌面后,在pe装机工具中选择win7镜像放在c盘中,然后点击确定。
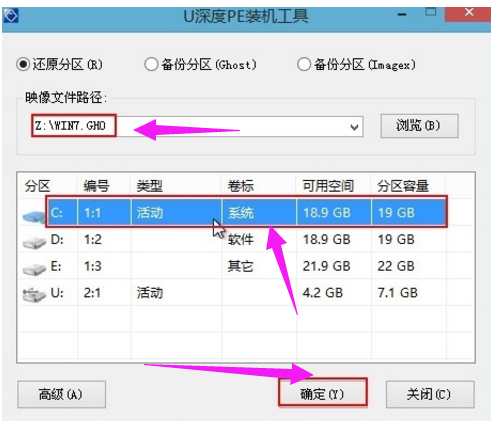
3.随后安装工具开始工作,我们需要耐心等待几分钟。完成后,弹跳出的提示框会提示是否立即重启,这个时候我们直接点击立即重启。
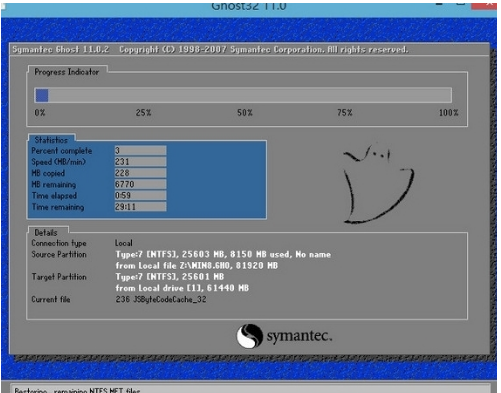
4. 此时就可以拔除u盘了,重启系统开始进行安装,我们无需进行操作,等待安装完成。
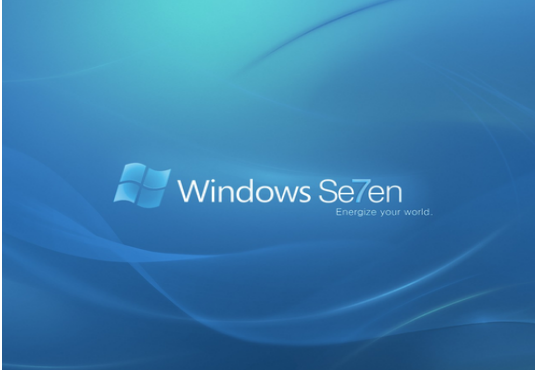
方法二:下载小白一键重装系统进行完成
1、官网下载小白一键重装系统。
2、在打开之前根据提示退出杀毒软件,避免杀毒软件阻拦操作步骤。双击打开软件,点击我知道了。
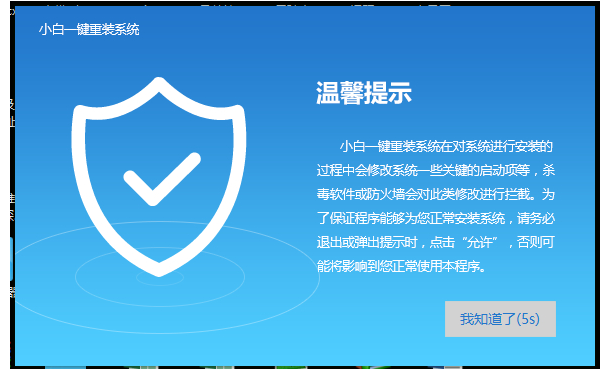
2、进入小白主界面,界面上方可以看到很多功能,下方也有微信客服,QQ交流等功能,遇到问题可以寻找专业技术人员为您解答。我们首先点击【一键装机】,选择【系统重装】。
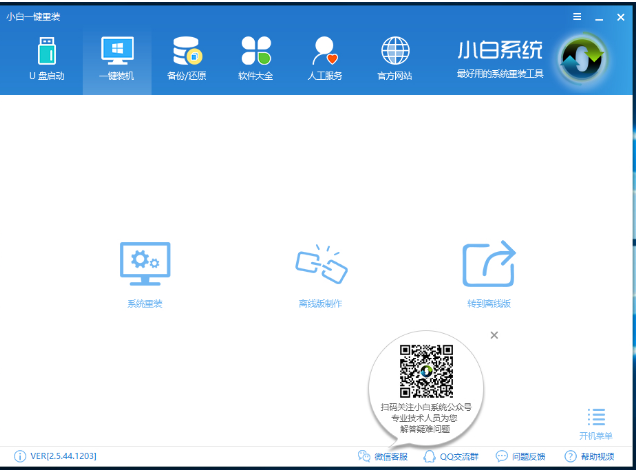
3、这时候小白会优先检测本地环境是否符合装机条件,检测完毕后点击下一步。
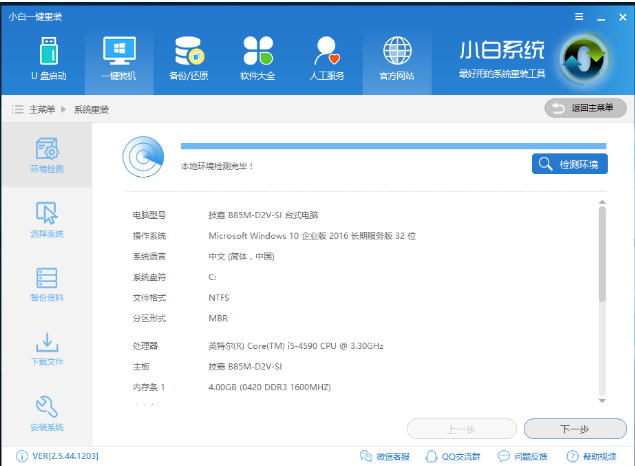
4、接着我们进入了【选择系统】画面,选择需要安装的系统,点击【安装此系统】。
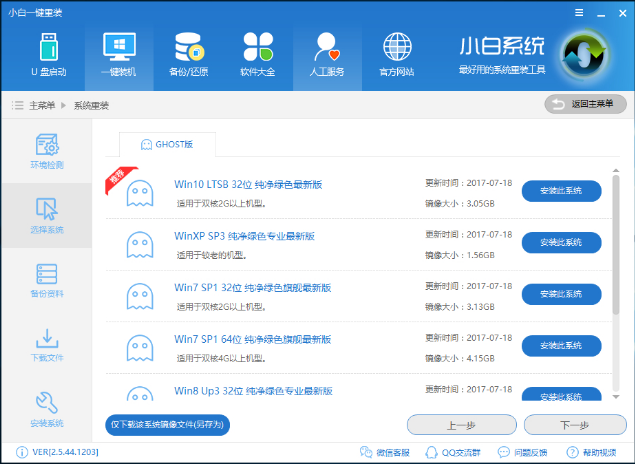
5、【备份资料】里,我们不仅可以“备份文件”,还可以“备份系统”,大家可以根据自己实际需求进行选择,完成后点击下一步。
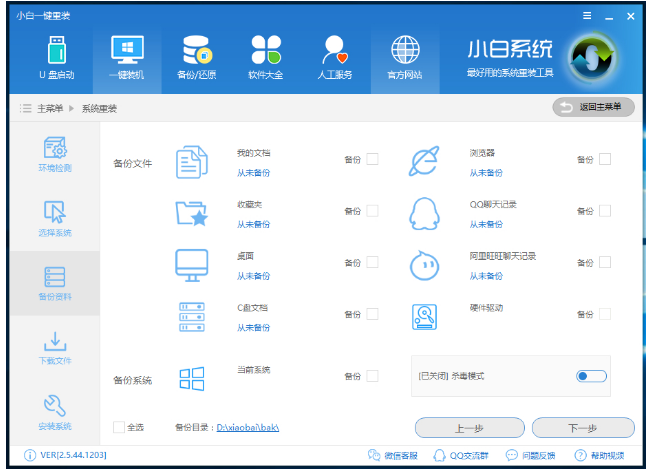
6、点击安装系统。
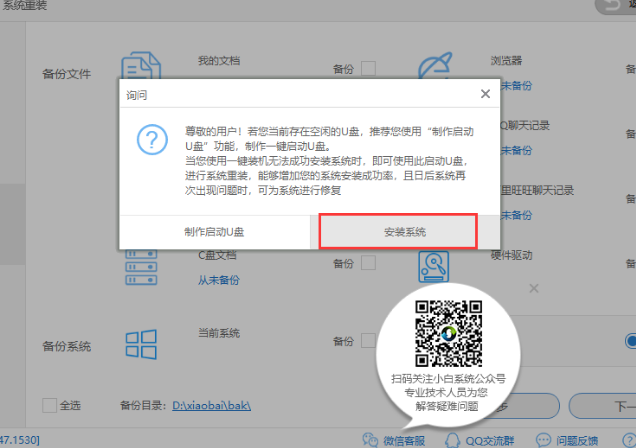
7、好啦,下面的步骤就无需我们动手啦。小白软件会自动进行系统的下载安装,进入系统桌面就可以正常使用啦。
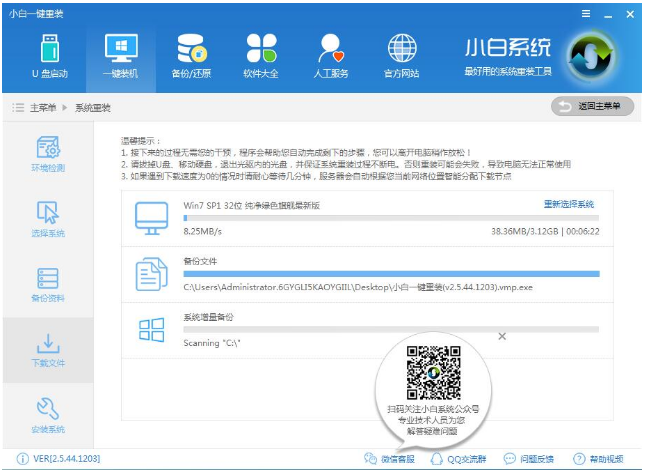
8,系统下载完成后,小白将会校验系统文件MD5值,完成后会自动重启进行系统重装。
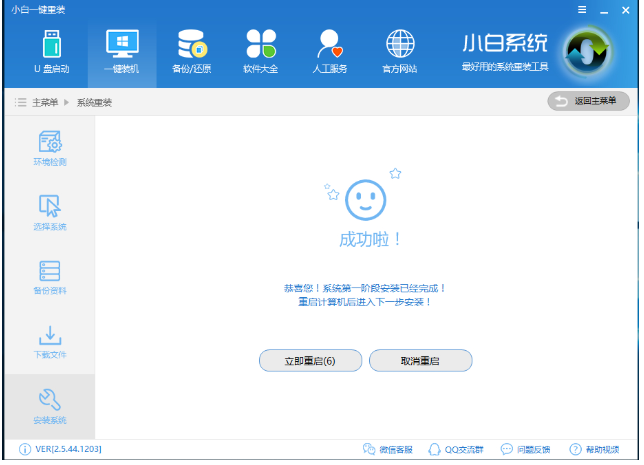
9,重启完成后挪到鼠标选择点击【Windows PE 64】进行安装。

关闭计算机的两种方式:
1)单击【开始】按钮,在弹出的开始菜单上点击【关机】按钮
2)按一下计算机的电脑电源按钮(开机按钮)关机时,计算机会关闭所有打开的程序已经windows7本身,然后完全关闭计算机和显示器。关机不会保存用户的工作,因此用户在关闭计算机之前必须要先保存已经打开或修改的文件。
总结:以上就是关于台式机重装系统的教程,希望可以帮到各位哦。
台式机重装系统,台式机重装系统如何完成,台式机重装系统怎么操作











