windows7重装系统方法
- 时间:2023年07月27日 11:00:02 来源:魔法猪系统重装大师官网 人气:7716
Windows7的时候总是出现各种各样的小毛病问题,该如何解决呢,今天小编来教你对Windows7系统重装,可以改善Windows7系统一些毛病小卡顿等等。
工具/原料:
系统版本:Windows7
品牌型号:惠普星13
软件版本:咔咔装机一键重装系统软件3.1
方法/步骤:
方法一:安装咔咔装机一键重装系统软件
1、在电脑上安装打开咔咔装机一键重装系统软件,直接选择原版win7系统点击安装此系统。

2、等待软件自动下载win7系统文件等,部署环境完成后自动重启电脑。
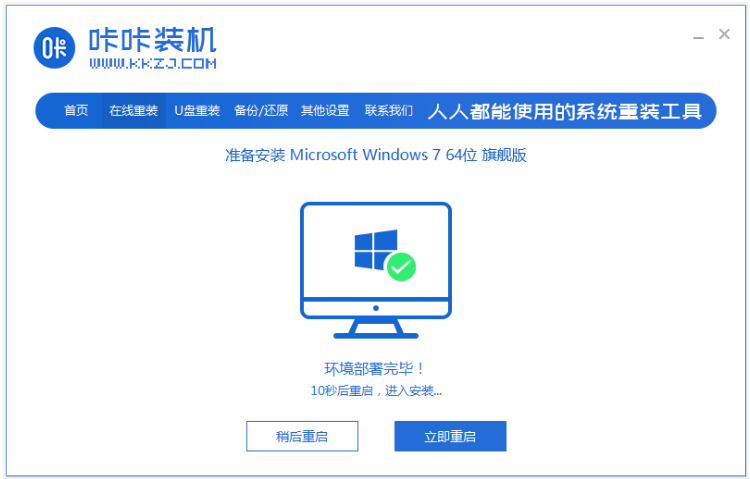
3、进入到启动管理界面,会自动选择kakape-msdn项进入pe。
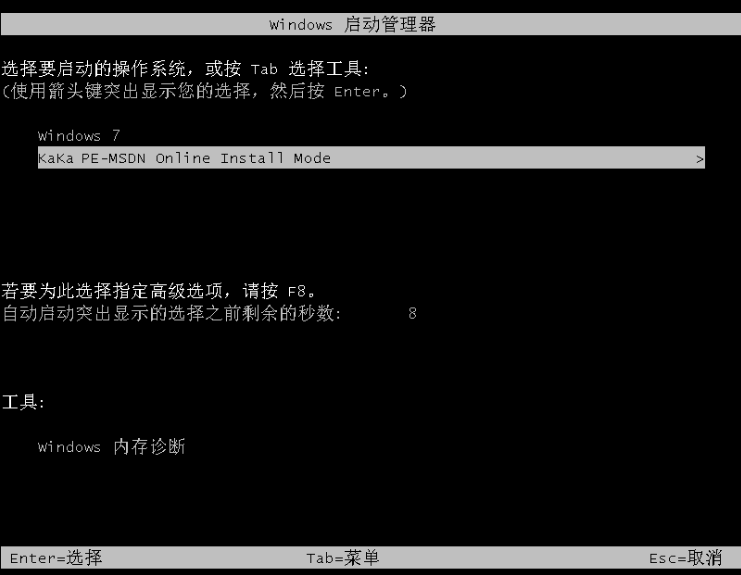
4、在pe系统内,咔咔装机工具会自动安装win7系统,安装完成后重启电脑。
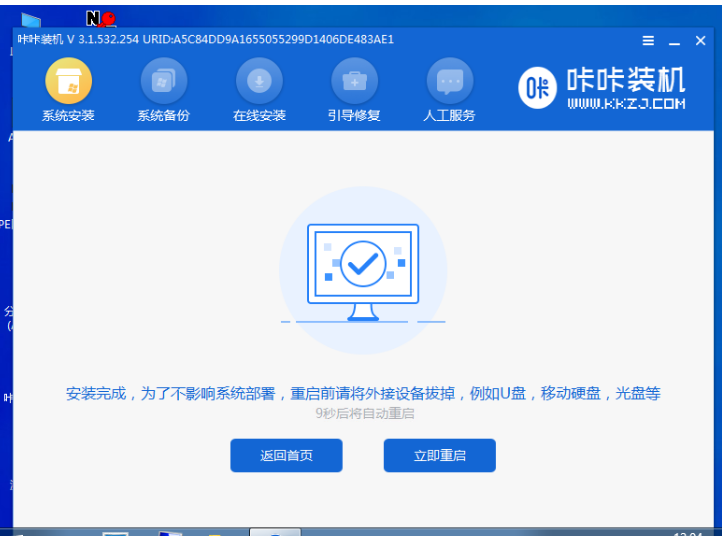
5、软件会重启系统,进入安装好的系统界面即安装成功。

方法二:安装官方win7系统镜像
1、首先自行在网上下载官方win7原版系统镜像保存到电脑上,然后插入空白u盘到电脑。(推荐大家镜像在msdn官网上下载镜像)。
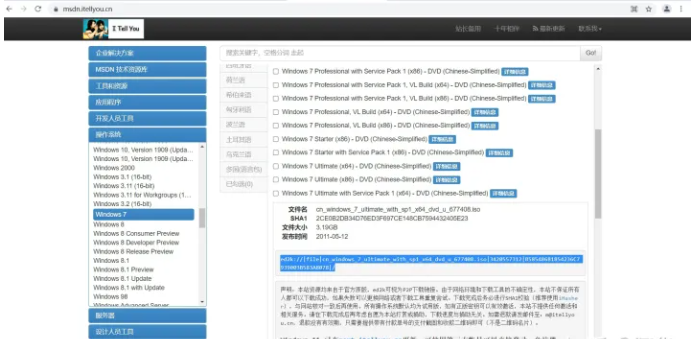
2、使用系统重装工具将其制作成u盘启动盘。(这里可使用ultraISO工具,具体的写入硬盘映像步骤按图打开,根据向导提示操作即可)。
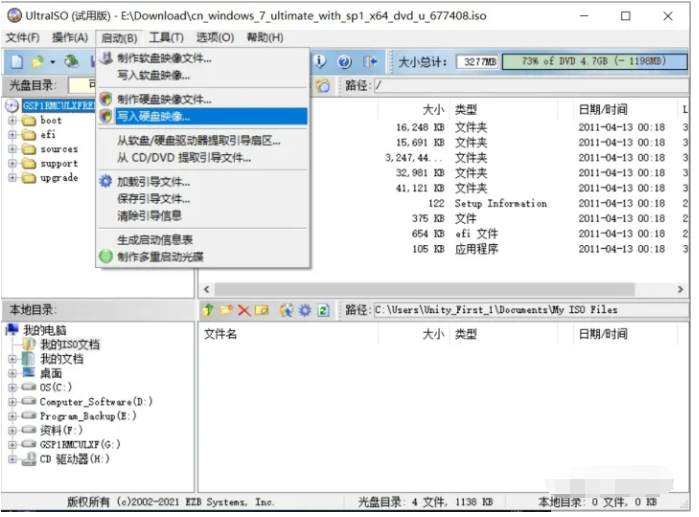
3、制作好u盘启动盘后,将启动盘插入需要安装的电脑,点击快速启动菜单,选择U盘启动。
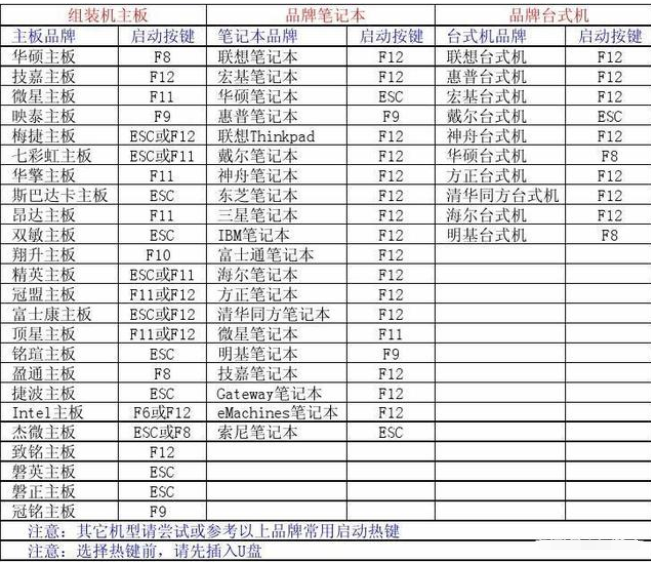
4、从u盘启动后,首先看到的是选择语言和输入法的界面,默认进入下一步。
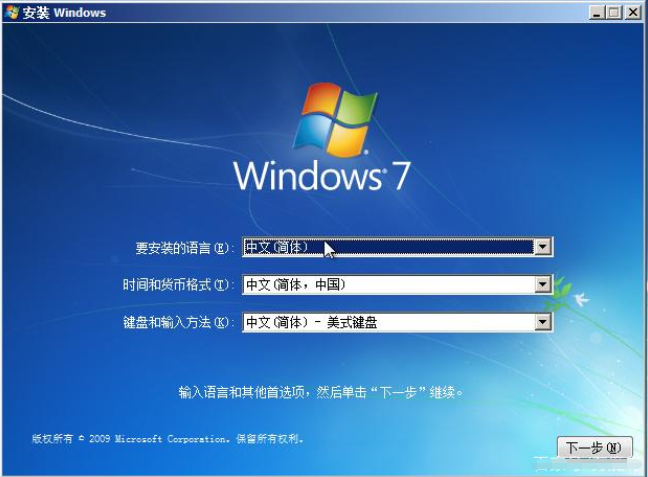
5、点击现在安装,根据向导提示勾选协议-接收条款-选择自定义安装。

6、来到了分区界面,点击驱动器选项——新建。在大小的框内输入想要分区的容量数值,点击应用。第一个主分区也就是系统c盘,建议最少设置50G以上,这里的单位是MB,按照1G=1024MB的方法计算即可。
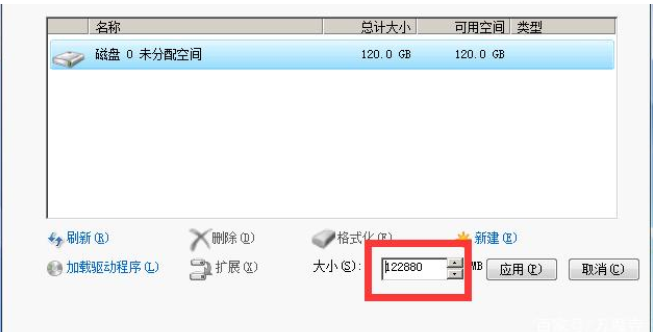
7、如果是已经分好区的硬盘,而且有重要数据的情况下,此处一定不要选择删除分区的选项,否则电脑内的数据不保。继续选择分区2,注意,系统保留分区下面的第一个分区是默认的c盘,系统是需要安装在这个分区下的,选择它,点击下一步。
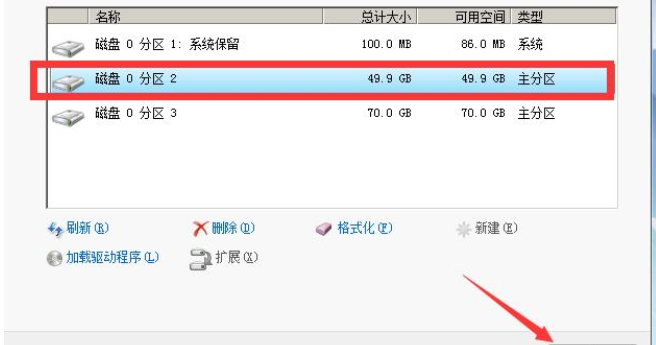
8、等待系统安装完成。
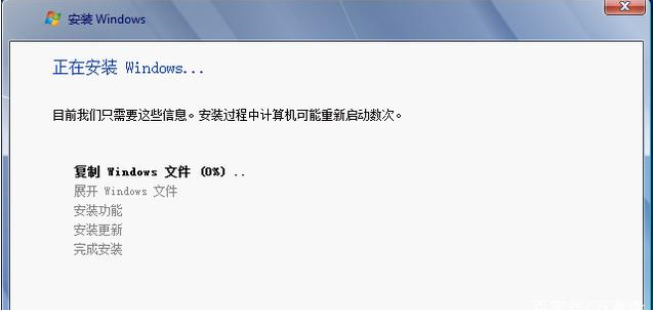
9、进入系统桌面后,根据设置界面提示依次选好,即可进入系统正常使用,系统相关的驱动还需自行安装。
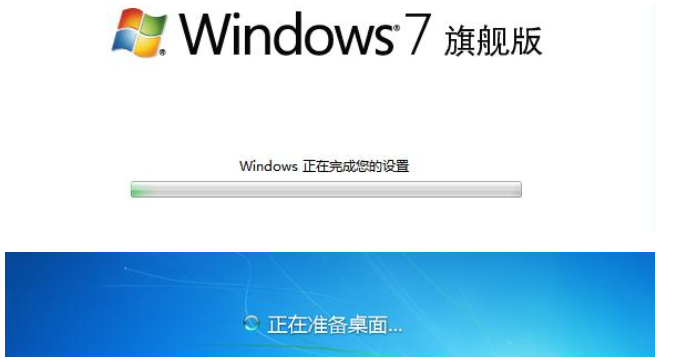
清理存储设置:
操作步骤:点击电脑桌面左下角的“开始”图标,打开“设置”里面的“系统”。然后选择“存储”里面的“临时文件”。在临时文件里点击“删除文件”来清理电脑存储。
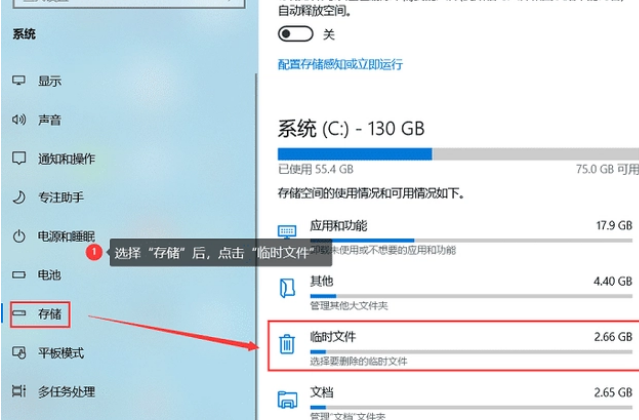
总结:以上就是关于windows7重装系统方法,希望可以帮到各位哦。
windows7重装系统,windows7重装系统方法,windows7重装系统教程











