小白一键重装系统工具图文详解
- 时间:2023年07月27日 10:36:51 来源:魔法猪系统重装大师官网 人气:18121
小白一键重装系统无需安装,不需要U盘启动盘,更不用光驱,而是使用镜像系统进行安装,实现了真正意义上的一键重装,我们下面来详细了解一下小白一键重装系统工具教程。
工具/原料:
系统版本:win10
品牌型号:小米
软件版本:小白一键重装系统,小白U盘重装工具
方法/步骤:
方法一:使用小白一键重装系统工具操作
1、小白一键重装系统工具教程,首先需要在电脑上下载安装好小白重装系统工具,选择我们需要安装的windows10系统,点击安装此系统,点击下一步。
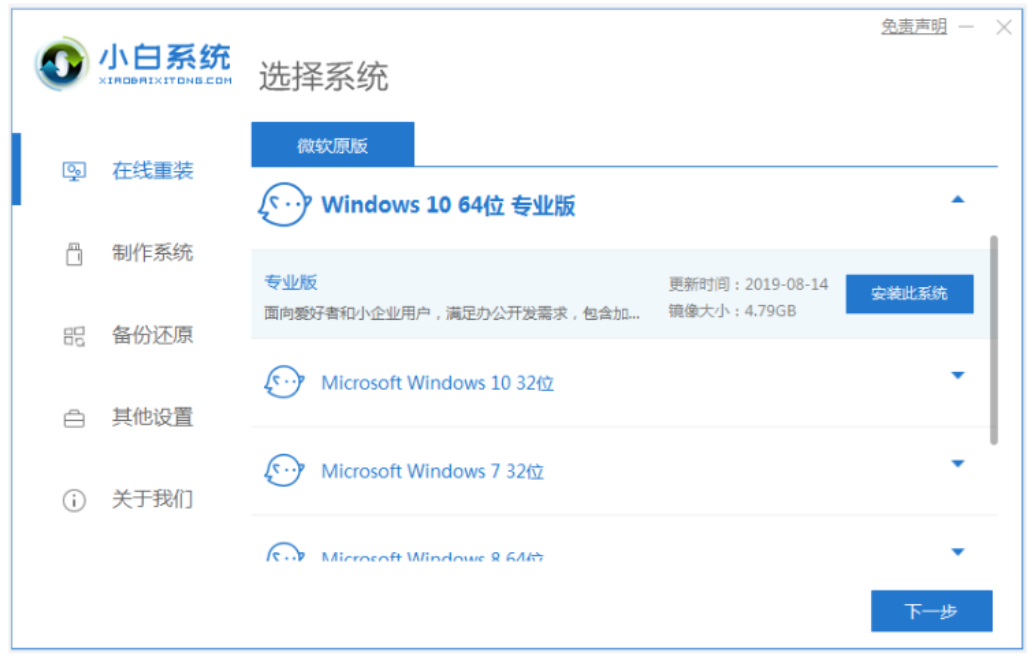
2、耐心等待,装机软件自动下载windows系统镜像文件资料等,无需任何操作。
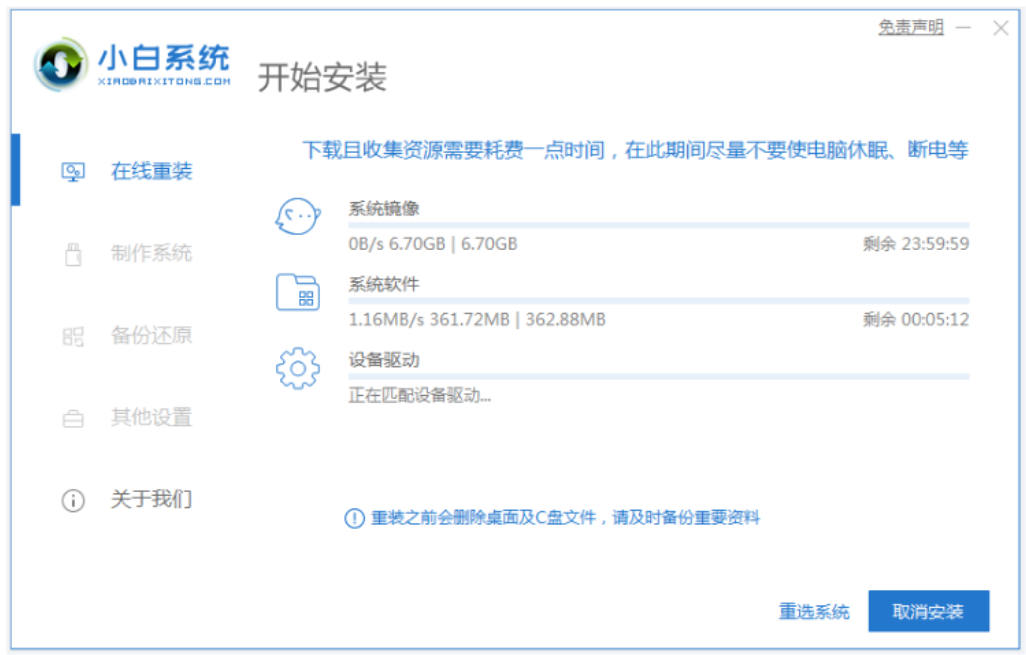
3、部署完成后,选择重启电脑。
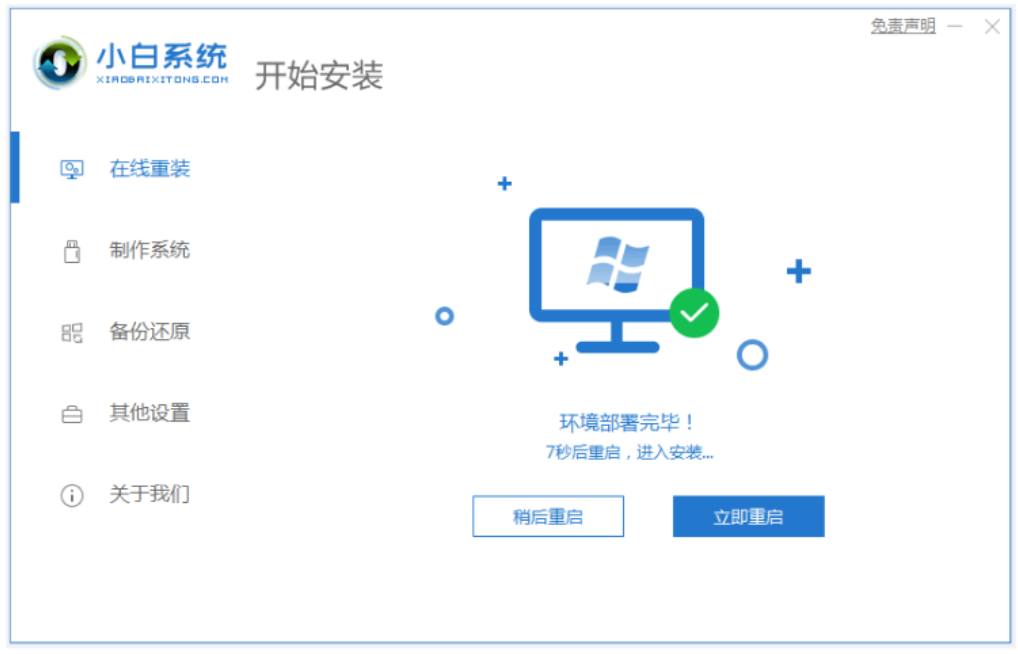
4、电脑重启之后进入了开机选项界面,选择xiaobai-pe系统按回车键进入其中。
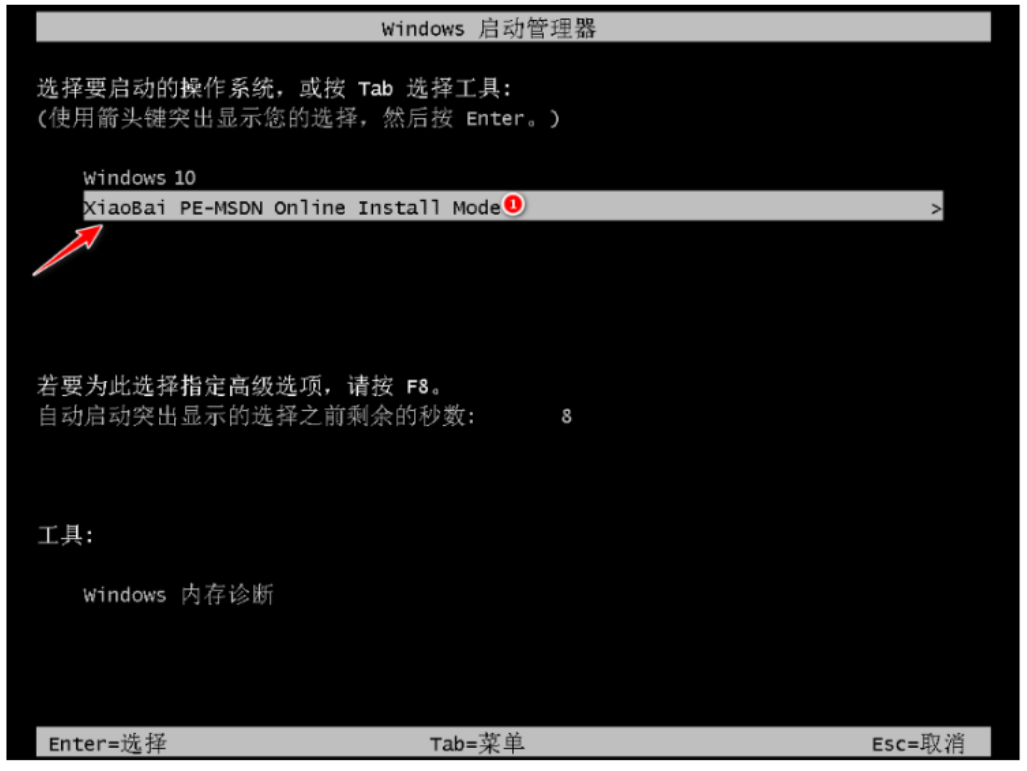
5、进入pe系统界面之后,小白装机工具将会自动开始安装系统,无需手动操作。
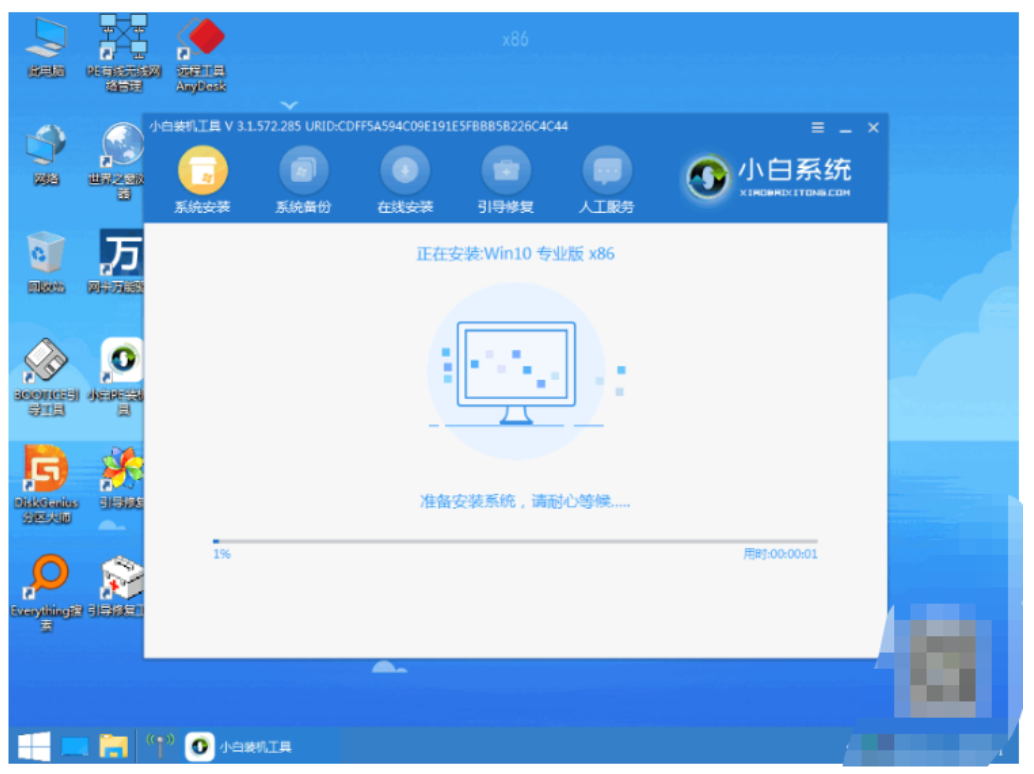
6、安装完成后,选择立即重启电脑。
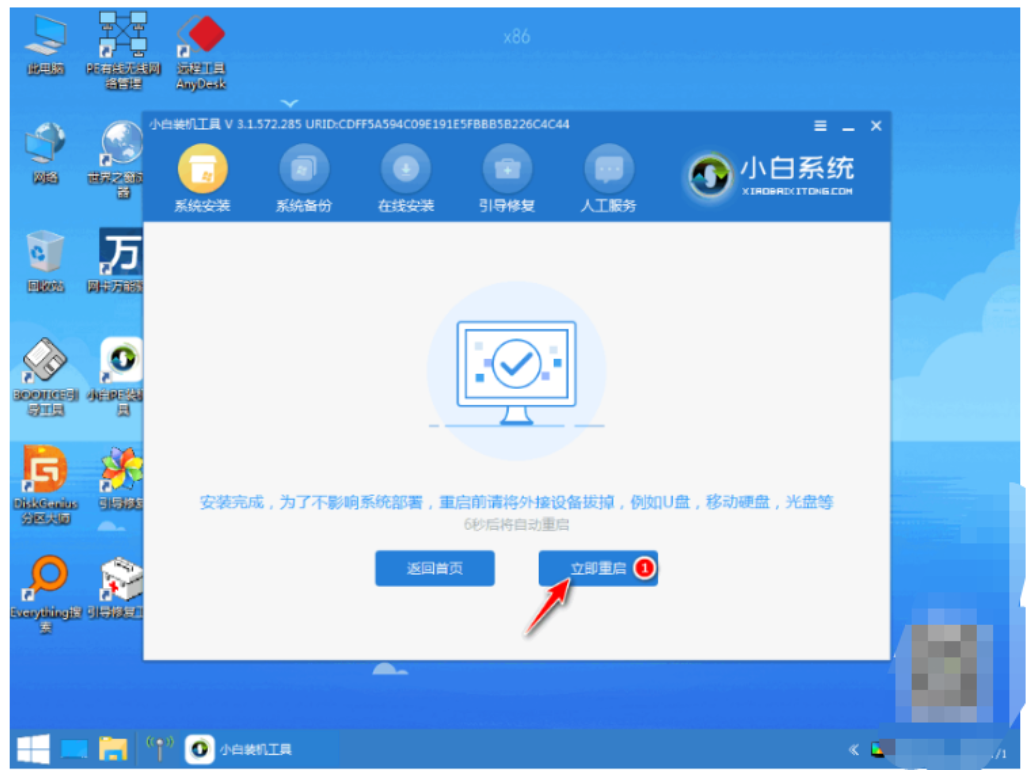
7、期间电脑可能会经过多次自动重启,最后安装完成后进入系统桌面即可正常使用啦。
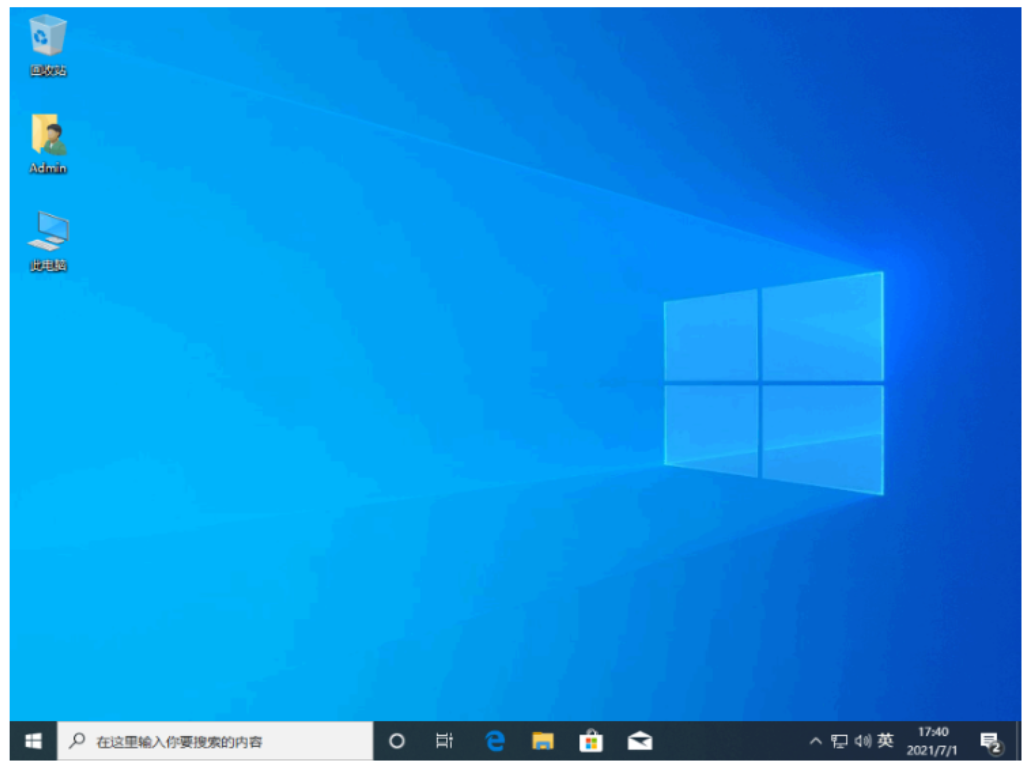
方法二:使用小白制作U盘工具
1.准备一个空的U盘,插入电脑,打开小白一键重装系统软件,关闭所有杀毒软件,等待小白一键重装系统检测系统环境,检测完成后点击制作系统,【开始制作】。
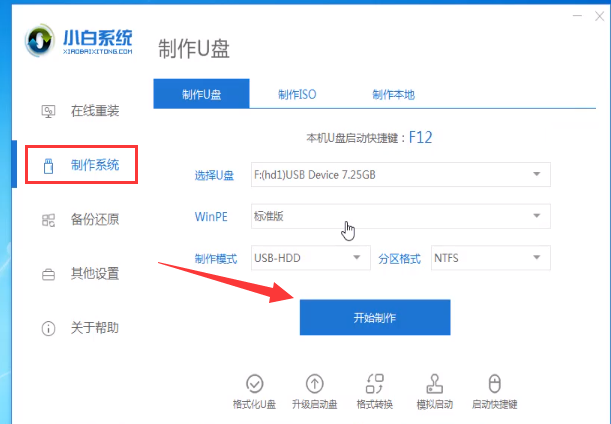
2.选择win10系统,选择开始生产。
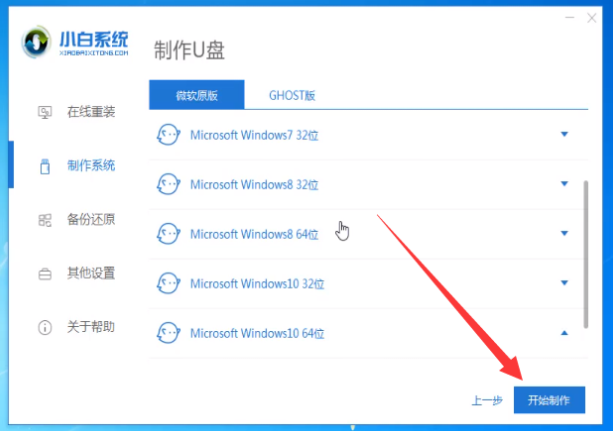
3.当弹出提示备份U盘资料时,点击确定,等待系统下载完成,U盘启动盘制作成功,在提示中点击取消,制作完成后点击快捷键,查看需要重新装入系统的启动热键,拔出U盘。
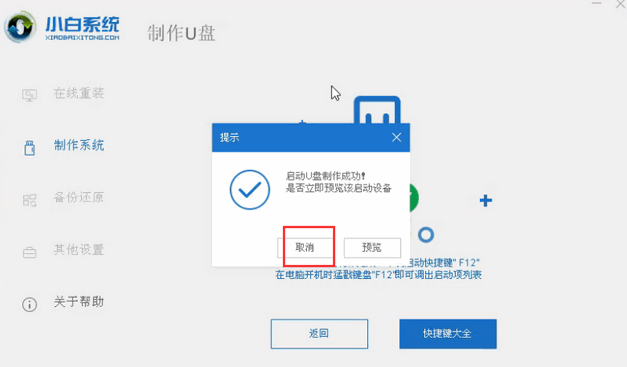
4.将U盘插入需要修理的电脑上,按下电源键,快速敲击启动热键,弹出boot选择界面,选择USB选项,返回。若启动菜单没有找到U盘,请参阅本bios设置U盘引导教程。

5.接着,选择【1】PE(键盘操作)。

6.随后点击安装win10系统,建议选择专业版。或其他您喜欢的版本。

7.最后,选择C盘,点击开始安装。

8.等待后台进行自动安装,安装完成后电脑会自动进行重启。

知识拓展:
为了让大家更了解小白重装系统工具,下面小编就给大家整理了关于小白系统重装工具介绍。
小白一键重装系统工具介绍:
1、无需任何技术基础,无需任何硬件辅助,随时随地自己动手重装系统。
2、智能识别电脑软硬件环境以及网络联通状态,确保系统重装万无一失。
3、根据需求一键备份电脑C盘数据,重装系统前后重要数据安全不担忧。
4、丰富的系统版本可供选择,想安装哪个就点哪个下载安装,一切自由掌控。
5、软件集成了一键备份、还原资料/系统,为重装系统的数据安全保驾护航。
6、一键重装系统软件哪个好,当然是小白一键系统重装软件!
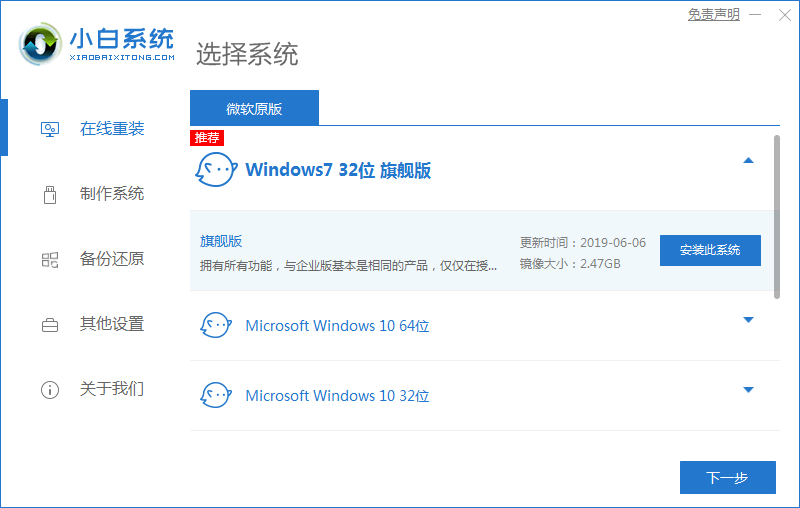
总结:
以上就是小编给大家带来的关于小白一键重装系统工具的操作教程,小编强烈推荐大家使用这款系统重装工具,功能齐全,安全高效,让您在重装系统的道路上无后顾之忧,希望能帮助到大家。
小白一键重装系统工具,小白一键重装系统工具的用法,小白一键重装系统工具教程











