小白一键重装系统u盘制作如何操作
- 时间:2023年07月27日 09:45:55 来源:魔法猪系统重装大师官网 人气:16695
想要借助好用的工具来制作,这里小编推荐大家用小白一键重装系统软件,教大家小白一键重装系统u盘制作如何操作,快来一起看看吧。
工具/原料:
系统版本:Windows10
品牌型号:惠普星14
软件版本:小白一键重装系统2290,云净装机大师2.0
方法/步骤:
方法一:小白一键重装系统u盘制作
1、小白一键装机u盘制作怎么操作呢?首先准备一个8G以上的空白U盘,将其插入电脑上。下载安装小白一键重装系统工具到电脑上,双击打开软件,点击制作系统。
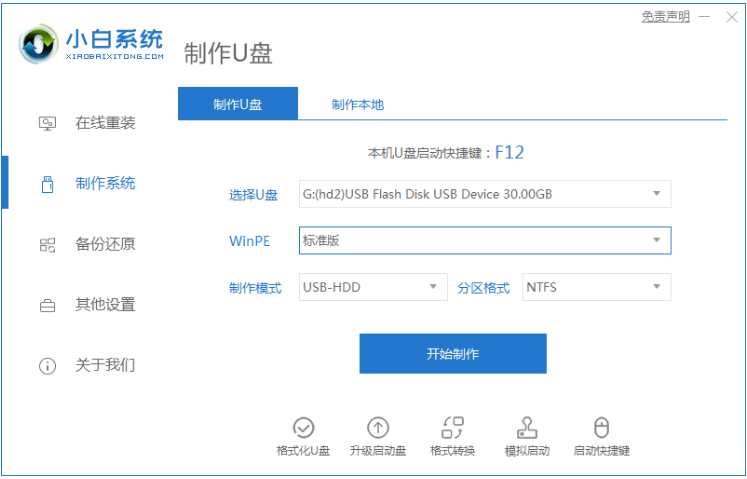
2、选择我们需要制作的win7系统,点击开始制作。
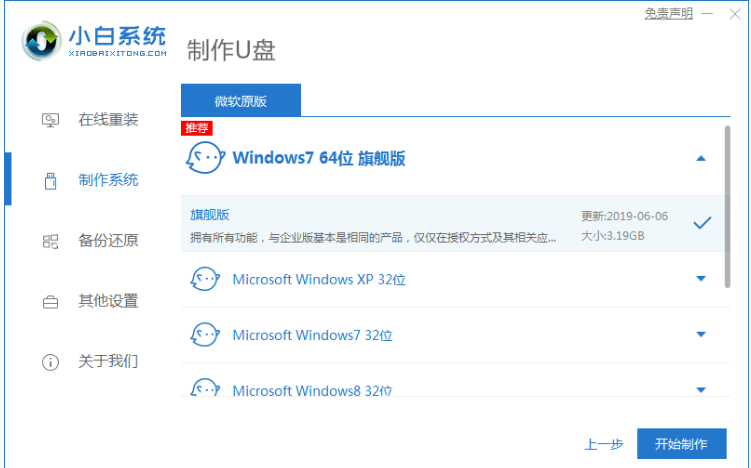
3、制作完成之后,将U盘插入需要重装的电脑接口,开机按下启动热键F12进入PE系统界面。
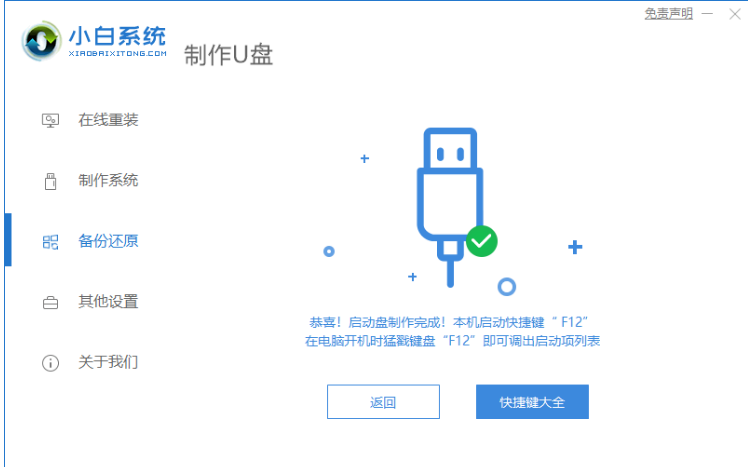
4、在pe系统界面内,选择安装系统。
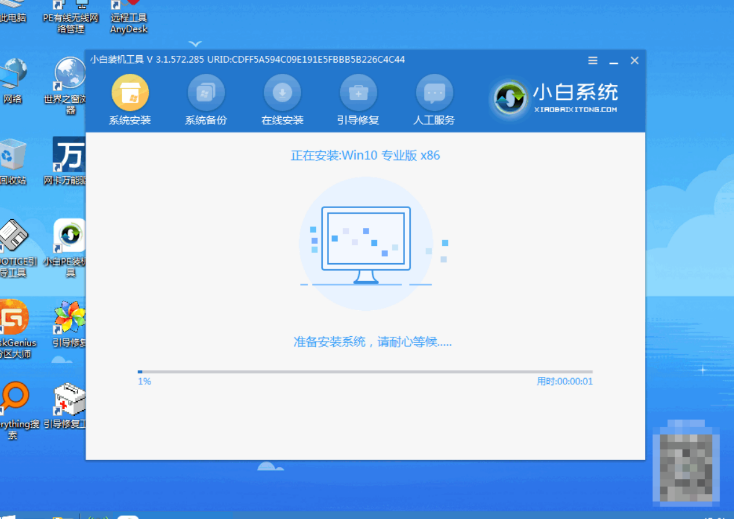
5、以上操作都完成后直至进入新桌面即可正常使用。
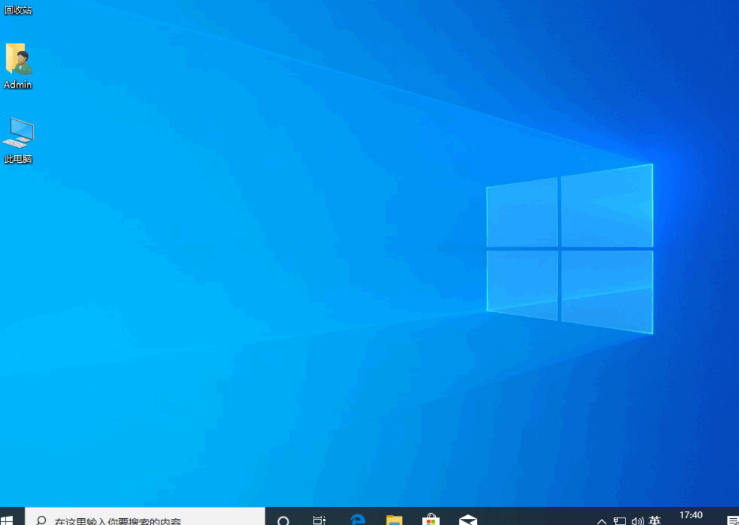
方法二:下载云净装机大师下载系统
1.程序会默认检测当前系统环境,检测完成后,点击"下一步"。
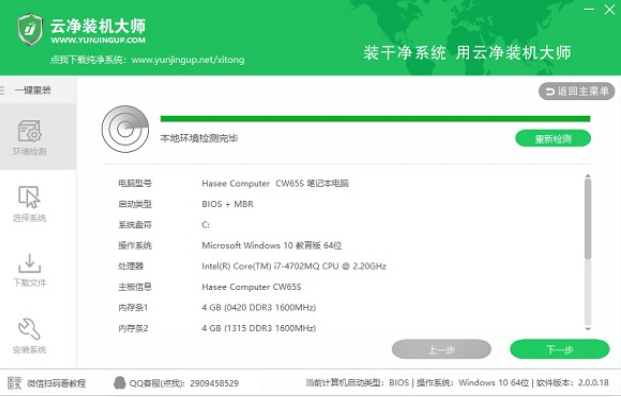
2.可选择XP,Win7,Win8或Win10,点击"下一步"。
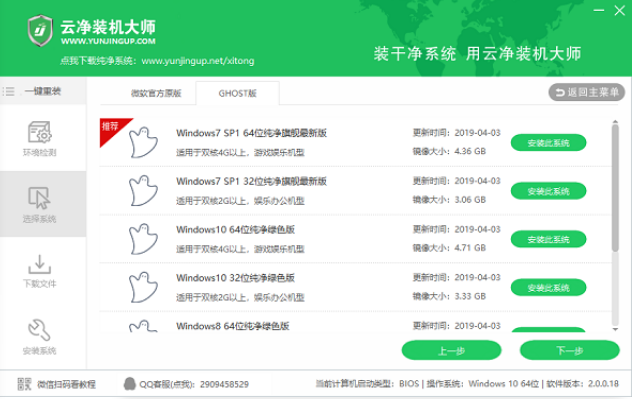
3.下载系统,到了这一步时用户即可离开电脑,程序会全自动完成重装步骤。
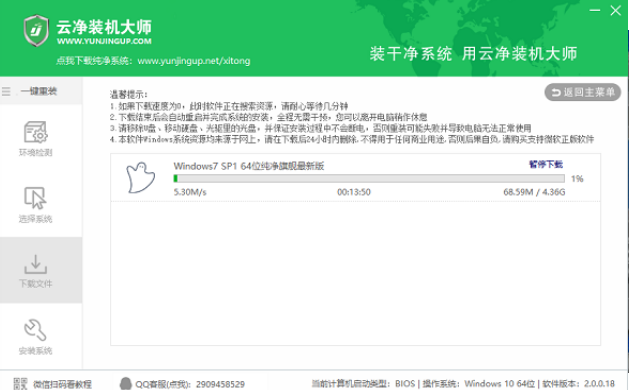
4.开始自动重启安装。
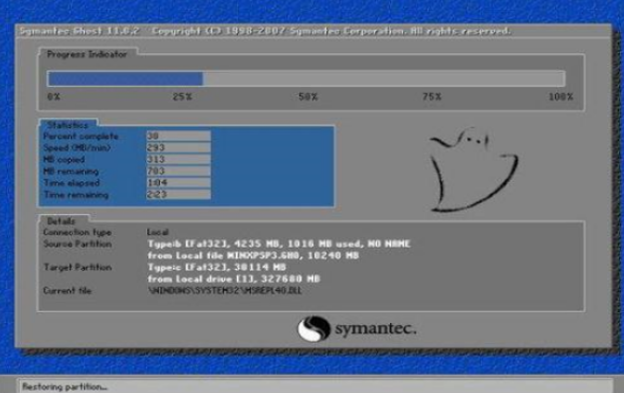
当电脑出现异常发热卡慢死机的情况紧急处理:
1.关机,让电脑歇一会,降降温再用。
2.如果一定要用,台式机开机箱、电扇吹降温,笔记本垫高、空调或电扇吹来降温。
3.“ctrl+alt+del”看看哪个程序或进程耗资源大,停掉他。或者将其他不用的程序一律关掉、还有无线WIFI\蓝牙,能关的尽量关闭。
总结:
1、首先将U盘插入电脑;下载安装到电脑上并软件,点击制作系统。
2、打开小白一键重装系统工具,选择系统开始制作。
3、制作完成之后,开机按下启动热键F12进入PE系统即可。
小白一键重装系统u盘制作,小白一键重装系统u盘制作教程,如何完成小白一键重装系统u盘制作











