蜻蜓一键重装系统教程
- 时间:2023年07月27日 09:35:39 来源:魔法猪系统重装大师官网 人气:7169
今天小编给大家讲讲蜻蜓一键重装系统教程,需要的网友可以一起来看看小编推荐的蜻蜓一键重装系统,简单又方便哦,一起来学习详细教程吧。
工具/原料:
系统版本:Windows10
品牌型号:联想小新air15
软件版本:蜻蜓一键重装系统5.39,云净装机大师2.0
方法/步骤:
方法一:下载蜻蜓一键重装系统选择系统下载即可
1.选择需要重新安装的系统,并点击“一键重装”。
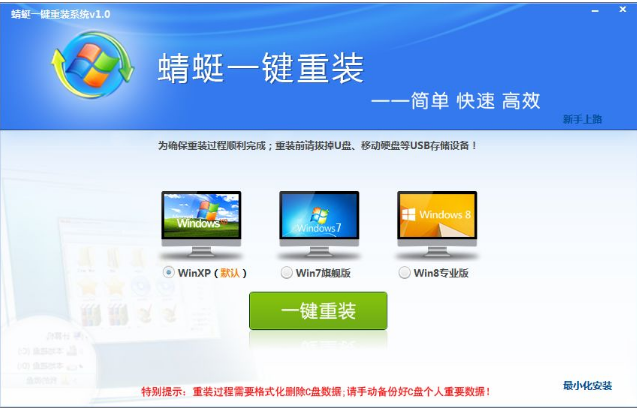
2.选择系统版本,点击“一键重装”后进入自动下载系统阶段,此时我们只需耐心等待系统下载完成即可。
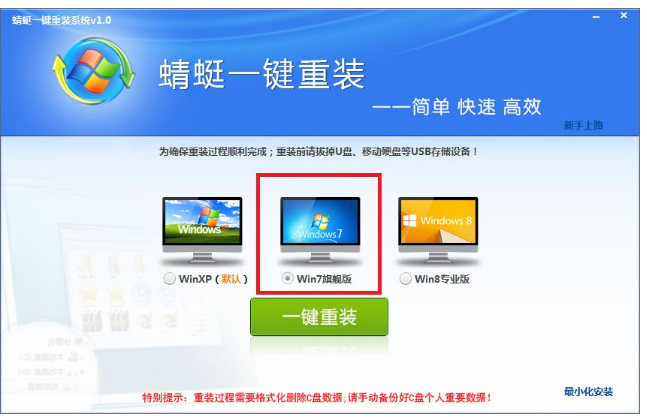
3.系统同步下载完成后,会弹出提示(倒计时20秒自动重启)重启开始重装系统的对话框,选择“是”即可马上重装。
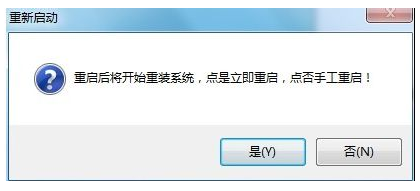
4.重启后,会自动进入系统重装过程。
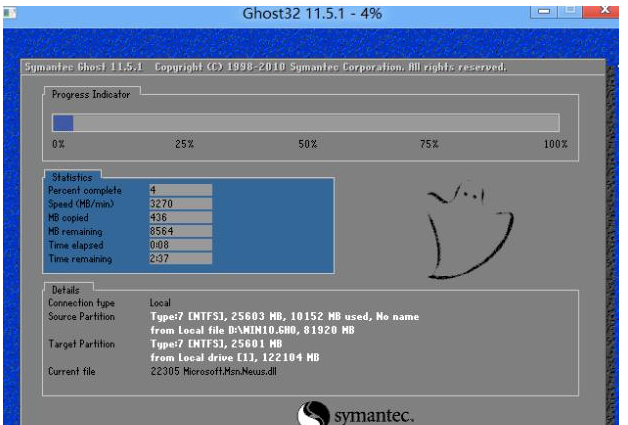
5.经过第5步的ghost过程后会自动进入安装过程。
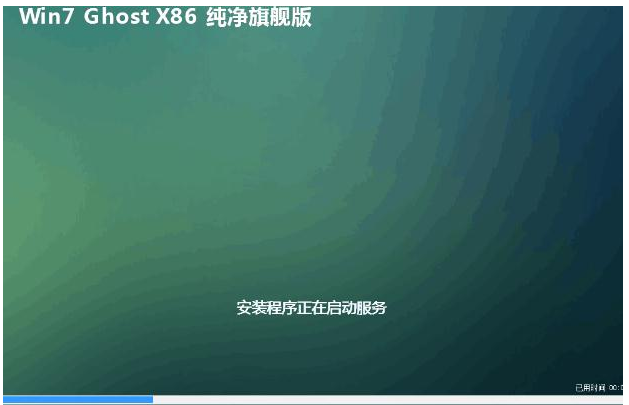
6.当第6步之后,系统就开始进入系统了。

7.系统已经成功安装。

方法二:安装云净装机大师下载系统
1.第一步系统检测,下载软件完软件后正常打开("一键装机大师"), 程序会默认检测当前系统环境,检测完成后,点击"下一步"。
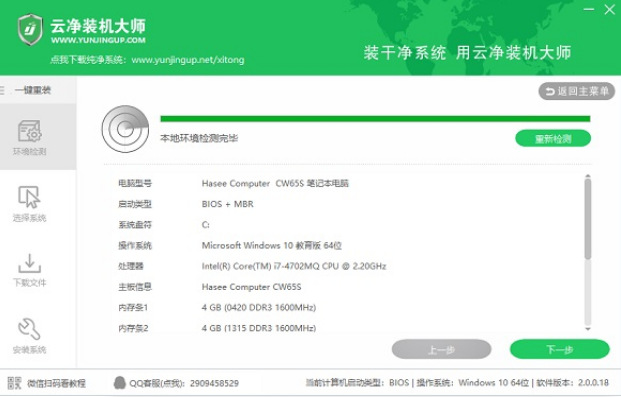
2.选择系统,极速装机大师已为您推荐适合电脑配置的系统版本,用户也 可选择XP,Win7,Win8或Win10,点击"下一步"。

3.下载系统,到了这一步时用户即可离开电脑,程序会全自动完成重装步骤。
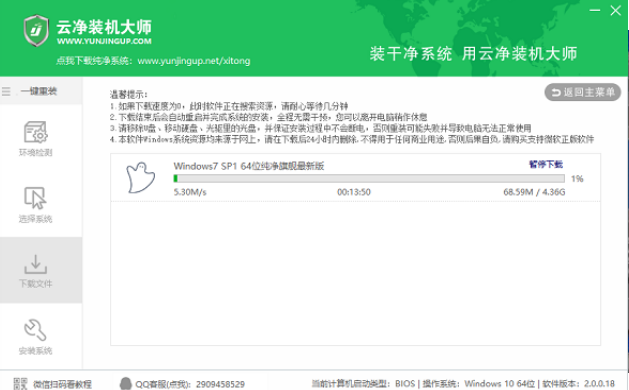
4.开始自动重启安装。
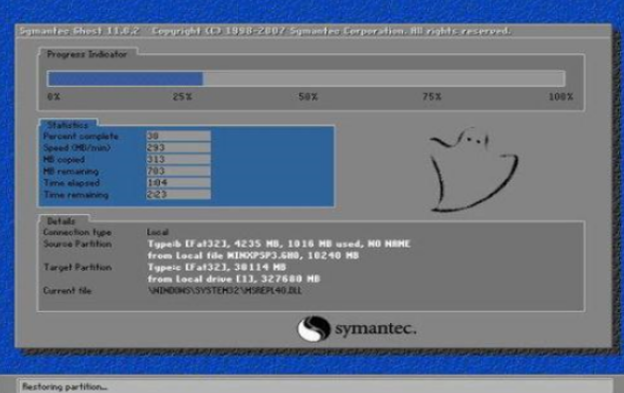
笔记本电脑如何连接WiFi:
1、在电脑的右下角点击网络图标。
2、点击开启WLAN,稍等片刻,即可看到很多搜索出来的WiFi热点。
3、选择要连接的WiFi,点击后,输入WiFi的密码。
4、点击连接,密码验证通过后,笔记本即可连上WiFi。
总结:以上就是关于如何操作蜻蜓一键重装系统的教程,希望可以帮到各位哦。
蜻蜓一键重装系统,蜻蜓一键重装系统教程,如何操作蜻蜓一键重装系统











