word怎么自动生成目录教程
- 时间:2023年07月20日 15:35:03 来源:魔法猪系统重装大师官网 人气:19319
在制作任务书、书写论文的时候,经常需要添加目录,这样读者能够方便地查找和导航内容。而在Microsoft
Word中,手动生成目录十分麻烦,那word目录怎么自动生成? 下面小编给大家说说word自动生成目录方法步骤。
工具/原料:
系统版本:windows10系统
品牌型号:戴尔灵越16pro
软件版本:Word
方法/步骤:
方法一:使用自动目录功能
1.在Word文档中,将光标放置在您希望插入目录的位置;
2.转到【引用】选项卡,在【目录】组中点击【目录】按钮;
3.在下拉菜单中选择一个预定义的目录样式,或者选择【自定义目录】以进行更多自定义设置。
4.目录将被插入到文档中,自动根据标题和页码创建目录条目。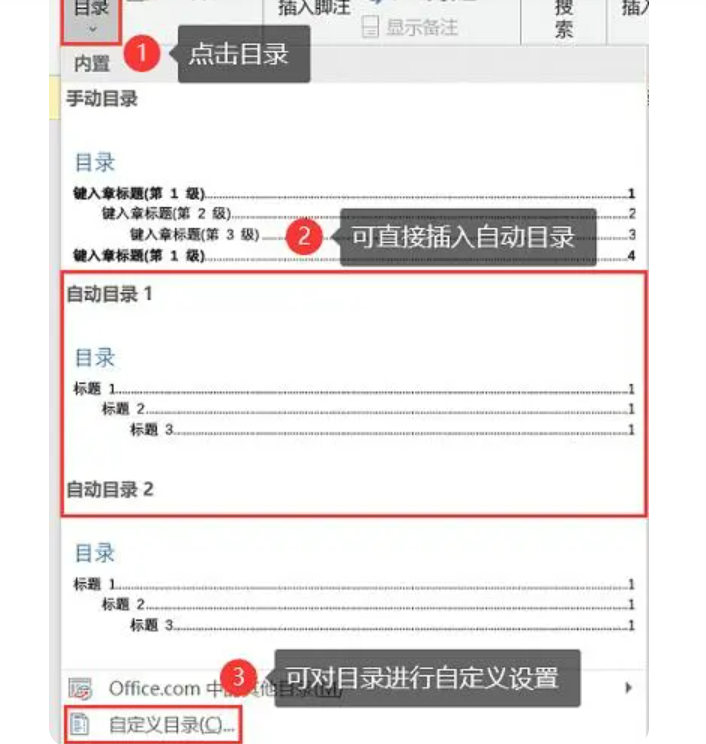
方法二:使用标题样式创建目录
1.选择要进行设置的标题文本,点击【开始】选项卡上的【样式】组中选择合适的标题样式(如【标题 1】、【标题 2】等);
2.将光标放在需要插入目录的位置,点击【引用】,展开【目录】按钮下拉框;
3.选择【自定义目录】;
4.在【目录】对话框中,根据需要进行设置,例如选择要包含的级别和样式,点击【确定】。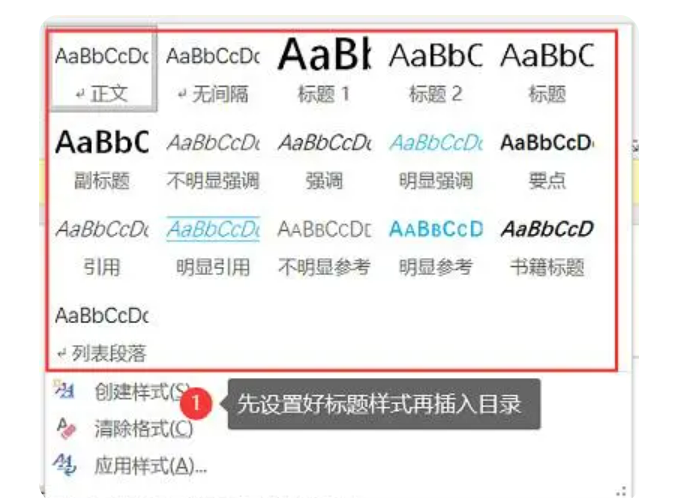
总结:
方法一:使用自动目录功能
光标放置插入目录的位置在下拉菜单中选择一个预定义的目录样式。
方法二:使用标题样式创建目录
选择【自定义目录】;在【目录】对话框中,根据需要进行设置。
word怎么自动生成目录,word自动生成目录怎么操作,word自动生成目录方法步骤
上一篇:mac截图快捷键是什么
下一篇:路由器怎么设置隐藏网络












