如何快速删除Word文档空白页
- 时间:2023年06月17日 08:45:02 来源:魔法猪系统重装大师官网 人气:12111
简介:本文将介绍如何删除Word文档中的空白页,以及如何防止出现空白页的方法。文档中出现空白页会影响文档的整体美观,因此,如何删除空白页,以及如何防止出现空白页,都是非常重要的。
工具原料:
系统版本:Windows 10
品牌型号:联想ThinkPad E490
软件版本:Microsoft Office 2019
一、删除空白页
1、首先,打开Word文档,点击“视图”,在“文档比例”中选择“页面比例”,这样可以更清楚地看到文档中的空白页。

2、接着,点击“页面布局”,在“页面边距”中选择“无”,这样可以更清楚地看到文档中的空白页。
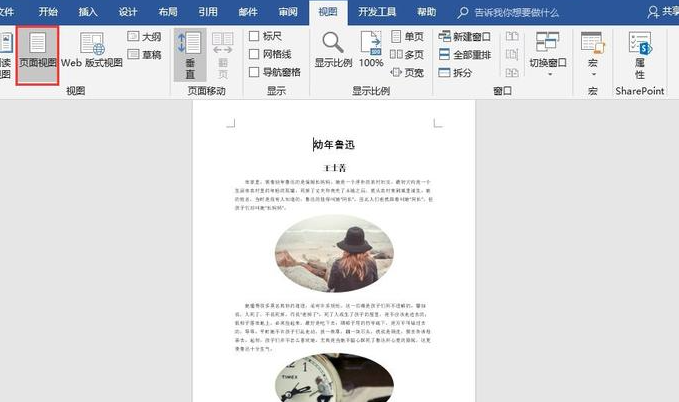
3、最后,点击“页面布局”,在“页眉/页脚”中选择“无”,这样可以更清楚地看到文档中的空白页。
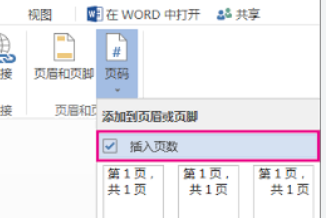
二、防止出现空白页
1、首先,在插入新页面时,可以选择插入页面,而不是“插入空白页”,这样可以避免出现空白页。
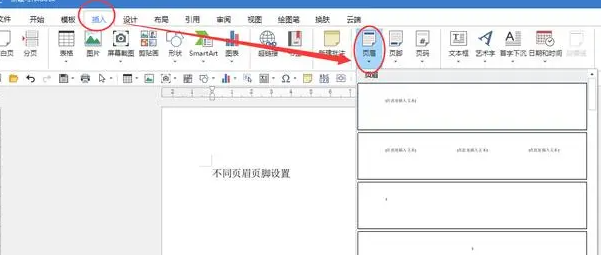
2、其次,在插入图片时,可以选择“插入图片”,而不是“插入空白页”,这样可以避免出现空白页。
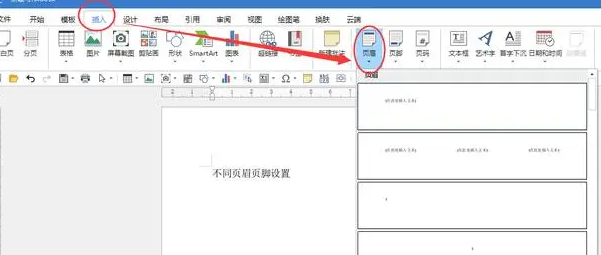
3、最后,在插入表格时,可以选择“插入表格”,而不是“插入空白页”,这样可以避免出现空白页。
总结:
本文介绍了如何删除Word文档中的空白页,以及如何防止出现空白页的方法。删除空白页可以使文档更加美观,而防止出现空白页可以节省时间,提高工作效率。因此,正确使用Word文档,可以让文档更加美观,更加高效。
删除Word空白页 Word空白页删除 清除Word空白页
上一篇:宏碁:智能科技,改变未来
下一篇:惠普官网:技术创新,改变未来












