远程控制电脑怎么设置
- 时间:2022年09月26日 11:12:21 来源:魔法猪系统重装大师官网 人气:16880
电脑是我们办公与生活的常用工具,有的时候会因为一些问题需要其他人帮您处理,或者想远程控制管理这台计算机可以通过远程桌面开实现。那么win10的远程桌面连接怎么设置呢,一起来看看
工具/原料
系统版本:windows10系统
品牌型号:苹果MacBook Air
方法一、远程控制电脑设置的方法
1、进入计算机系统设置界面,找到远程桌面管理菜单
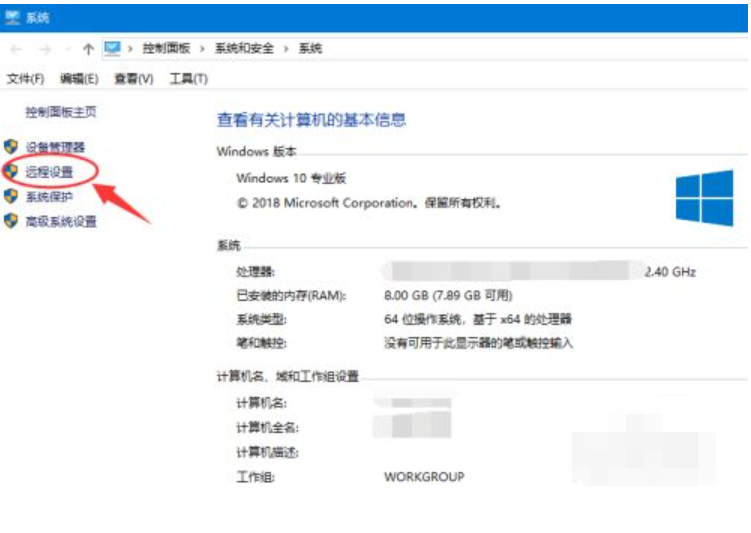
2、选中系统属性选项卡,找到 远程桌面栏目,勾选“允许远程连接此计算机
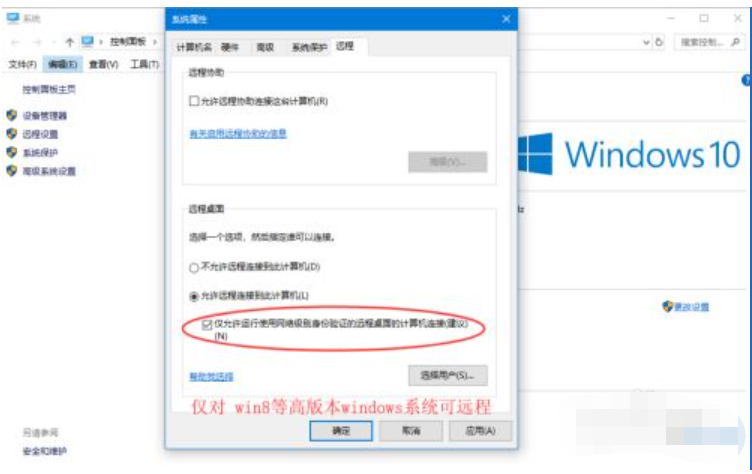
3、高安全级别选择“允许远程控制”如果不想任何计算机都可以连接,可以勾选“仅允许使用网络级别身份验证的远程桌面连接”
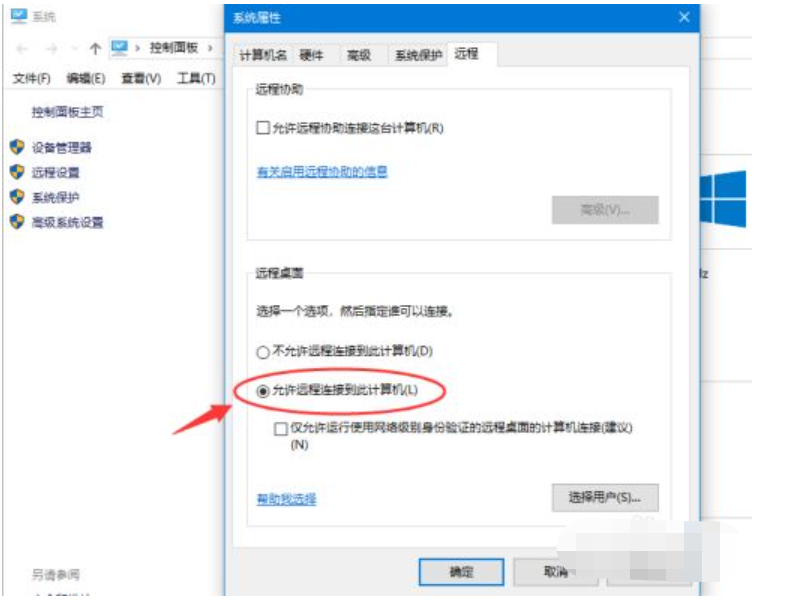
4、添加远程用户接着点击“选择用户”,添加一个远程桌面用户。默认管理员admin是在此组里面
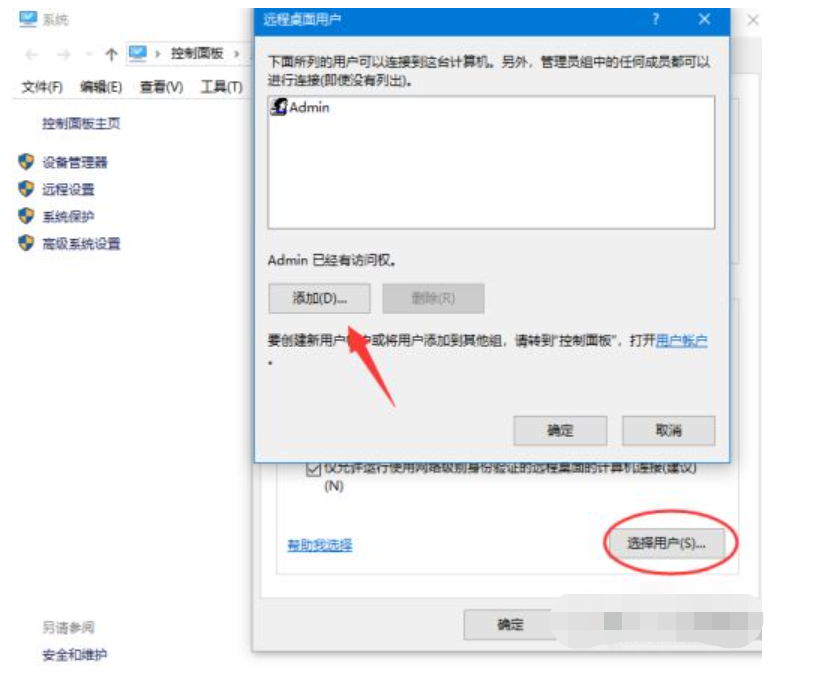
5、确认远程桌面服务开启远程桌面之后,还要确认服务是否允许。打开开始运行,输入service.msc
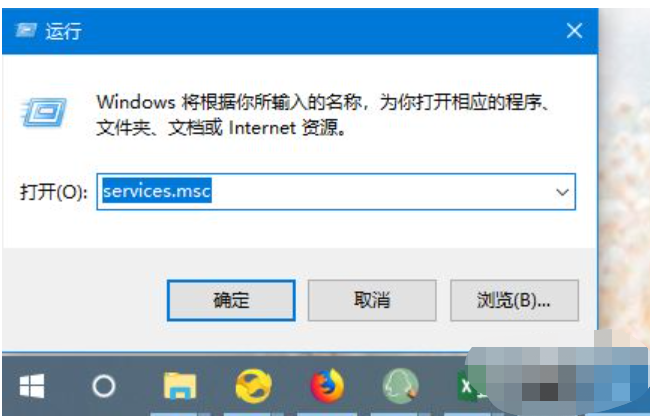
6、找到远程桌面服务“remote desktop services”,打开RPC服务
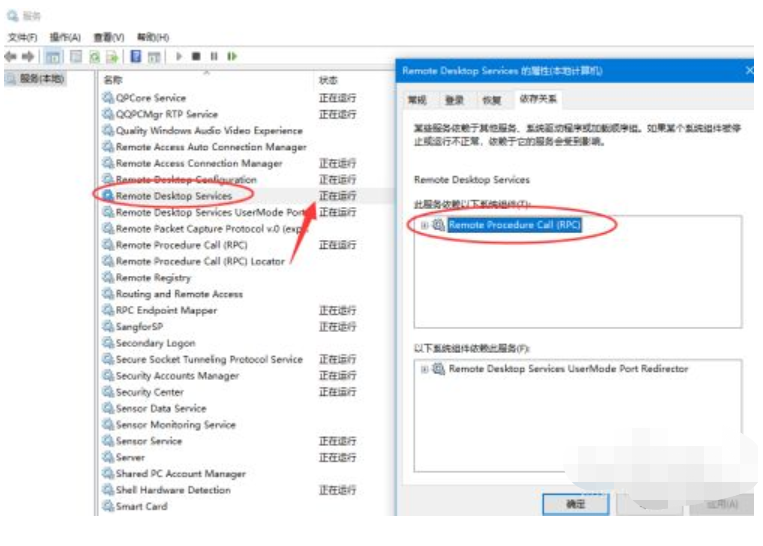
7、确认远程IP最后找到计算机命令提示符,输入ipconfig查看IP地址。
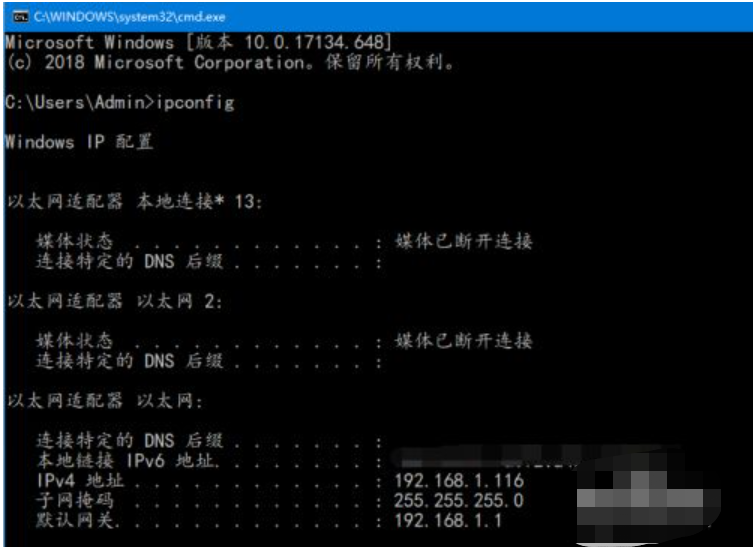
8、远程连接打开开始--运行输入 mstsc,或者到开始程序里面找到 远程桌面连接

9、在远程桌面连接里面输入需要远程的IP,默认是3389端口。连接即可
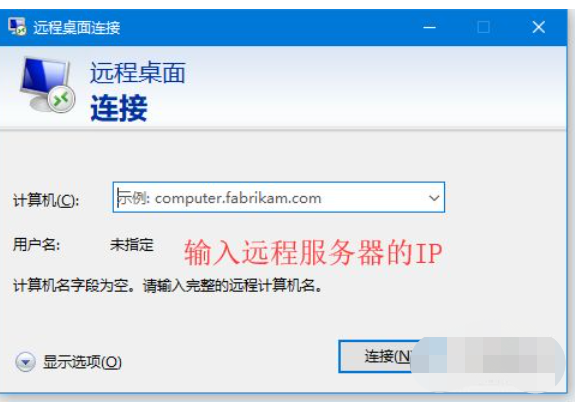
总结
1、进入系统设置界面远程桌面管理菜单管理,选中系统属性选项卡,找到 远程桌面栏目,勾选“允许远程连接此计算机。
2、勾选“允许远程控制”,点击确定,点击“选择用户”,确认服务允许并开启开启远程桌面之后,打开运行,输入service.msc。
3、找到远程桌面服务“remote desktop services”,打开RPC服务。确认远程IP最后找到计算机命令提示符,输入ipconfig查看IP地址。
5、打开开始--运行输入 mstsc,或者到开始程序里面找到远程桌面连接,出入远程IP,连接完成。
远程控制电脑,远程控制电脑怎么设置,远程控制电脑设置











