电脑装机大师如何使用
- 时间:2019年07月08日 09:06:00 来源:魔法猪系统重装大师官网 人气:5539
一键重装系统是目前最流行最简单的系统重装方法,操作非常简单,帮助很多不懂电脑的朋友成功安装了系统。不过想要一键重装系统还需要借助一些电脑装机大师。今天,我就将装机吧一键重装系统的方法分享给你们
装机是对电脑操作系统的安装,如今大家对于电脑的了解逐渐增多,装机方法也越来越简单,有些朋友在系统出现故障时就会选择一些装机大师重装系统。我给大家整理了装机吧装机大师的使用方法,赶紧来瞧瞧吧
电脑装机大师使用教程
1、下载装机吧一键重装系统软件,官网下载地址:http://www.kkzj.com/。文件只有29M大小,安全无污染,放心下载。重装系统会格式化C盘,注意备份C盘重要资料。建议同时下载一个驱动精灵网卡版到其他盘符,避免重装系统出现缺少驱动的现象
2、打开装机吧一键重装大师,根据提示退出杀毒软件,点击我知道了
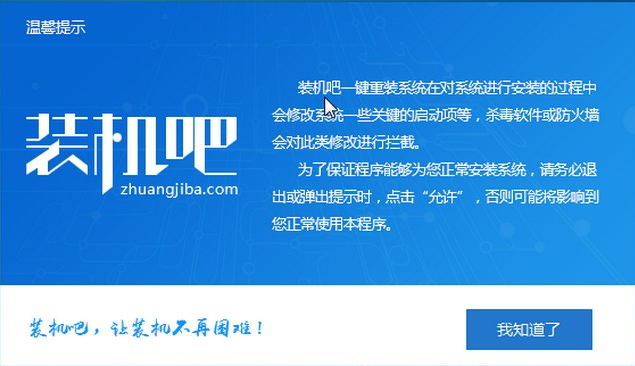
装机图-1
3、进入装机吧主界面,直接点击系统重装
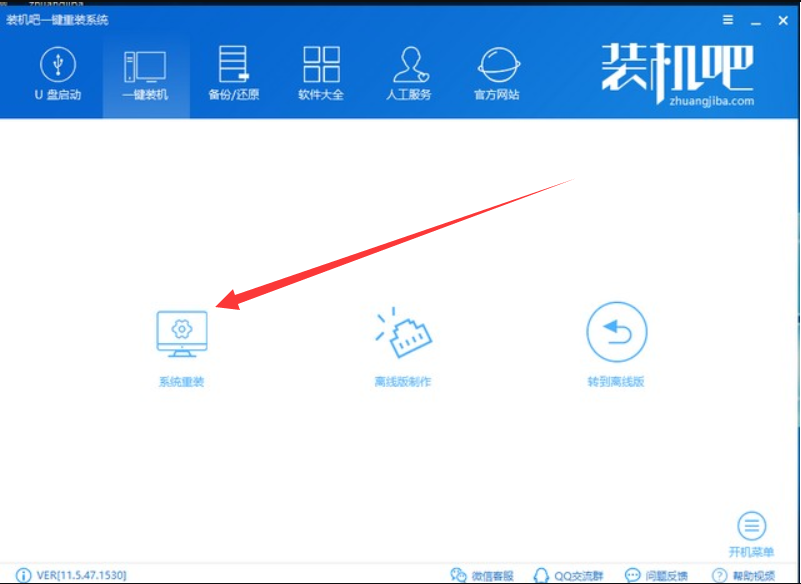
装机图-2
4、开始检测本地安装环境,这一界面可以看到我们电脑的一些信息,如果分区形式为MBR分区,可以安装win7、win10系统,如果是GPT分区还是安装win10系统吧
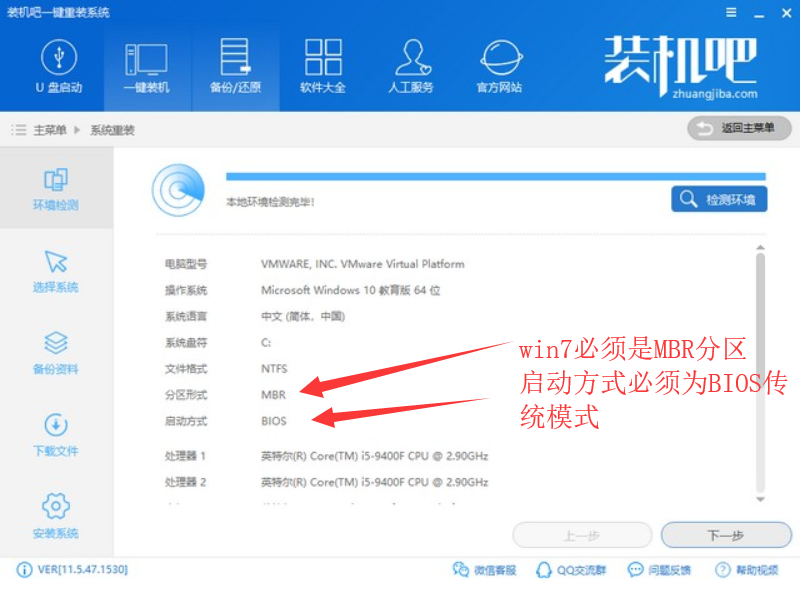
电脑装机大师图-3
5、装机吧提供win10/win8/win7/XP系统,大家可以根据自己需要选择
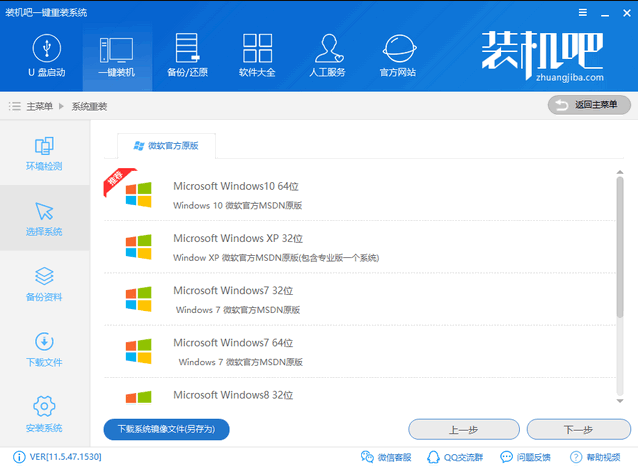
装机图-4
6、选择备份资料,建议重要资料还是手动备份比较好,点击下一步,点击安装系统。保证电脑不断电的情况下该干嘛干嘛去吧,回来你就会发现系统安装成功啦
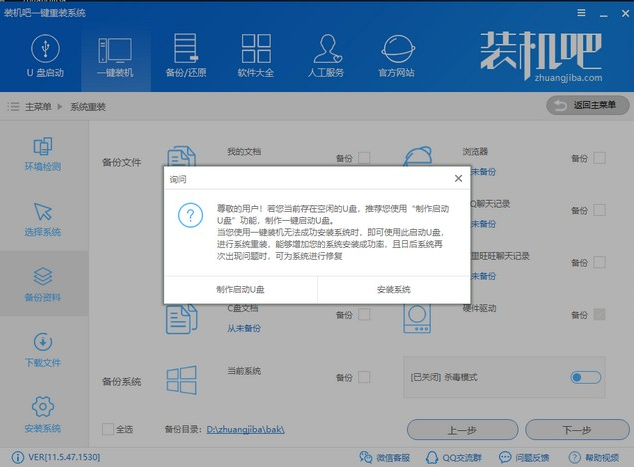
一键重装系统图-5
7、装机成功

电脑图-6
以上就是电脑装机大师详细使用教程了,学会了就赶紧动手试试吧。有问题还可以联系我们的人工客服哦
电脑装机大师,电脑,一键重装系统,装机











