一键还原工具怎么用?小编告诉您
- 时间:2016年08月16日 14:00:46 来源:魔法猪系统重装大师官网 人气:19846
一键还原工具怎么用,一键还原工具有哪些,很多人都喜欢这些软件,因为这些软件操作很简单,不需要任何技术,适合全部电脑用户,这么好的软件有哪些,小编推荐给你小白一键备份还原软件,下面就让我介绍一键还原工具怎么用,保证大家都能学会。
一键还原工具怎么用:
1、首先自然是下载深度一键还原了,我们可以直接百度,深度一键还原软件会出现很多相关下载,目前最高版本好像是5.1版本,因此下载的时候超过5.1的都是病毒,即便是下载没有超过的也要注意安全,尽量到大型软件网站进行下载。
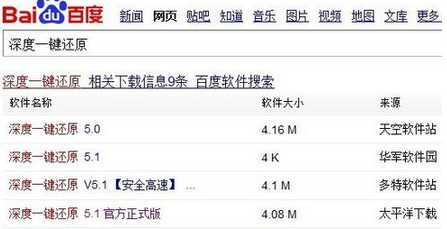
2、接着就是软件的安装了,解压缩下载的压缩文件,里面只有两个文件,一个删除一键还原,一个安装一键还原,我们点击安装文件进行安装,整个过程都是DOS安装,不需要我们进行操作,十几秒过后便会完成软件的安装,操作过程非常简单,小编就不详述了。
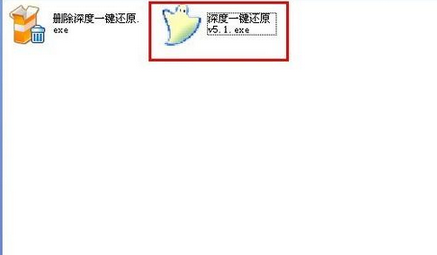
3、安装完成后会在桌面生成一个快捷方式,我们双击它进行下一步操作。打开之后我们会看到一个非常简洁的界面,只有四个操作选项,第一次使用深度一键还原,会看到左下角有提示,说你从未备份过系统,而且一键还原系统的按钮也是灰色的,因此,我们首先要做的就是备份操作系统,选择一键备份系统,点击确定开始备份。
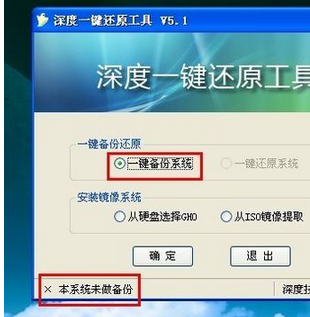
4、进行正式的备份之前,会弹出两个对话框以作确认,第一个对话框是提示你备份的路径,是备份在最后一个分区GHOST目录下,第二个对话框提示你准备就绪是否重启电脑,我们点击是,系统将会自动重启开始备份操作。
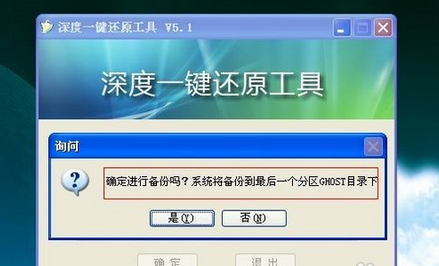

5、接着就会开始一些列的备份操作,每项命令之间都会有几秒钟让你思考和确定的时间,如果你不进行阻止操作的话,系统便会自动为你开始备份操作,具体备份的时间根据你的电脑不同可能不一样,小编是使用虚拟机进行的实验,本身电脑配置就不高,再加上运行虚拟机,可谓是非常缓慢,因此备份时间可能有些长。
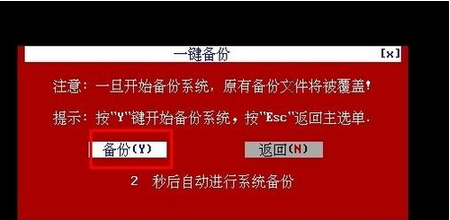
6、完成备份之后电脑会自动重启,接着我们来到最后一个分区,此时我们可以看到多了一个GHOST目录,打开此目录,我们会发现一个GHO文件,这就是我们操作系统的备份文件了,以后我们一键还原系统就全指望它了。
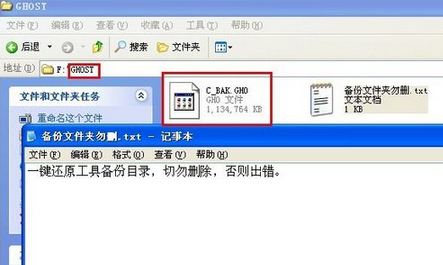
7、备份操作已经完成,我们再次打开桌面上的深度一键还原快捷方式,我们会发现原来灰色的一键还原已经变成为可能选中的状态,左下角也变成了已做备份,再次证明了我们已经成功备份了操作系统,剩下的就是进行还原操作了,还原操作很简单,可以通过桌面快捷方式进行还原,同时可以通过开机启动的启动项进行一键还原。
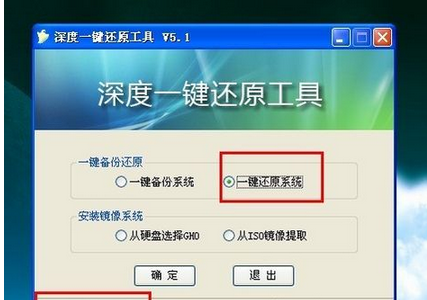

8、至此,深度一键还原工具的使用方法已经大概介绍完了,之所以是大概,是因为还有安装镜像系统没有进行介绍,其实所谓镜像安装,也就是GHOST安装,安装过程都是相同的,虽然操作并不是很复杂,但毕竟没有一键还原怎么用这么简单。

以上就是一键还原工具怎么用的方法了,很多都在找好用的一键还原工具,小编给你介绍的就是一个很好用的软件,无需任何及时,一键安装,坐着就能等待系统安装好了,不会重装系统失败,多好的软件,还不赶快下载它吧。












