小白一键重装系统怎么用
- 时间:2023年12月11日 12:23:58 来源:魔法猪系统重装大师官网 人气:5361
工具/原料:
系统版本:Windows 7
品牌型号:Dell Inspiron 15
软件版本:小白一键重装系统 v.12.6.49.2290
方法/步骤:
方法一:u盘重装系统
1、首先下载安装小白软件,打开后将u盘插入电脑,选择u盘,点击开始制作。
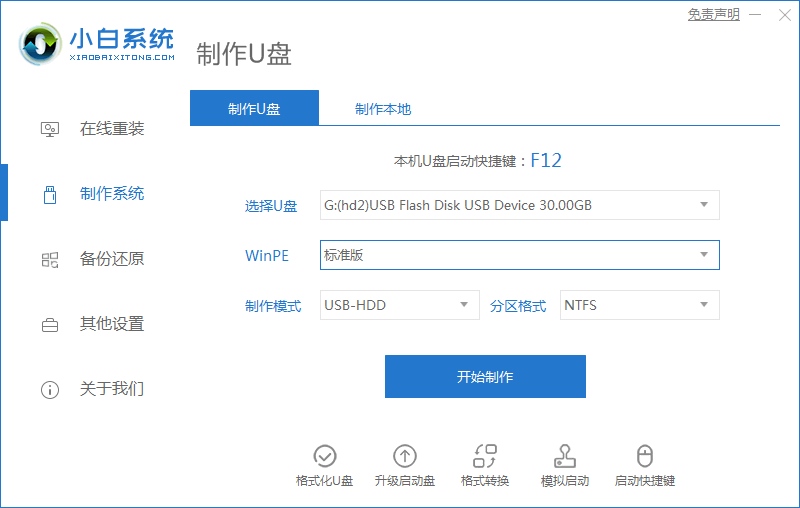 2、选择好要安装的系统,点击开始制作。
2、选择好要安装的系统,点击开始制作。
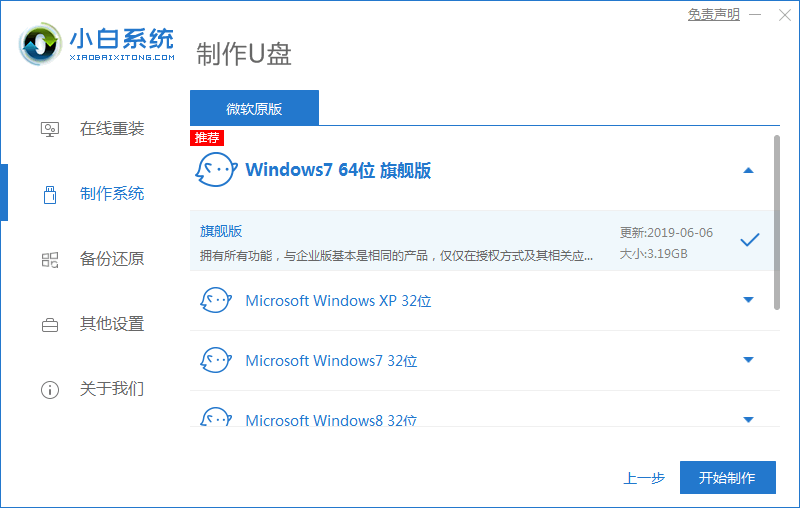 3、提示是否备份好u盘内的有用资料,确认备份好后点击确定。
3、提示是否备份好u盘内的有用资料,确认备份好后点击确定。
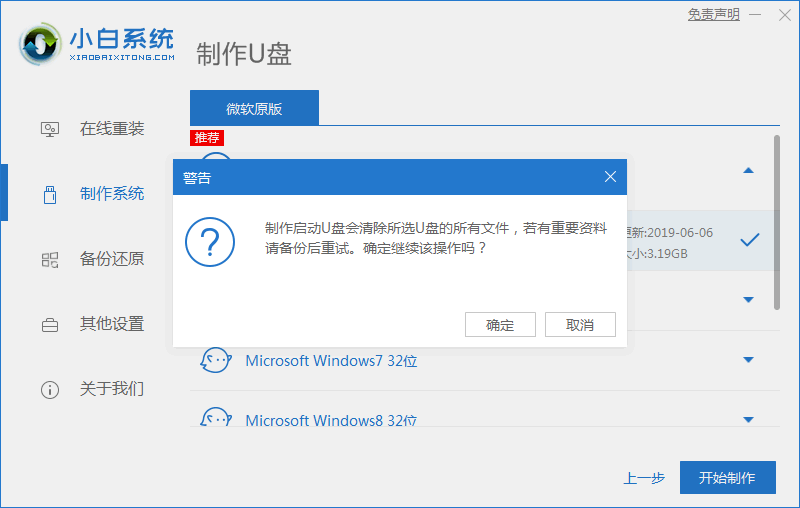 4、等待下载安装系统所需要的各种资源。
4、等待下载安装系统所需要的各种资源。
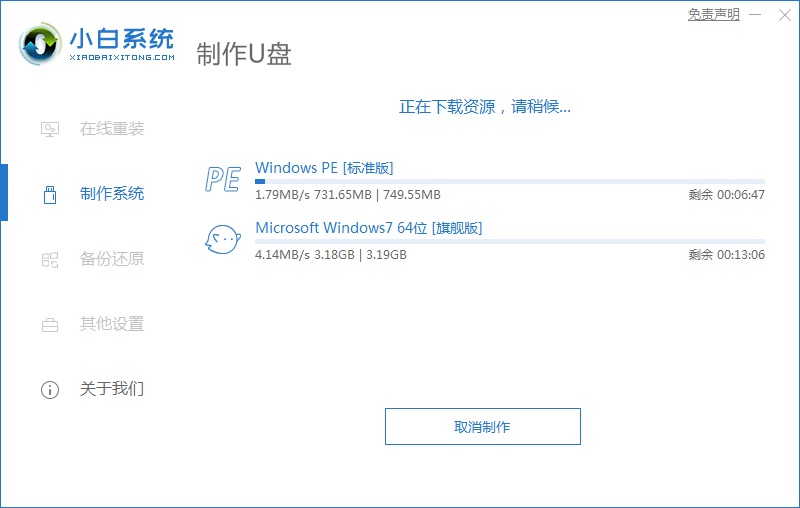 5、提示u盘启动盘制作完成后,点击返回,并记住开机热键。
5、提示u盘启动盘制作完成后,点击返回,并记住开机热键。
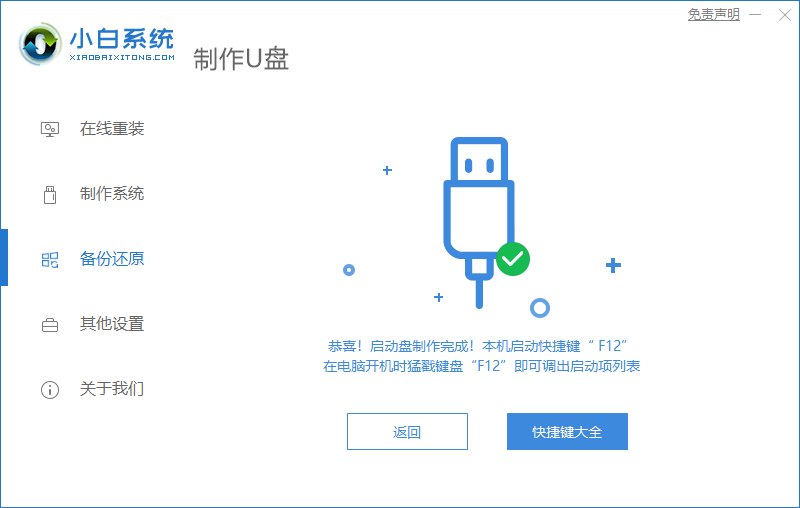 6、将u盘插入要安装系统的电脑,开机按启动热键进入系统,选择usb项回车。
6、将u盘插入要安装系统的电脑,开机按启动热键进入系统,选择usb项回车。
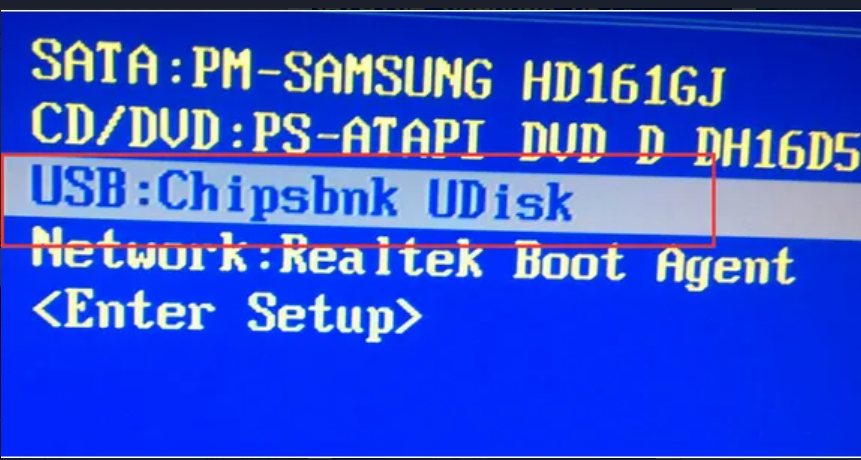 7、等待系统自动安装。
7、等待系统自动安装。
 8、弹出引导修复工具界面,直接点击确定。
8、弹出引导修复工具界面,直接点击确定。
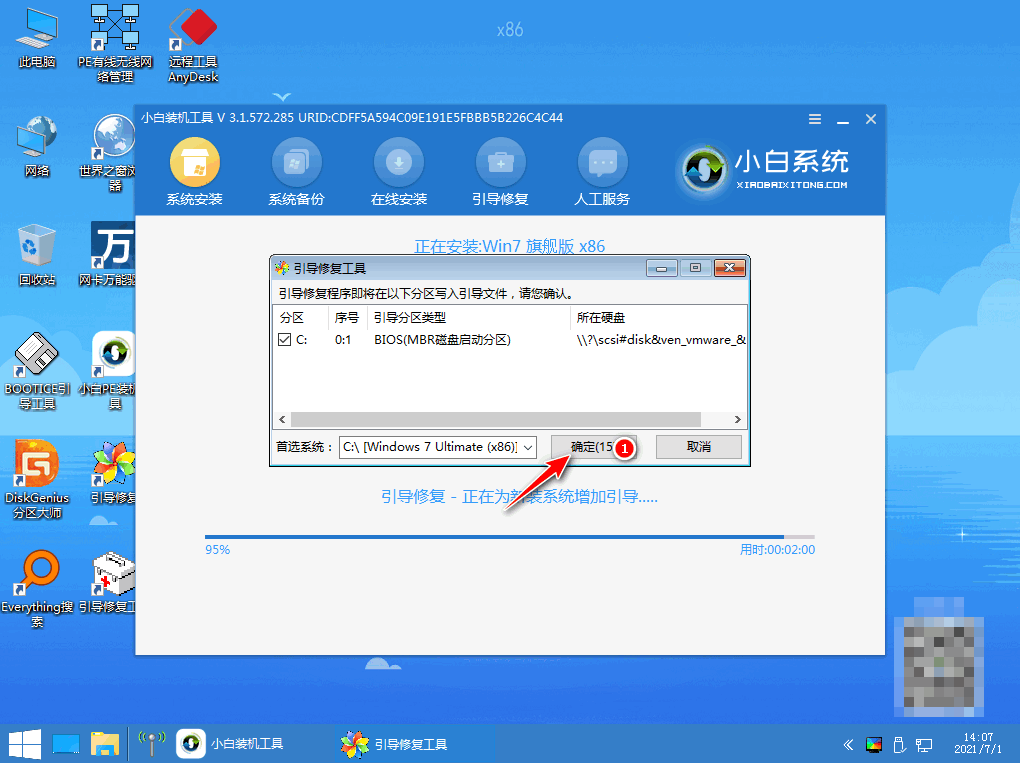 9、确认进行PE引导菜单回写,点击确定。
9、确认进行PE引导菜单回写,点击确定。
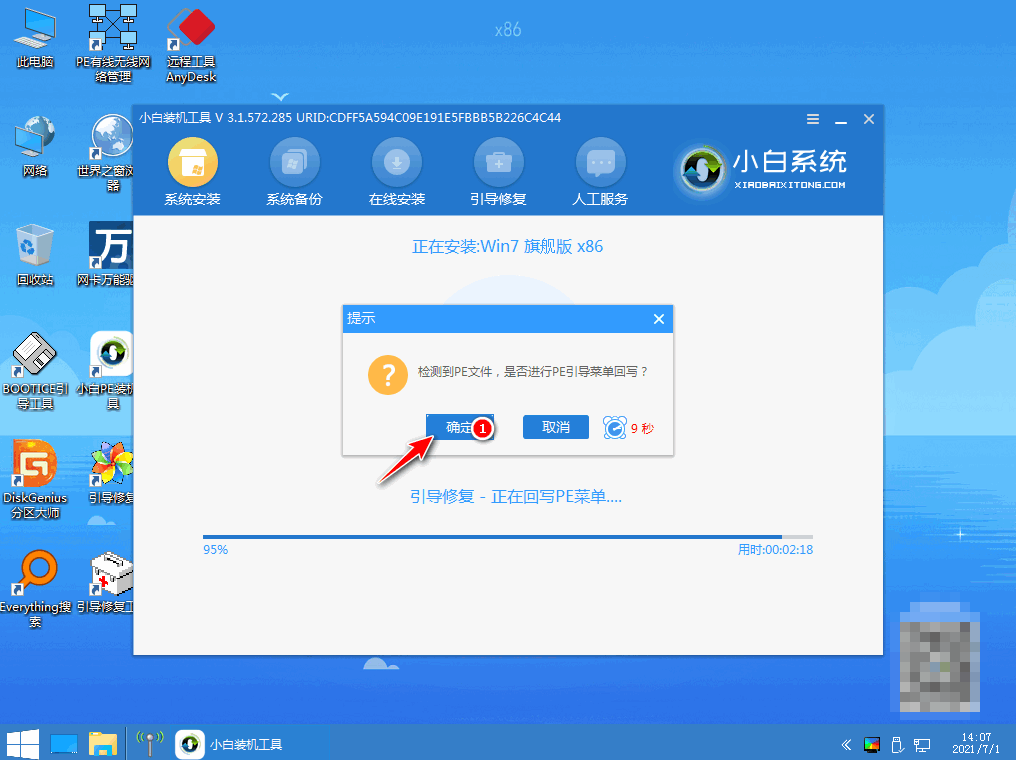 10、提示安装完成后点击立即重启。
10、提示安装完成后点击立即重启。
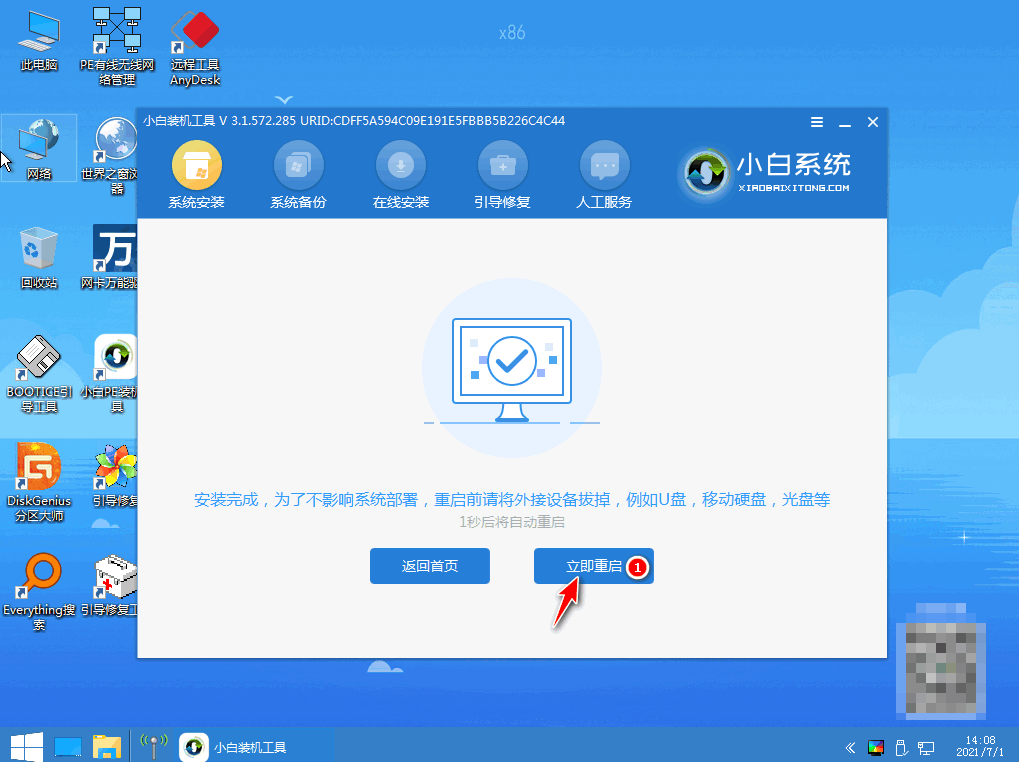 11、重启后进入win7pe系统,选择windows7,回车。
11、重启后进入win7pe系统,选择windows7,回车。
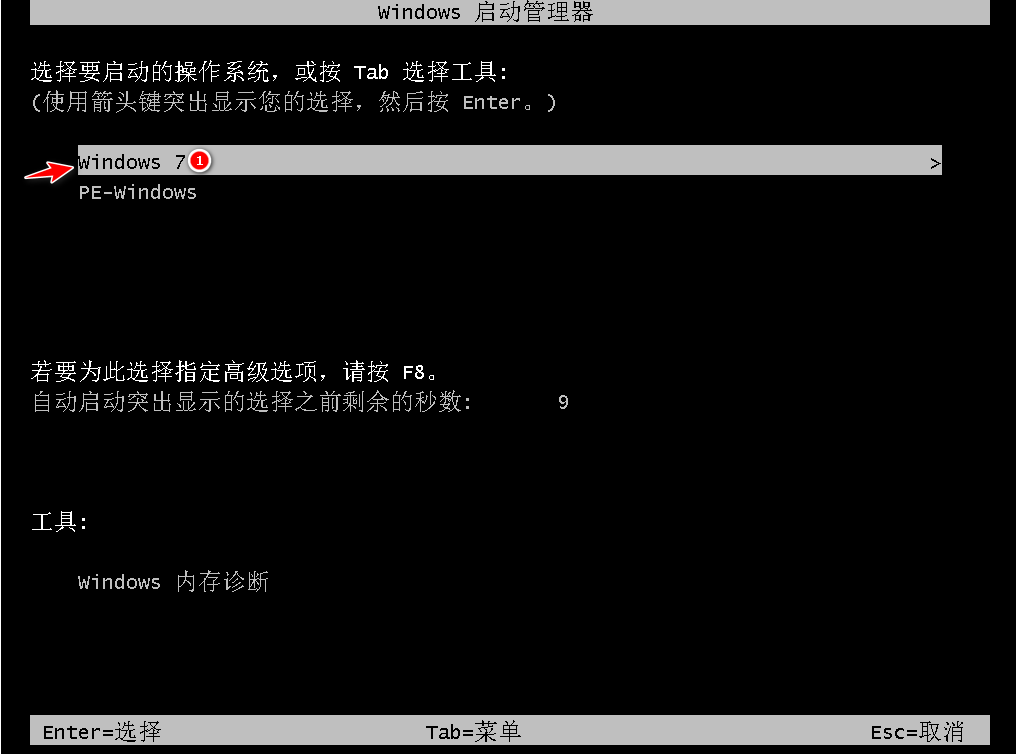 12、进入系统桌面,完成。
12、进入系统桌面,完成。
 方法二:一键重装系统
方法二:一键重装系统
1、首先下载小白软件,打开后,选择要安装的系统版本,点击下一步。
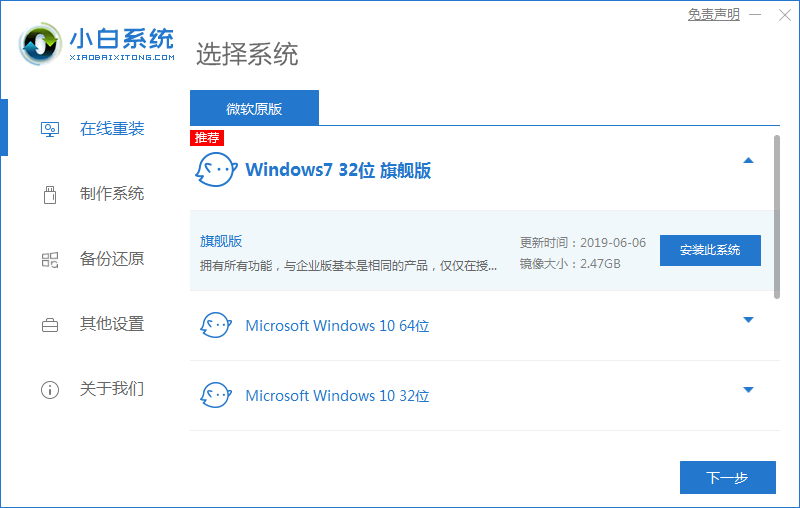 2、勾选好要同时安装的其他软件。
2、勾选好要同时安装的其他软件。
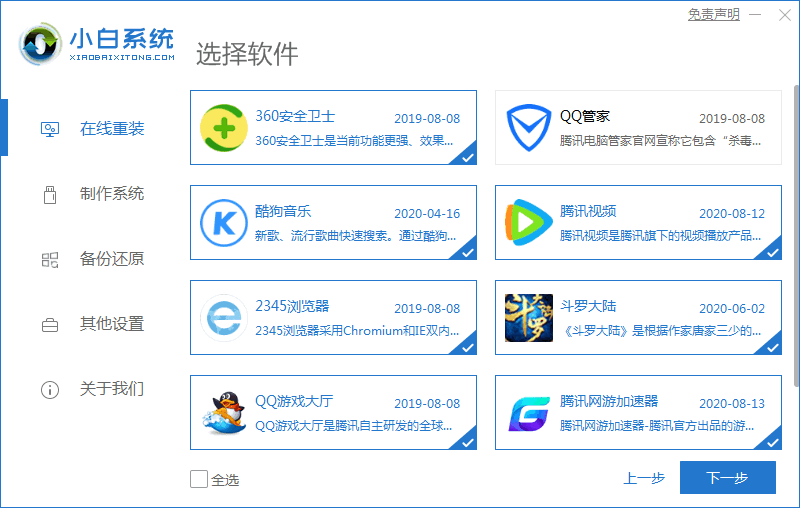 3、等待软件下载安装系统的各项资源。
3、等待软件下载安装系统的各项资源。
 4、待系统安装环境部署完成后点击立即重启。
4、待系统安装环境部署完成后点击立即重启。
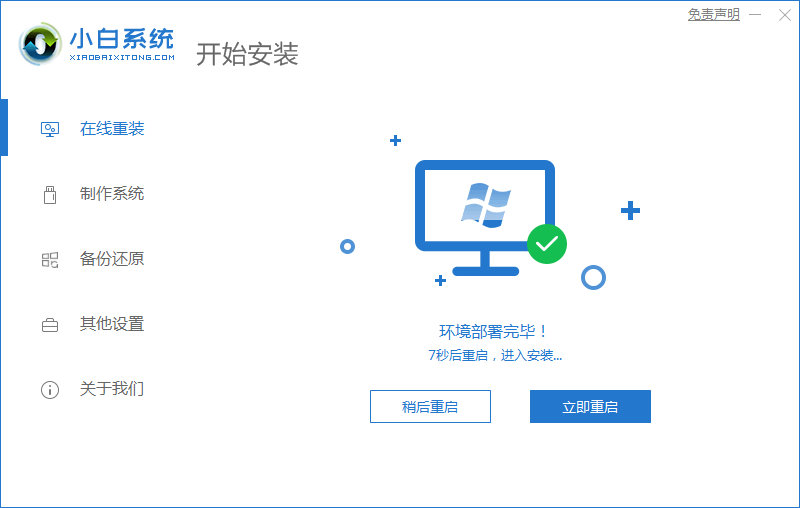 5、进入启动管理器界面,选择第二项回车。
5、进入启动管理器界面,选择第二项回车。
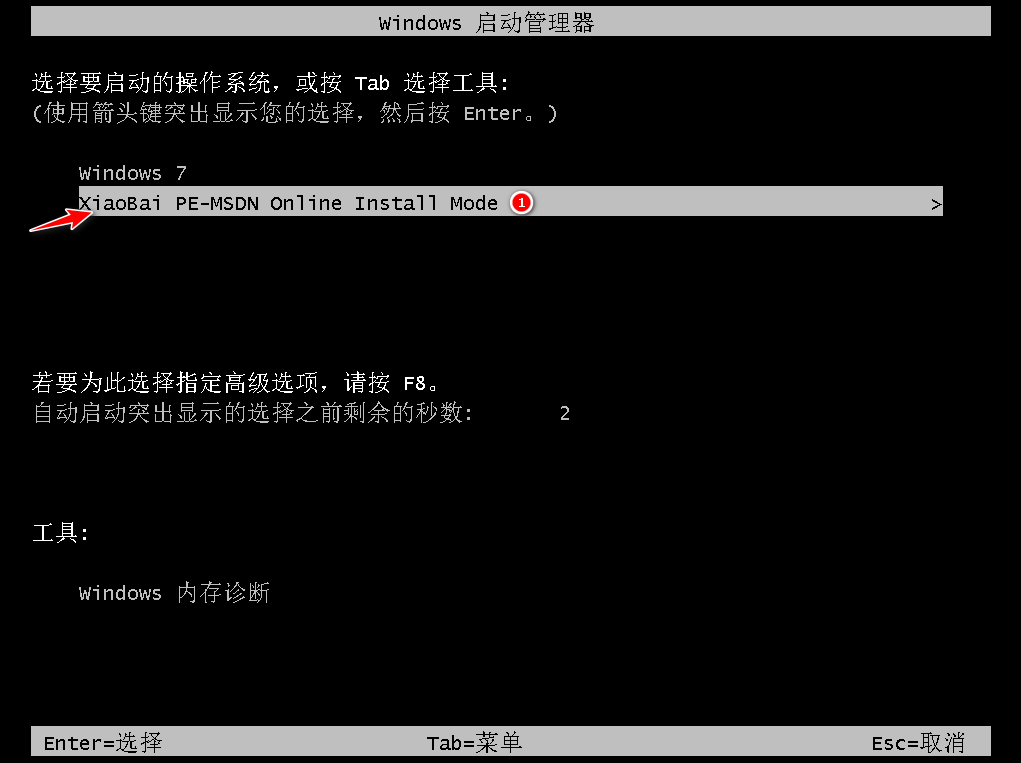 6、等待系统自动安装。
6、等待系统自动安装。
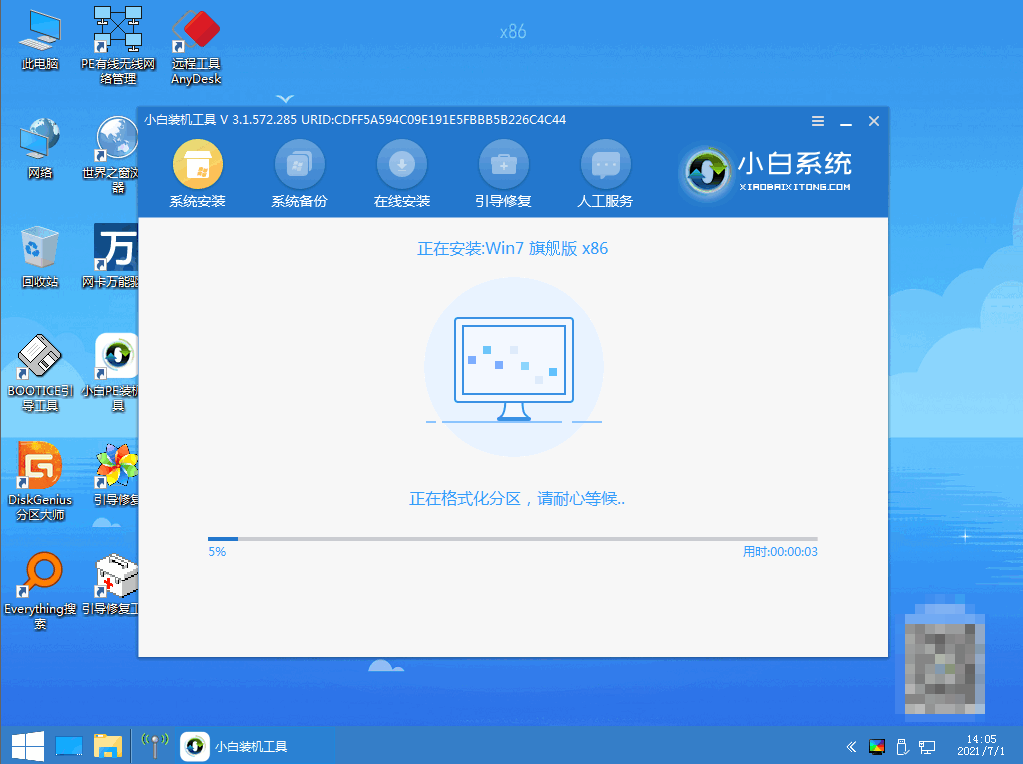 7、进入引导修复工具界面后,在C盘前打勾,点击确定。
7、进入引导修复工具界面后,在C盘前打勾,点击确定。
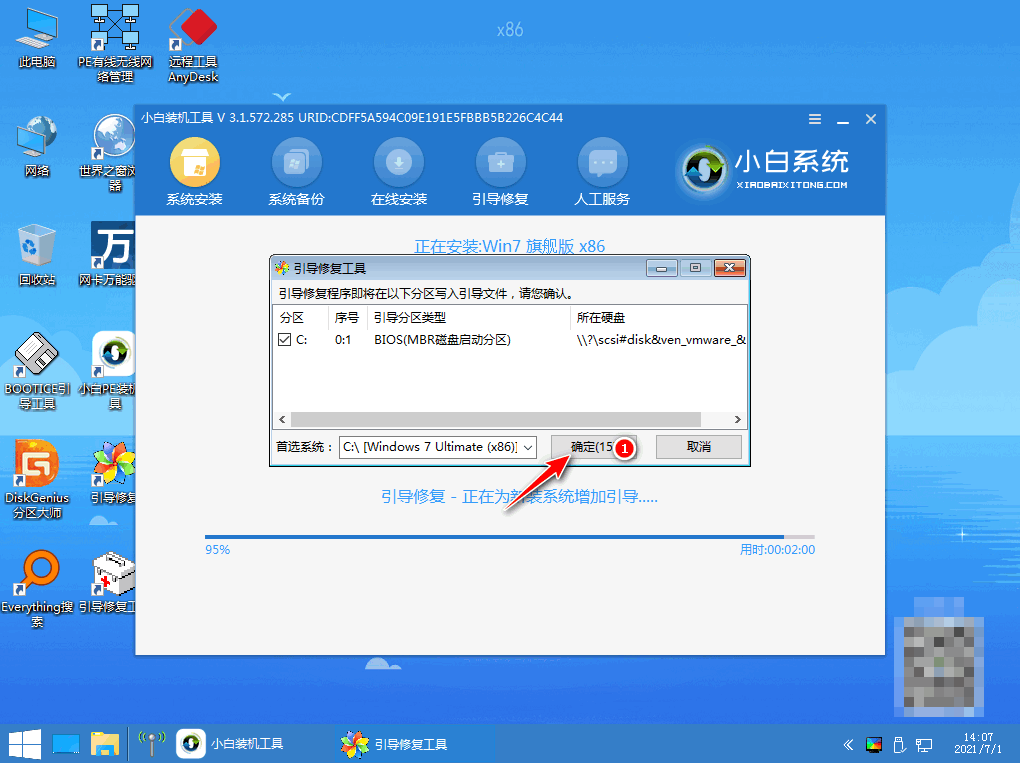 8、弹出提示会写PE菜单时,点击确定。
8、弹出提示会写PE菜单时,点击确定。
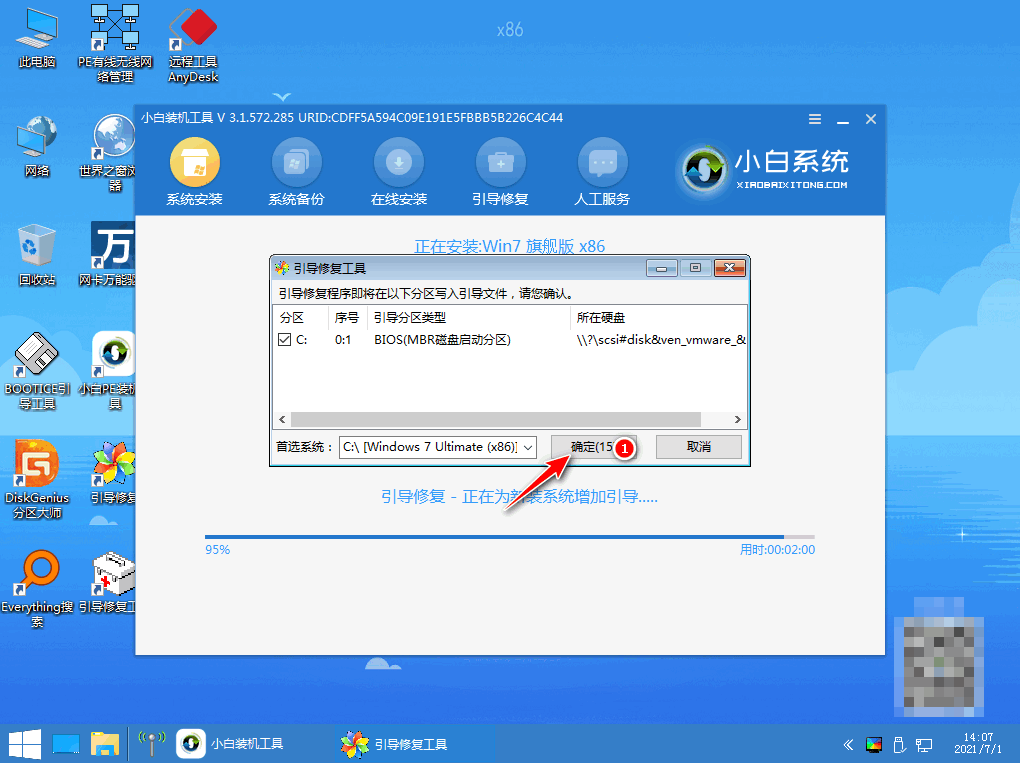 9、提示系统安装完成后点击立即重启。
9、提示系统安装完成后点击立即重启。
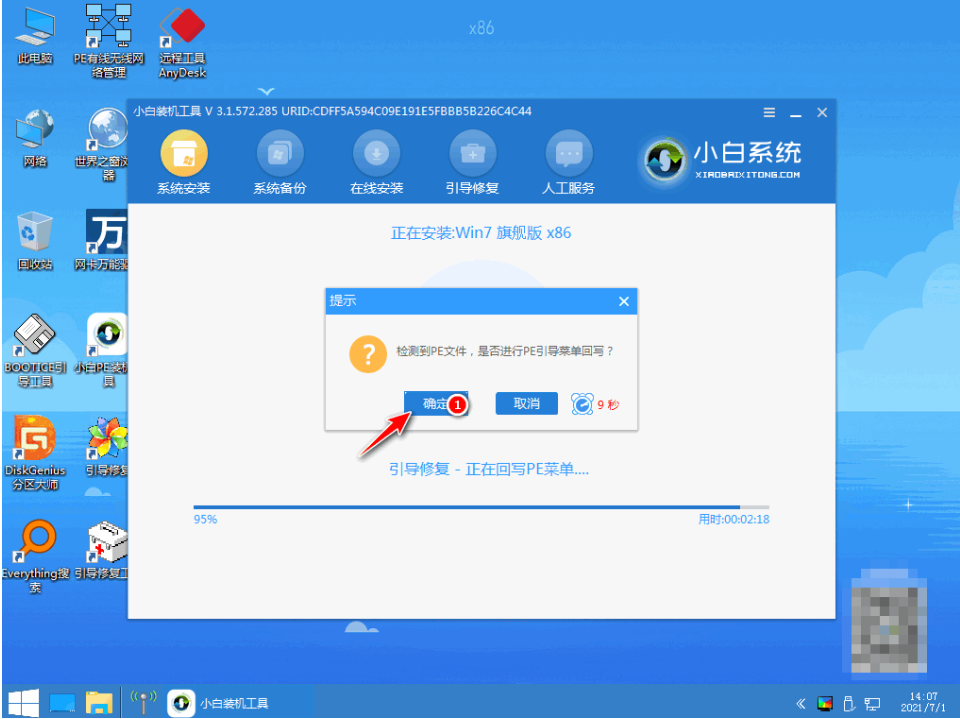 10、再次进入启动管理器,选择windows7,回车。
10、再次进入启动管理器,选择windows7,回车。
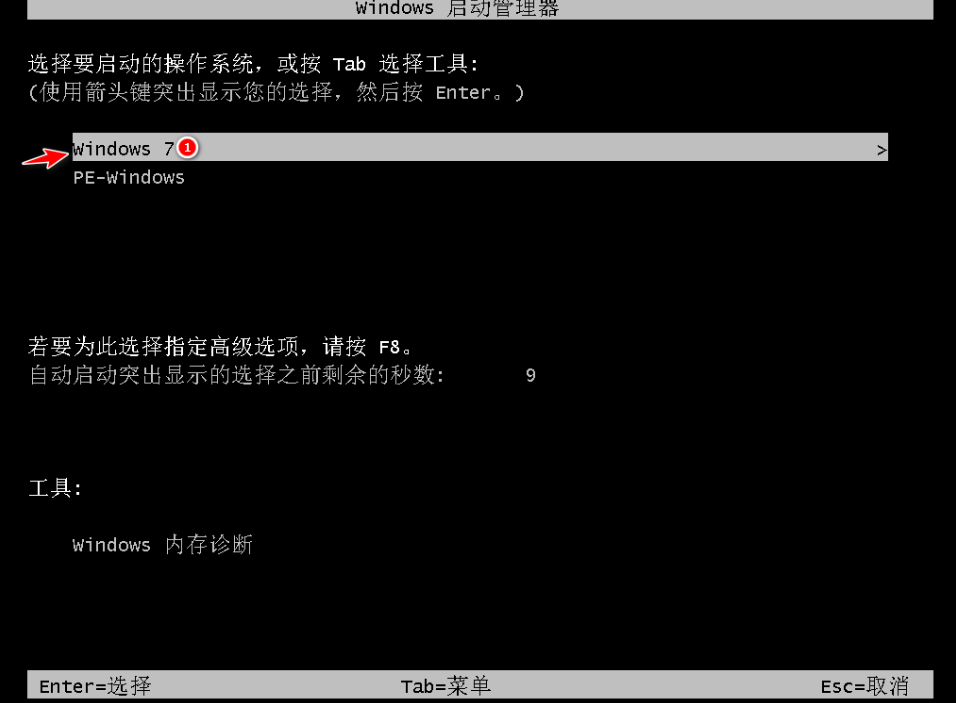 11、进入系统桌面,完成。
11、进入系统桌面,完成。
 总结:以上就是小编整理分享的小白一键重装系统操作方法,希望能够对大家有所帮助。
总结:以上就是小编整理分享的小白一键重装系统操作方法,希望能够对大家有所帮助。









