如何一键重装电脑系统
- 时间:2023年12月11日 11:54:14 来源:魔法猪系统重装大师官网 人气:15067
在大家遇到电脑出现问题的时候,通过重装系统可以改善,而给电脑重装系统的方式有很多,很多用户都不知道该如何操作,那么如何一键重装电脑系统呢,接下来小编给大家带来最方便电脑重装系统教程。
工具/原料:
系统版本:win10系统
品牌型号:戴尔灵越14-4000
软件版本:系统之家一键重装 12.5.48
方法/步骤:
方法一、BIOS设置
1、启动电脑按 F12 进入BIOS设置选择红色方框中的 BOOT 的选项;
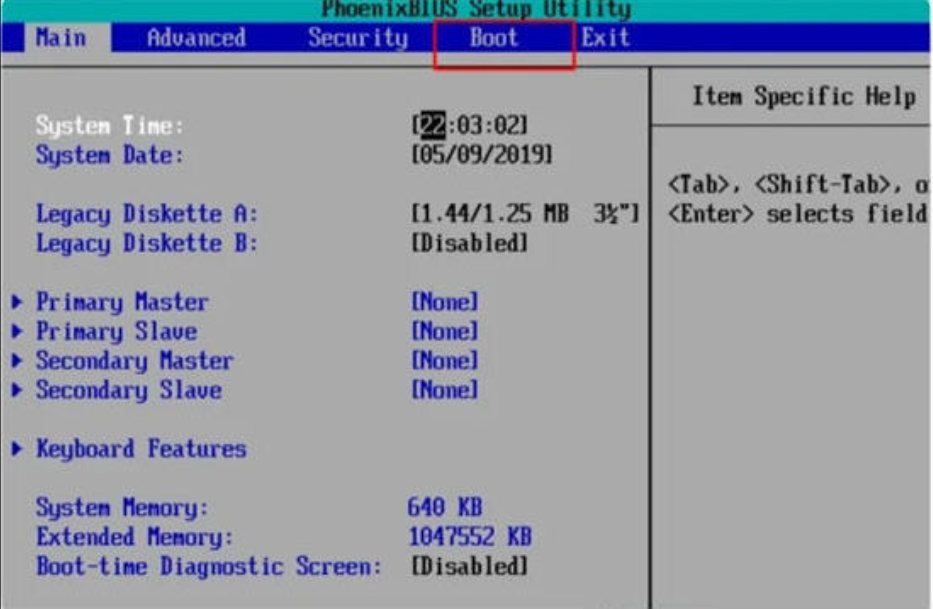 2、然后选择红色方框中的 CD-ROM Drive 功能;
2、然后选择红色方框中的 CD-ROM Drive 功能;
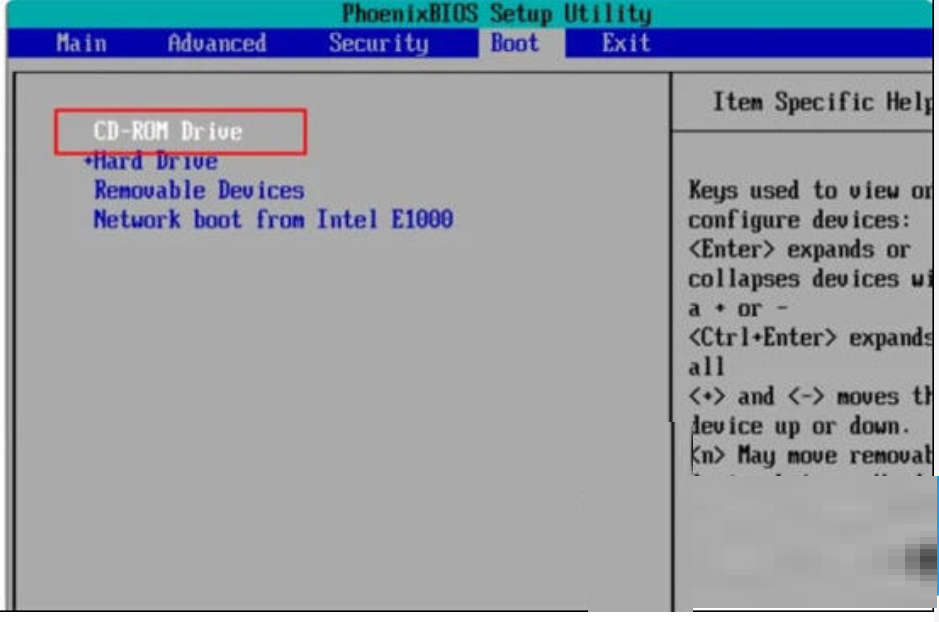 3、按 F10 键选择红色方框中的YES;
3、按 F10 键选择红色方框中的YES;
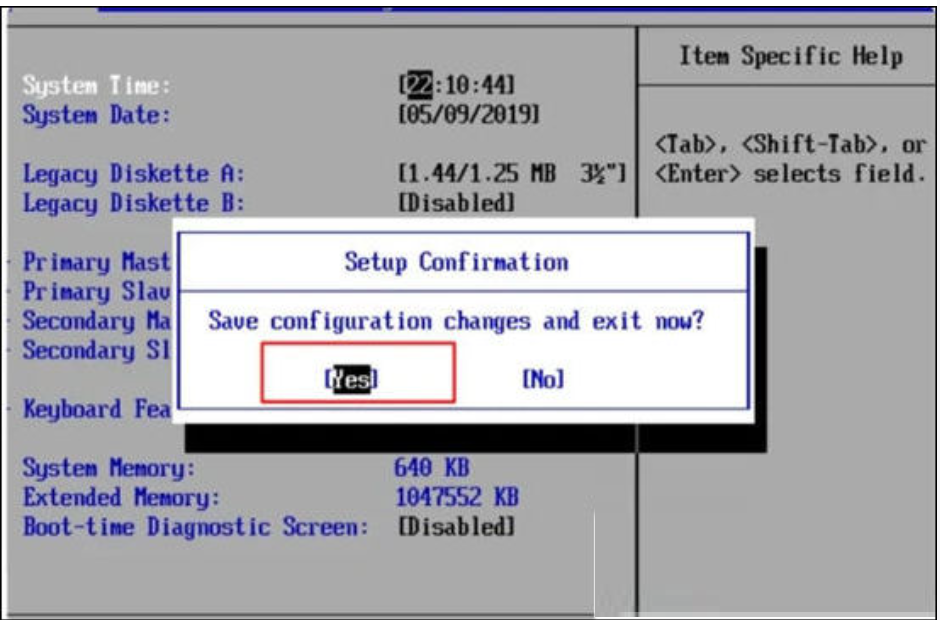 4、接下来电脑重启,点击选择红色方框中的 安装系统到硬盘第一分区 ;
4、接下来电脑重启,点击选择红色方框中的 安装系统到硬盘第一分区 ;
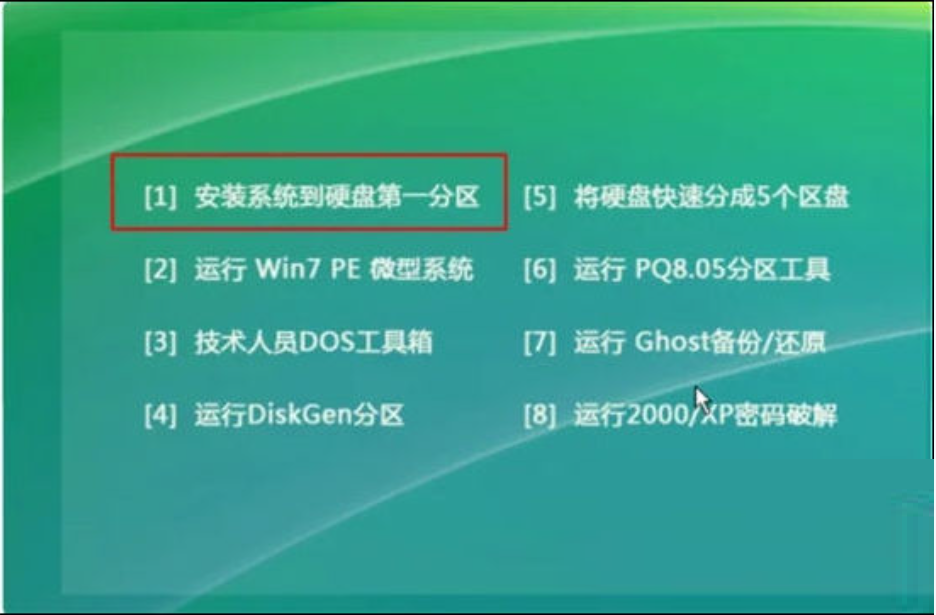 5、最后等待系统备份即可。
5、最后等待系统备份即可。
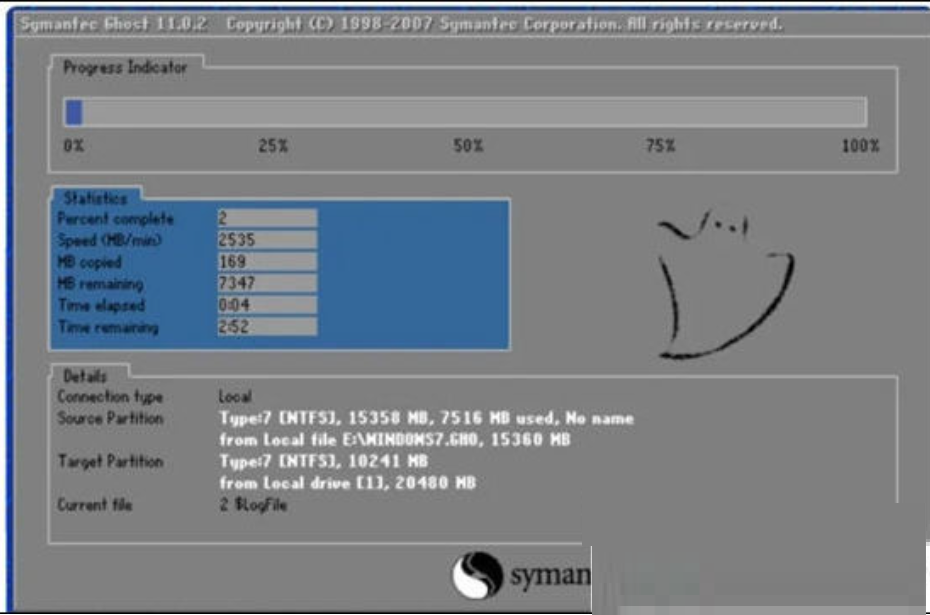 方法一:借助系统之家装机大师一键重装系统
方法一:借助系统之家装机大师一键重装系统
1、首先在电脑上先下载安装系统之家装机大师工具并打开,工具此时将会自动检测当前电脑系统的相关信息,点击下一步。
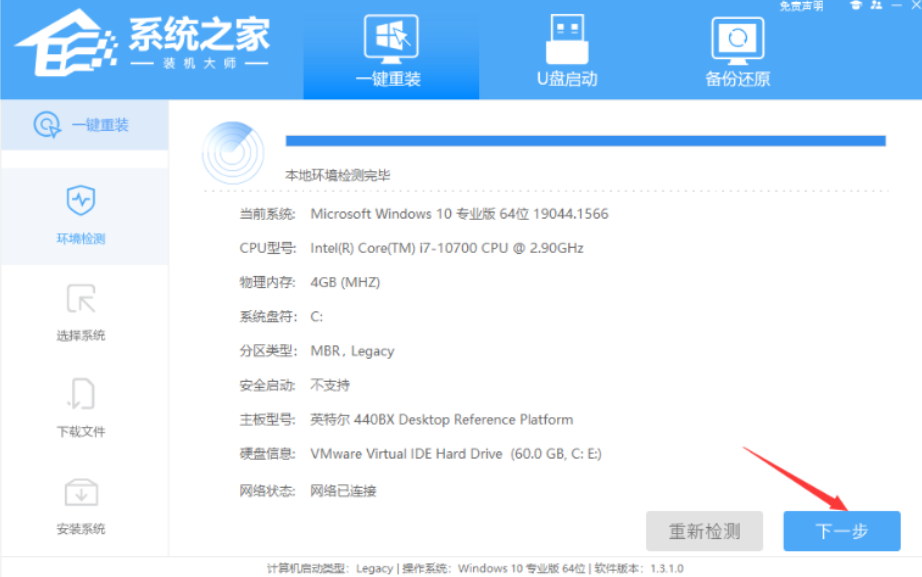
2、选择我们所需要安装的win7系统,点击下一步。
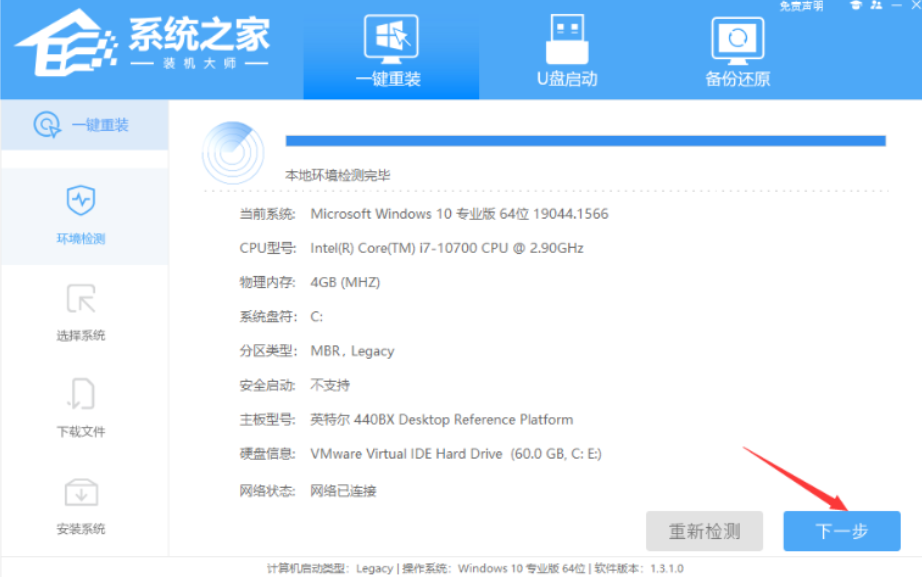
3、选择好系统之后,进入到下载PE数据和系统的环节当中,请大家耐心等候软件完成即可。
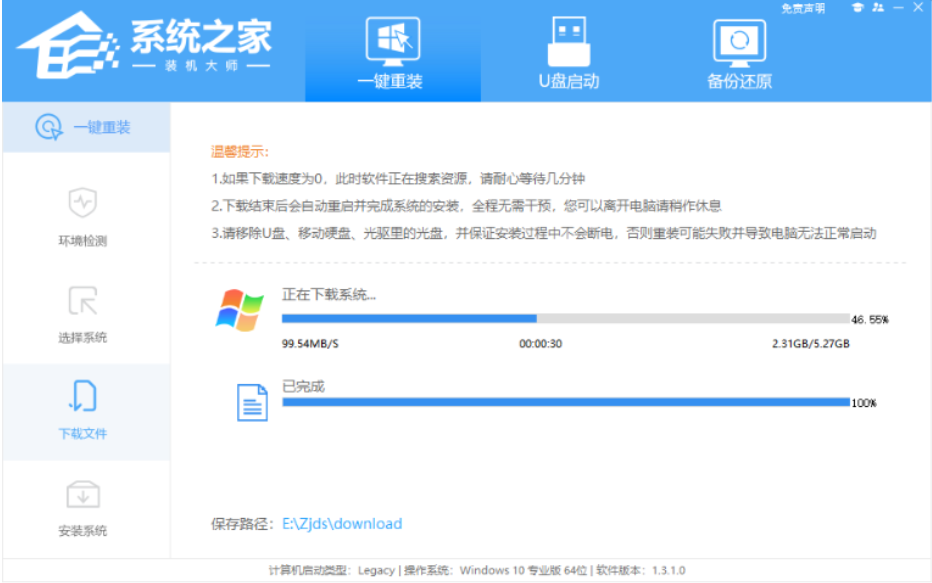
4、以上操作完成,在界面中点击【立即重启】。
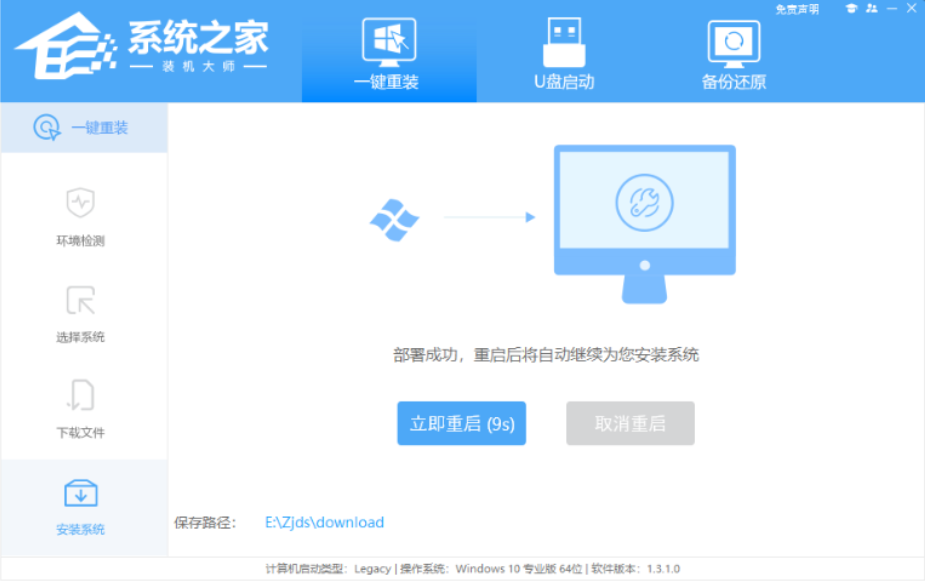
5、重启电脑之后进入了开机选项界面,选择【XTZJ_WIN10_PE】按回车键进入。
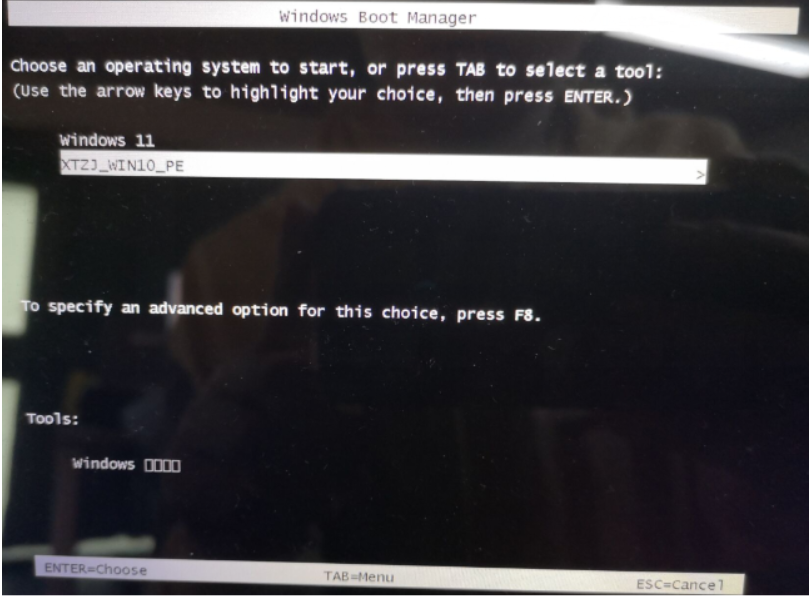
6、进入之后,系统将会自动进行备份还原,耐心等待完成。
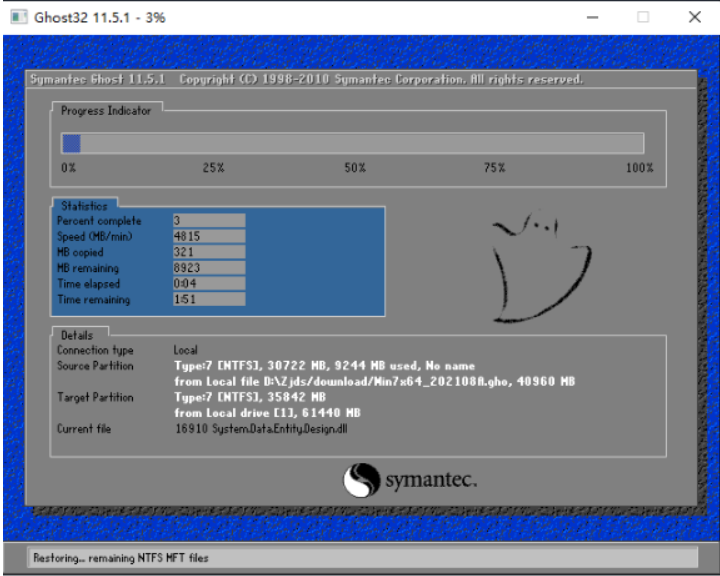
7、完成后将会再次重启点击立即重启,自动进入系统安装界面,直至进入到新的页面时,重装win7就完成啦。
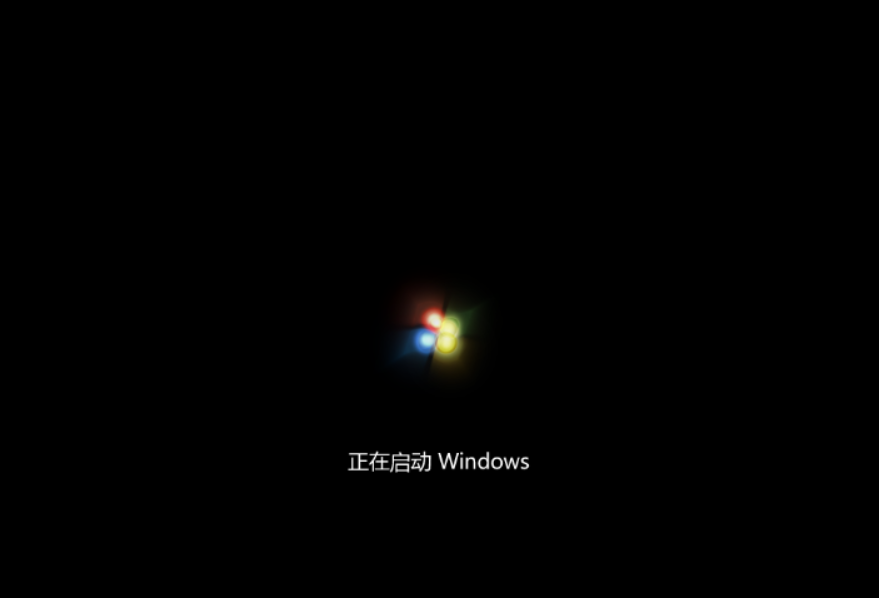 总结:以上就是小编为大家带来的如何一键重装电脑系统的两种方法教程,希望可以帮到大家。
总结:以上就是小编为大家带来的如何一键重装电脑系统的两种方法教程,希望可以帮到大家。
上一篇:360重装系统好用吗
下一篇:电脑系统怎么重装









