戴尔笔记本重装系统怎么操作
- 时间:2023年12月11日 11:10:05 来源:魔法猪系统重装大师官网 人气:17602
工具/原料:
系统版本:windows10系统
品牌型号:戴尔灵越16pro
软件版本:系统之家一键重装 12.5.48
方法/步骤:
方法一::使用系统之家装机大师
1、下载【系统之家装机大师】进入工具后,检测完毕后点击下一步。
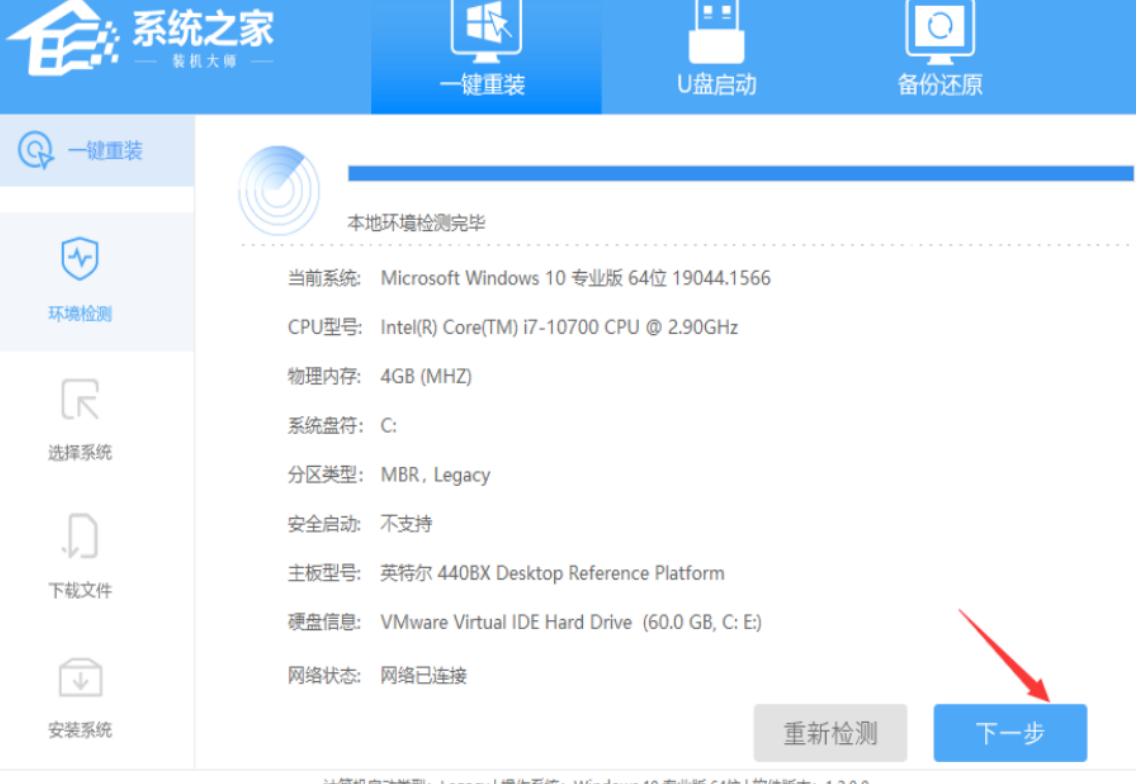
2、进入界面后,选择需要安装的系统。
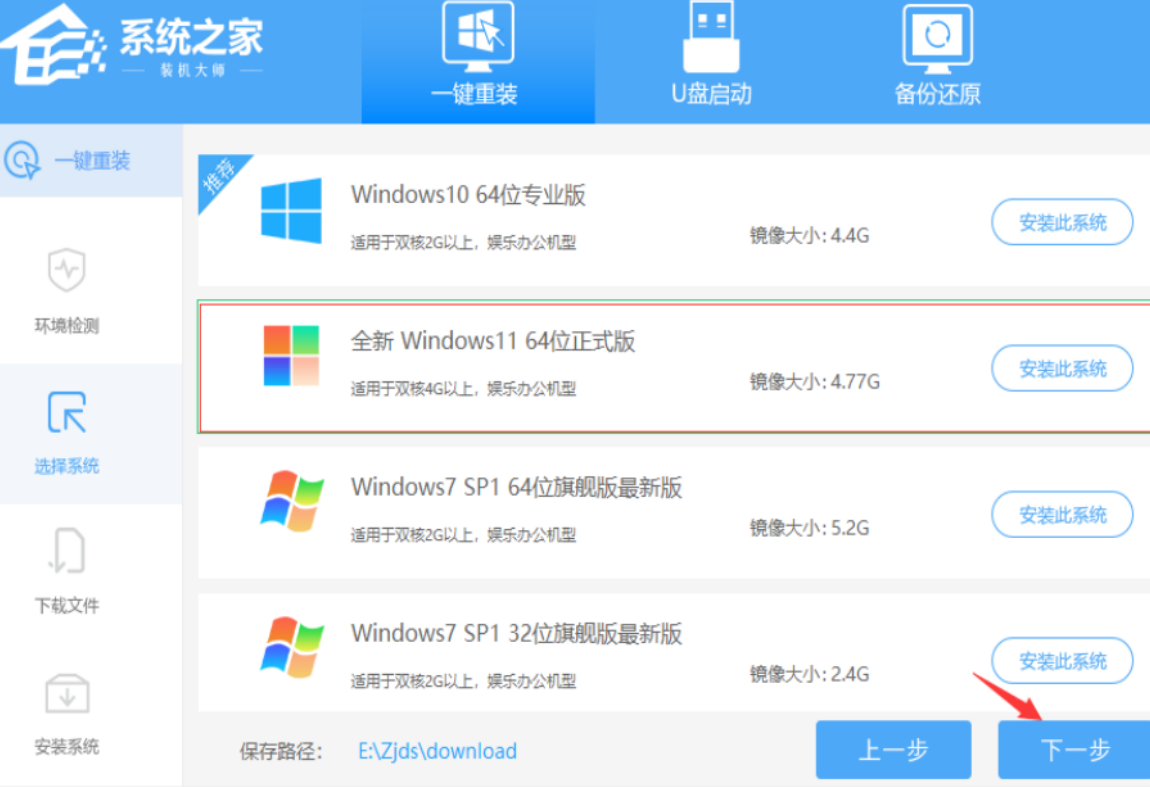 3、选择好系统后,等待PE数据和系统的下载。
3、选择好系统后,等待PE数据和系统的下载。
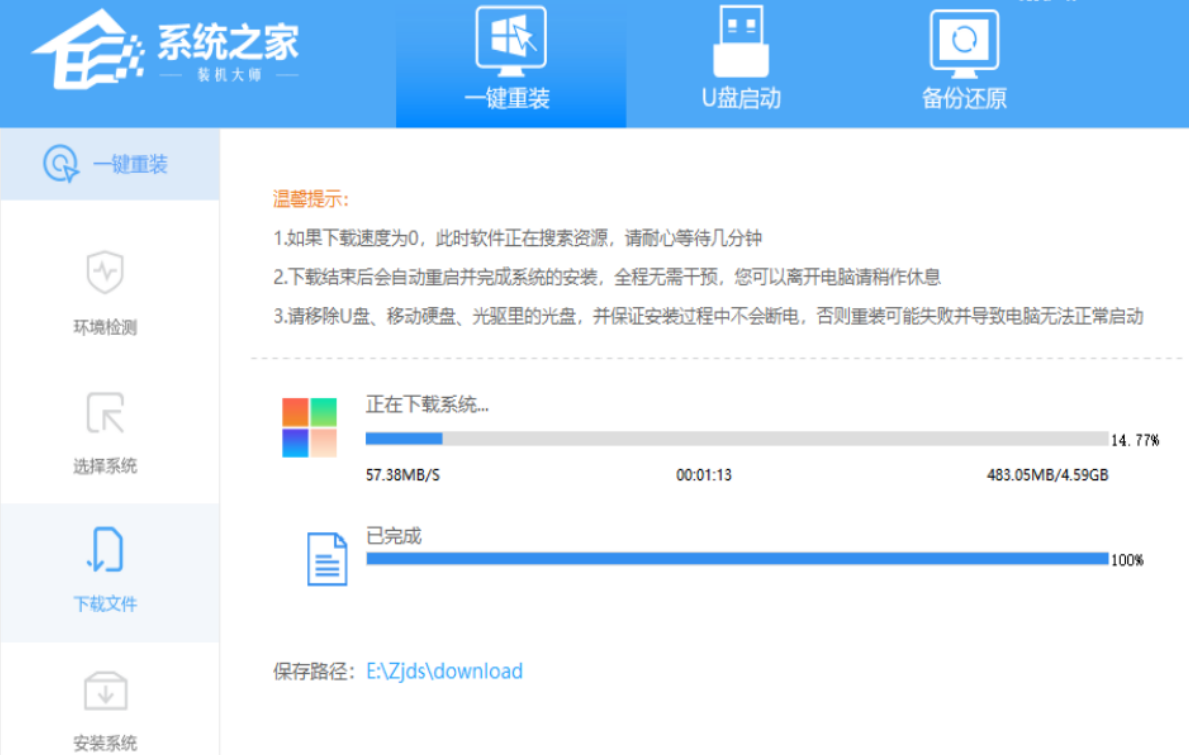 4、下载完成后,自动重启系统。
4、下载完成后,自动重启系统。
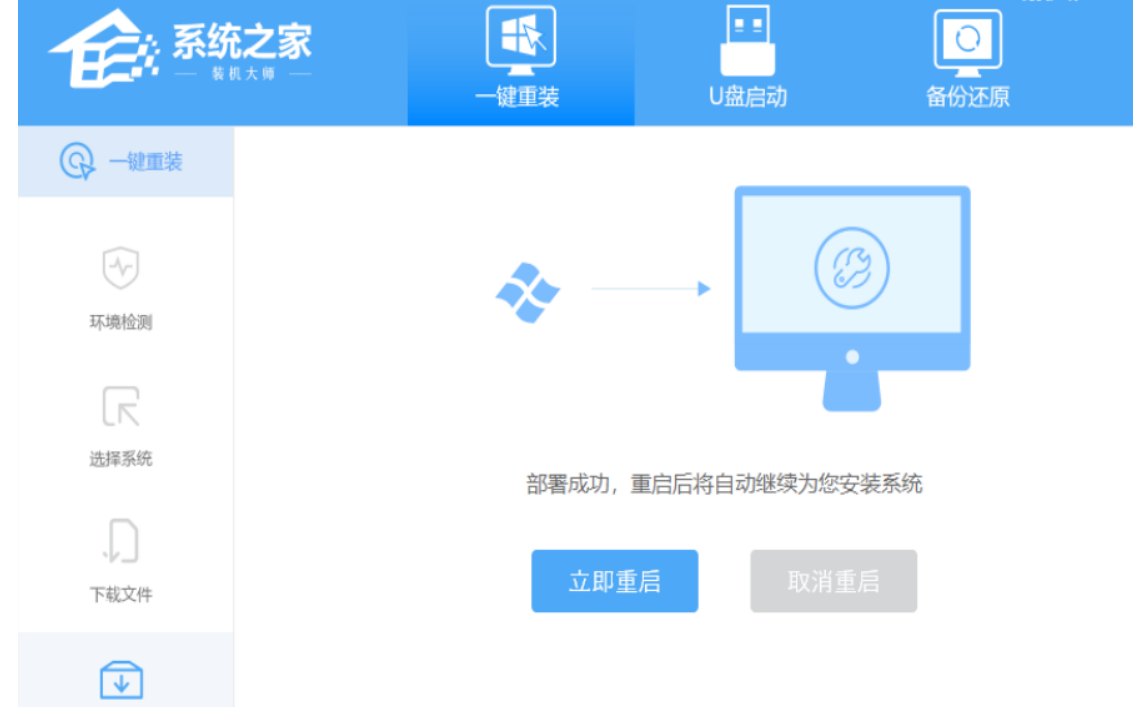
5、重启系统后,进入启动项选择【XTZJ_WIN10_PE】。
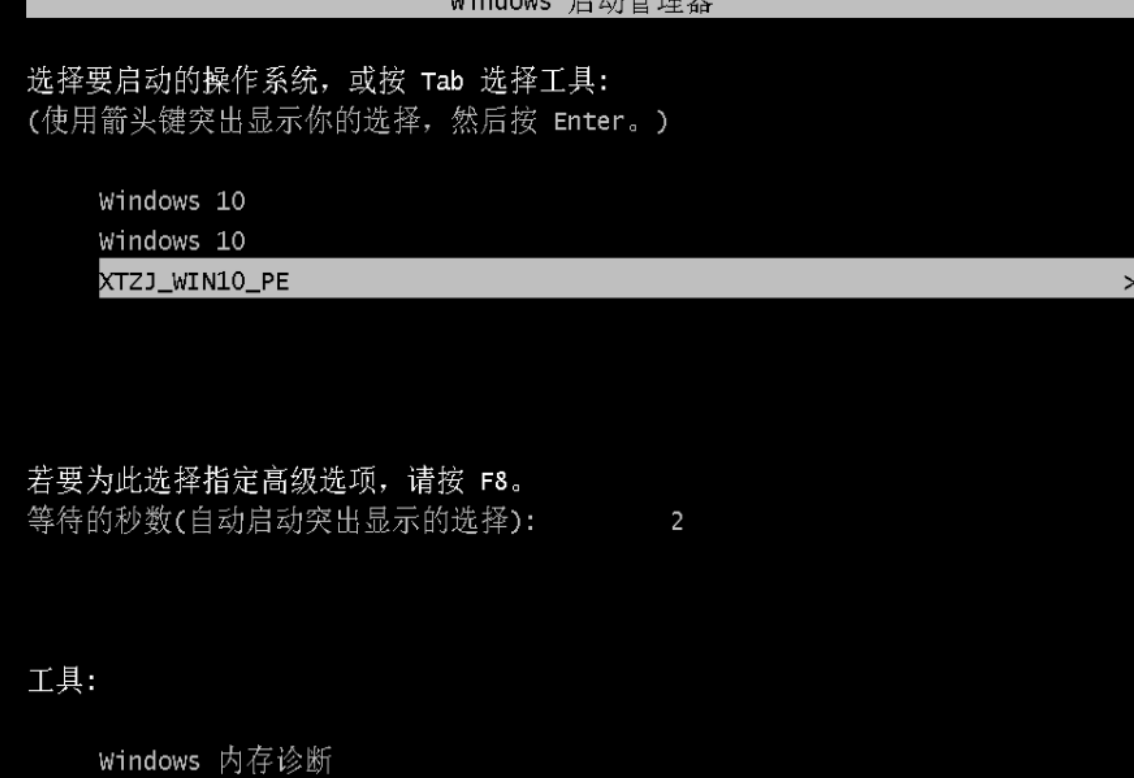 6、然后等待系统将会自动进行备份还原。
6、然后等待系统将会自动进行备份还原。
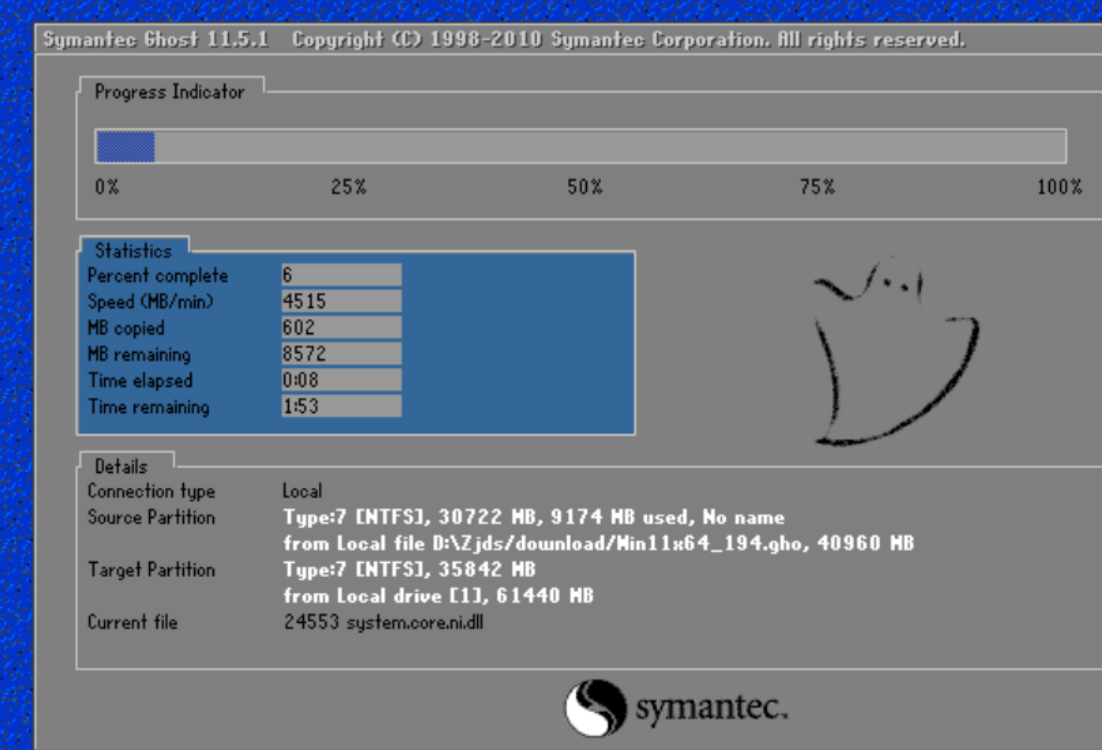
7、 再次重启后,自动进入系统安装界面最后就完成安装
方法二:bios模式设置重启及其安装
1、首先大家开始启动,当手机屏幕上出现热烈欢迎的界面时,迅速按住。F进入设置页面的2键。
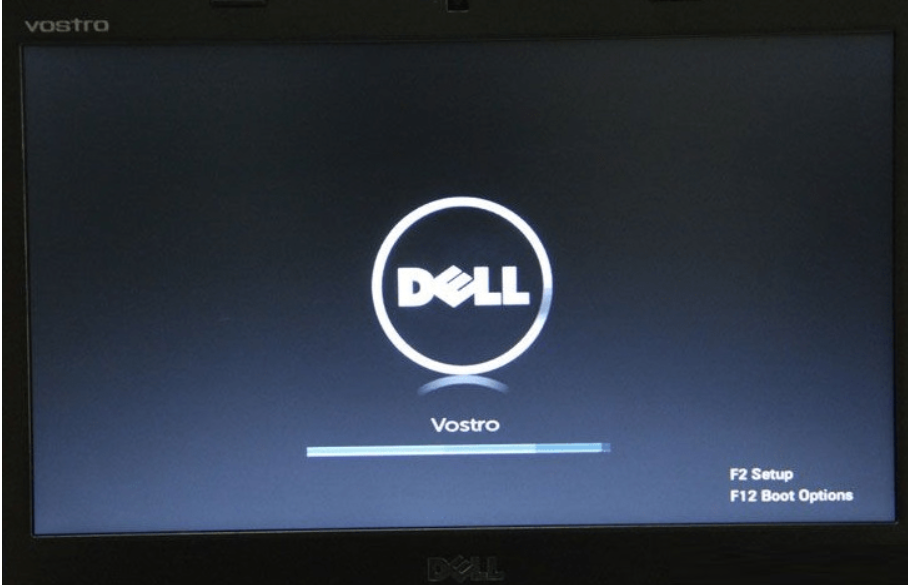
2、进入戴尔笔记本电脑电脑bios在设定之后,每个人都应该首先更改这个硬盘格式。一般而言dell默认情况下是笔记本AHCI模式。然而,在这种方式下,一般安装系统很可能会发生不识别硬盘或电脑蓝屏的情况,所以为了保证万无一失,大家都会选择。ATA,这个也就是俗称的IDE方法。我们正在进入BIOS后,转换到Advanced(高级)选择,然后寻找SATAMODE,所以每个人都选择了键盘操作。ATA,并且回车键就可以了。
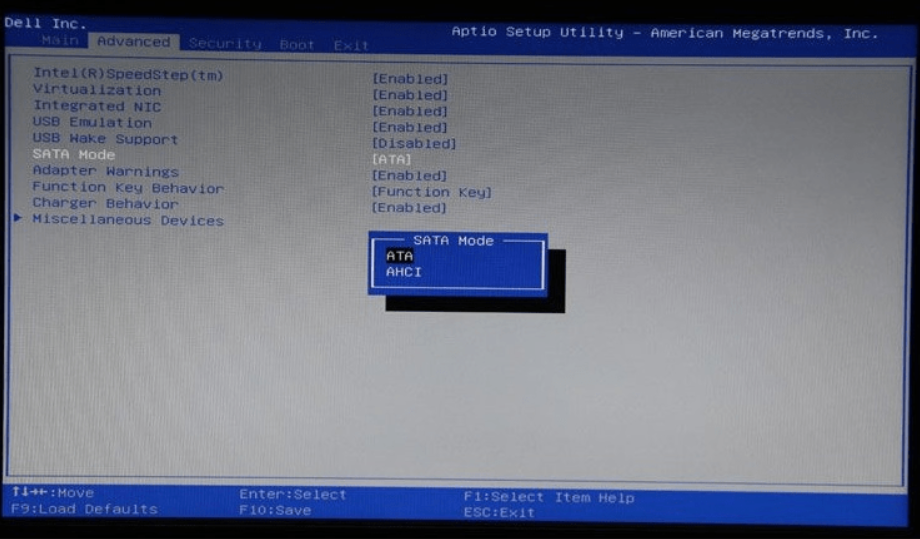
3、进行上述设置后,大伙儿按照上述设置,F进行10键存储。弹出窗口时,选择YES重新启动。
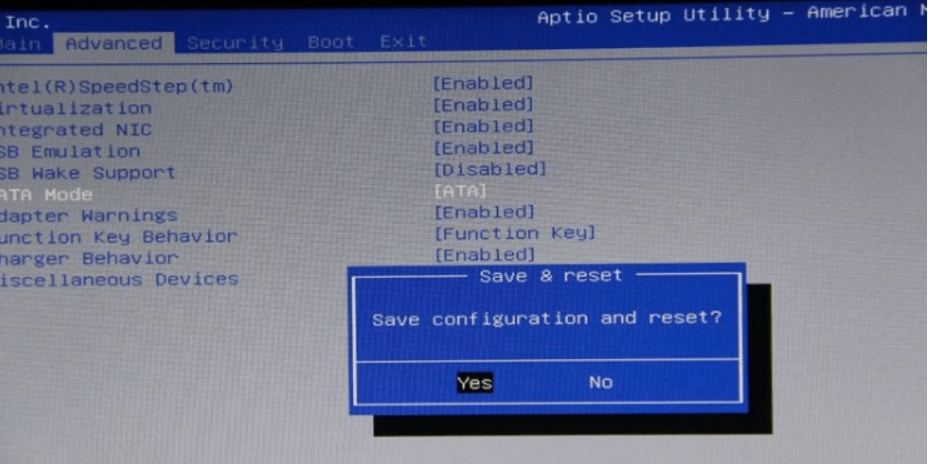
4、重新开机,大伙儿按下,F12进入启动菜单页面。对于按哪个键进入启动菜单选项,一般在启动之初就显示出来了。自然,我们正在修改它。AHCI只有模式,还可以存在BIOS在里面进行设置启动菜单选项。进入启动菜单选项后,大伙儿可以用u盘重做系统。
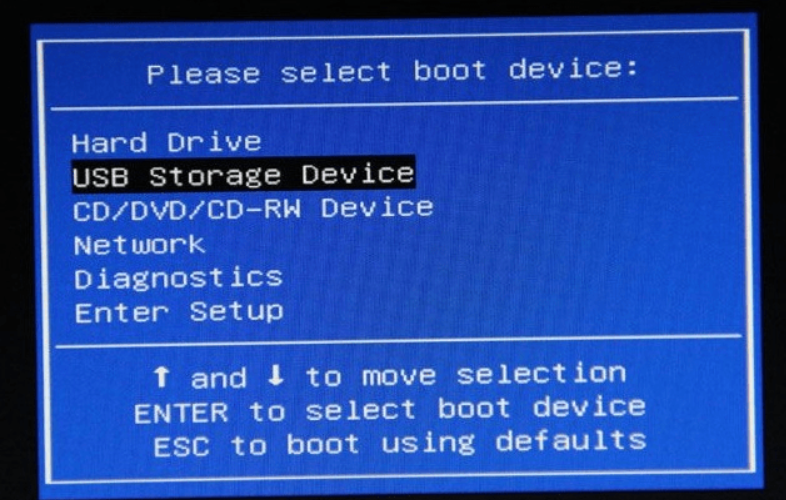 5、进入PE弹出提示框后,桌面软件弹出PE在安装工具之前,win10系统软件安装。
5、进入PE弹出提示框后,桌面软件弹出PE在安装工具之前,win10系统软件安装。
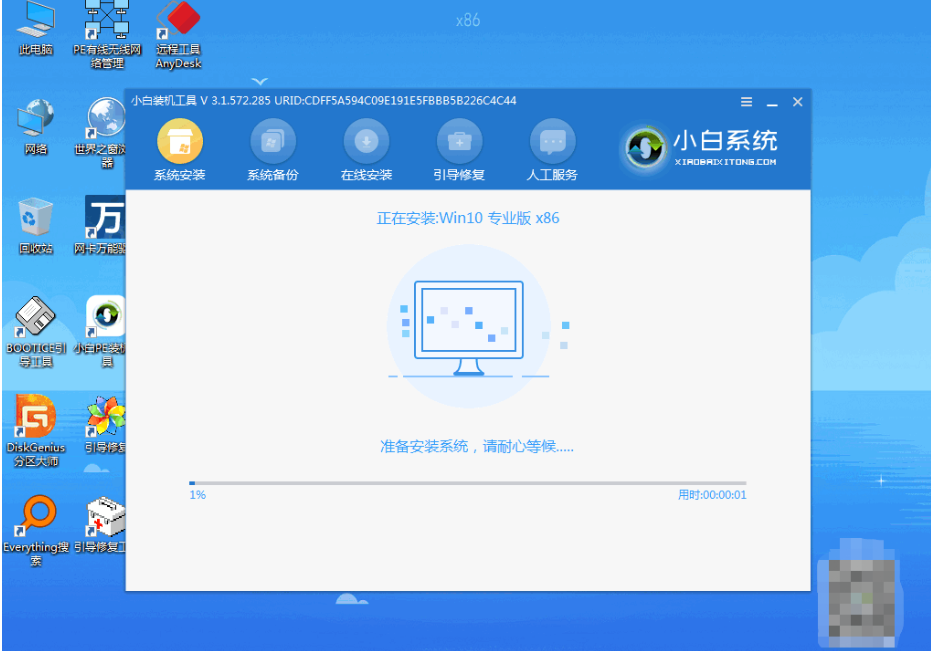
6、组装完成后,我们点击一下,立即重新启动。
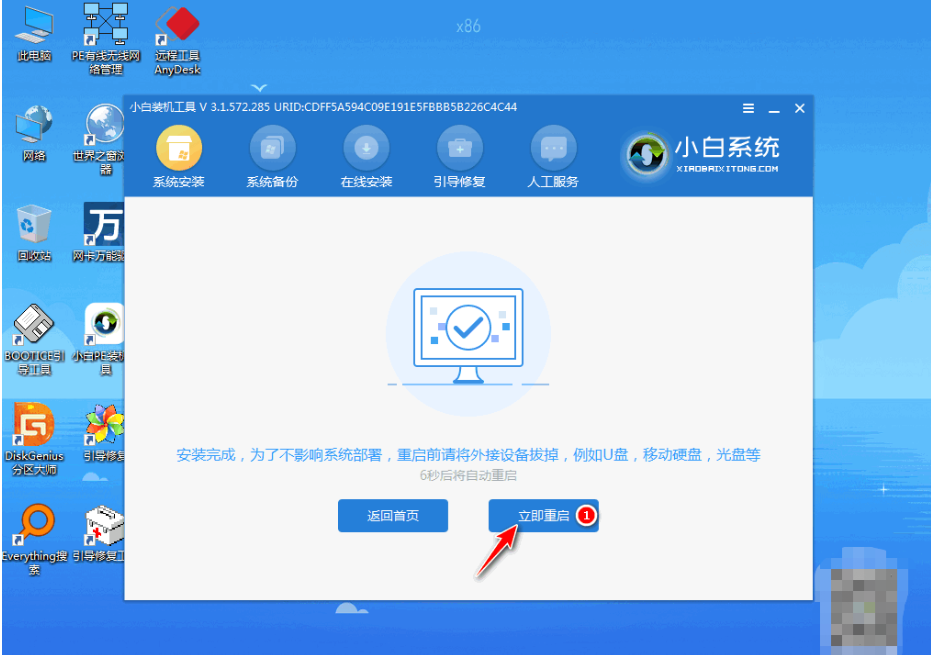
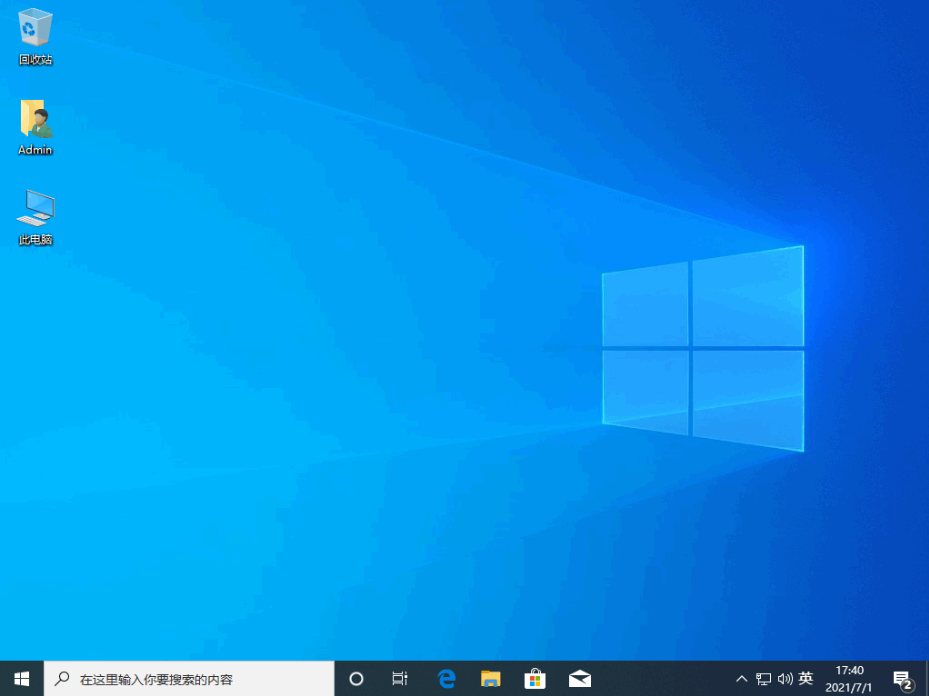 总结:上文就是小编为大家详细介绍的关于戴尔笔记本重装系统怎么操作教程,希望以上的介绍能够为有需要的用户带来帮助。
总结:上文就是小编为大家详细介绍的关于戴尔笔记本重装系统怎么操作教程,希望以上的介绍能够为有需要的用户带来帮助。








