电脑安全模式怎么重装系统
- 时间:2023年12月10日 10:20:27 来源:魔法猪系统重装大师官网 人气:4570
windows操作系统奔溃了,早已无法进入桌面抽到了,遇到这种情况下就难以重新做系统了。可是先不要着急,我们通过安全模式来重新安装系统。那电脑安全模式怎么重装系统?
工具/原料:
系统版本:windows10系统
品牌型号:联想小新air14
软件版本:小白一键重装系统 v.12.6.49.2290
方法/步骤:
方法一:进安全模式内重置电脑系统(适合win10系统)
重装前必看:
进入win10系统安全模式的方法
进入win7系统安全模式的方法
1、进入win10系统安全模式之后,我们只需依次打开底部的开始菜单-设置-更新和安全进入。
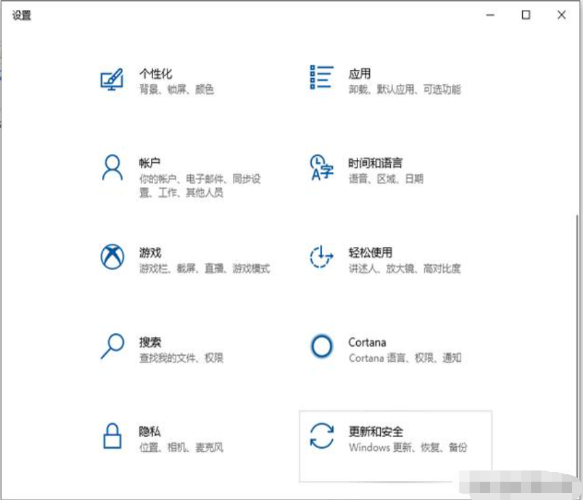
2、点击左侧的恢复,然后再点击右侧的重置此电脑的开始。
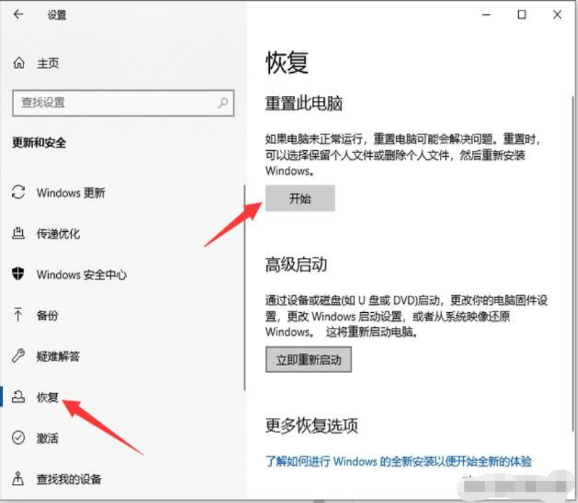
3、接下来按照提示重置系统即可完成重装。
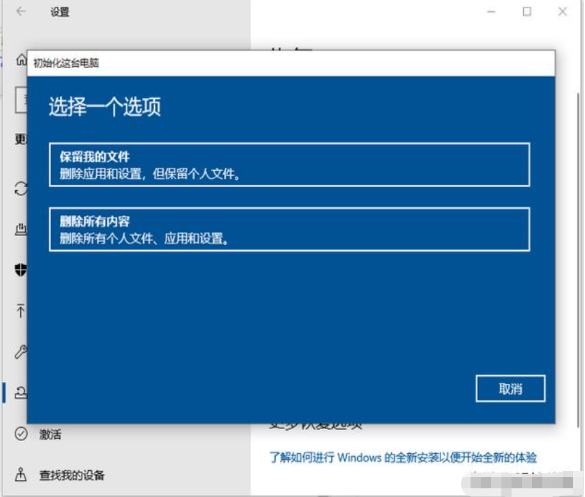
方法二:进安装模式内借助小白一键重装系统工具重装系统(windows系统都适用)
1、在电脑安全模式内打开安装好的小白一键重装系统工具,选择需要的系统,点击安装此系统。
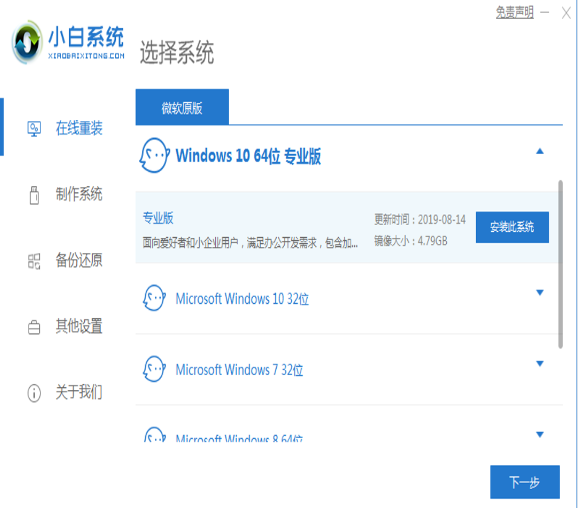
2、等待软件下载系统镜像文件资料等,部署完成后,选择重启电脑。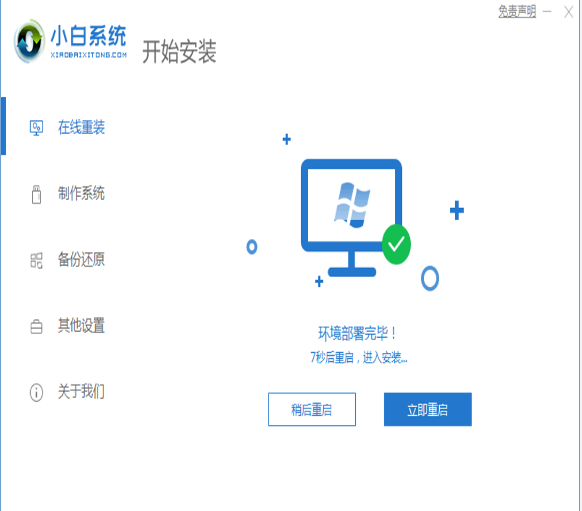
3、电脑重启后进入了开机选项界面,选择xiaobai-pe系统进入。
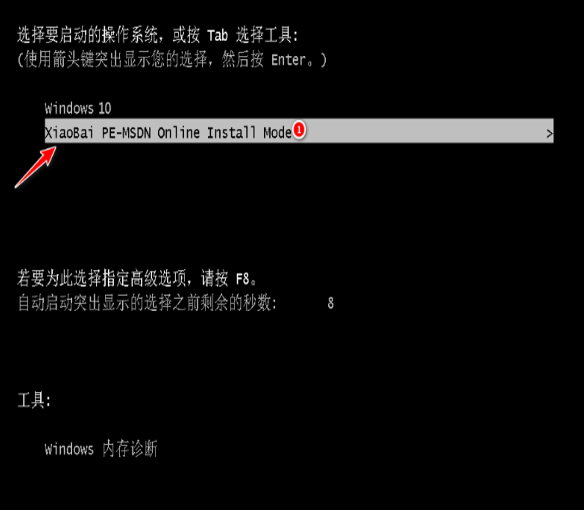
4、进入pe系统后,小白装机工具会自动安装系统,安装完成后点击立即重启。
 5、期间可能会多次自动重启电脑,最终进入系统桌面即安装成功。
5、期间可能会多次自动重启电脑,最终进入系统桌面即安装成功。
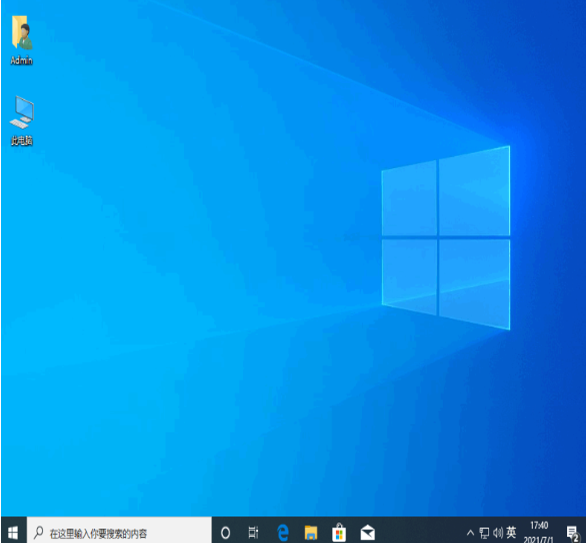 总结:以上便是电脑安全模式重装系统步骤,有需要的小伙伴参照教程操作。
总结:以上便是电脑安全模式重装系统步骤,有需要的小伙伴参照教程操作。
上一篇:电脑没有光驱怎么重装系统
下一篇:电脑进不了桌面怎么重装系统









