电脑黑屏了怎么重装系统
- 时间:2023年12月10日 09:41:23 来源:魔法猪系统重装大师官网 人气:5806
电脑黑屏,这是很常见的一种系统,特别是那些老旧的计算机。造成电脑黑屏的原因有很多,可能是系统故障,也可能是显示器出了问题,或者是主板出了问题。如果涉及到了硬件,一般情况下,还是要请专家来做个检查。但大多数时候,大家碰到的电脑黑屏,多半是因为系统出了问题,重装一下系统就好了。下面就一起来看看电脑黑屏了怎么重装系统教程吧。
工具/原料:
系统版本:win7系统
品牌型号:hp惠普(HP)战66五代
软件版本:小白一键重装系统 v.12.6.49.2290
方法/步骤:
小白一键重装系统u盘安装系统
1、先在一台可用的电脑下载安装好小白一键重装系统工具,双击打开,插入u盘到电脑上,选择u盘重装系统模式再点击开始制作。
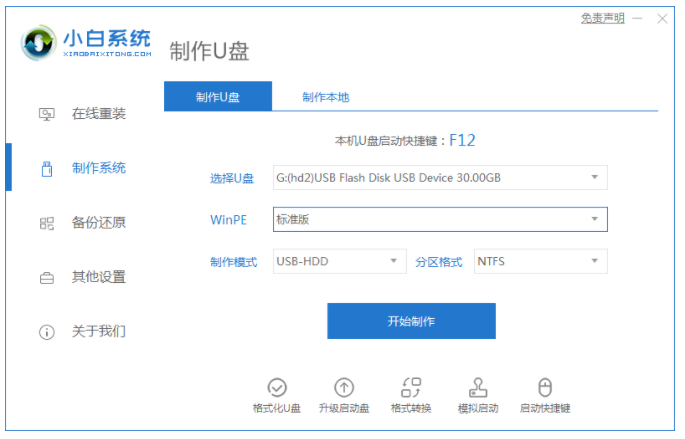 2、选择需要安装的windows操作系统,点击开始制作即可。
2、选择需要安装的windows操作系统,点击开始制作即可。
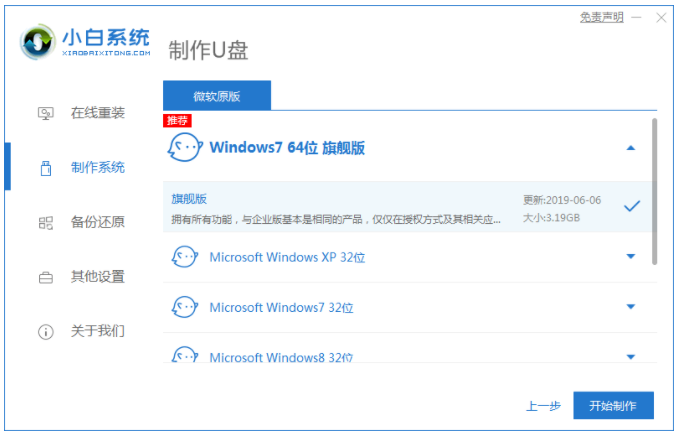 3、装机软件将会开始自动下载系统镜像和驱动等文件,看到提示完成后,快速预览需要安装的电脑主板的启动热键,然后再拔掉u盘退出。
3、装机软件将会开始自动下载系统镜像和驱动等文件,看到提示完成后,快速预览需要安装的电脑主板的启动热键,然后再拔掉u盘退出。
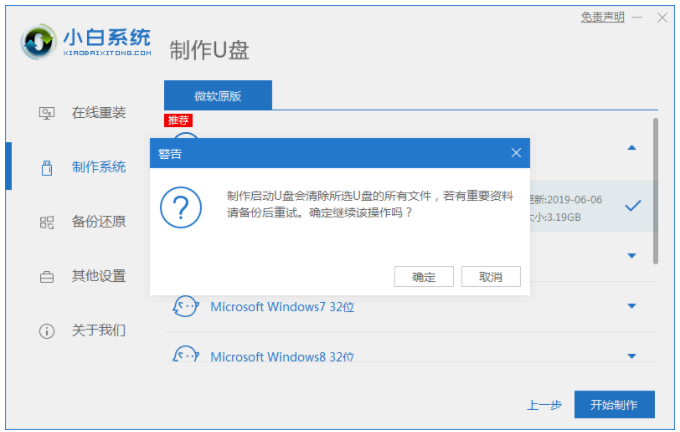 4、插入u盘启动盘到要重装系统的电脑usb接口中,开机不断按启动热键进启动界面,选择u盘启动项按回车确定进入到pe选择界面,选择第一项pe系统按回车进入。
4、插入u盘启动盘到要重装系统的电脑usb接口中,开机不断按启动热键进启动界面,选择u盘启动项按回车确定进入到pe选择界面,选择第一项pe系统按回车进入。
 5、当电脑进入pe系统界面后,打开桌面上的小白装机工具,选择我们需要安装的系统点击安装。
5、当电脑进入pe系统界面后,打开桌面上的小白装机工具,选择我们需要安装的系统点击安装。
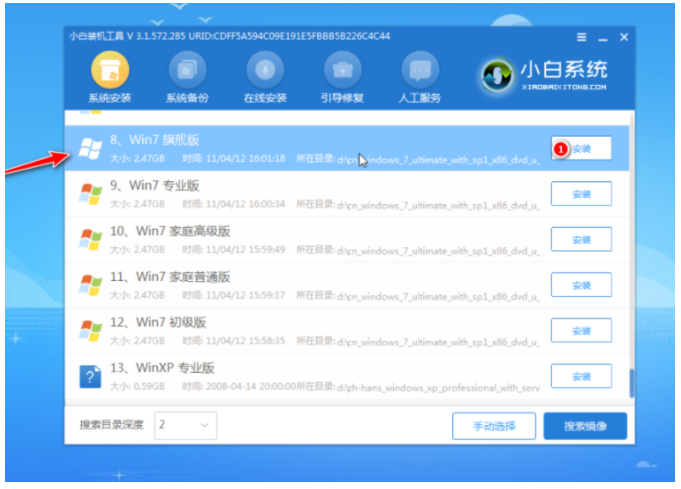 6、一般情况下默认建议将系统安装到系统盘c盘,点击开始安装就可以啦。
6、一般情况下默认建议将系统安装到系统盘c盘,点击开始安装就可以啦。
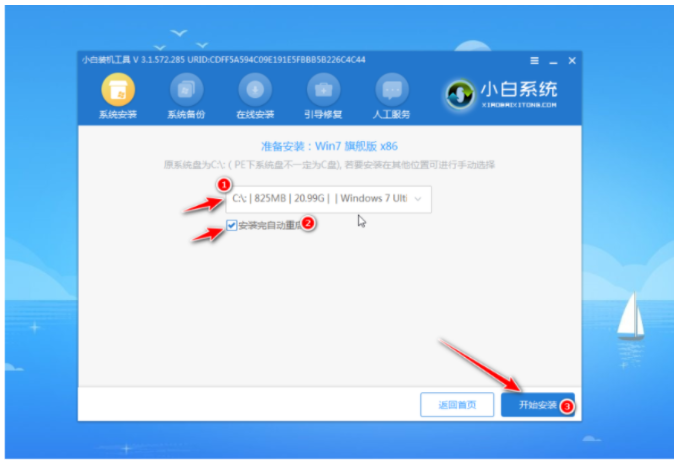 7、看到提示安装完成后,点击立即重启电脑。
7、看到提示安装完成后,点击立即重启电脑。
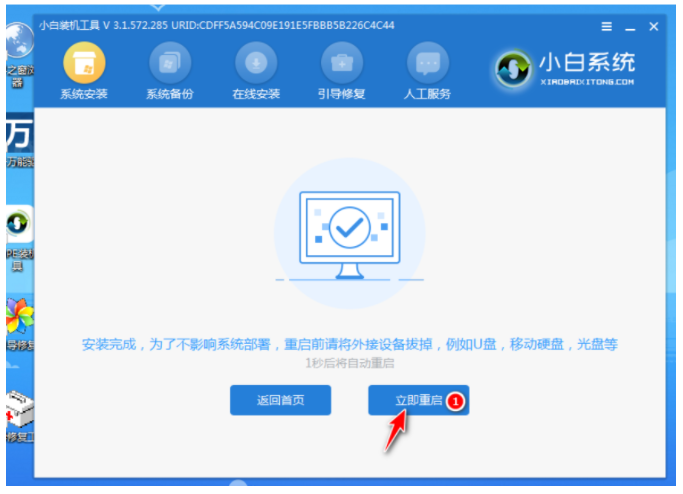 8、耐心等待进入到新的系统桌面即表示安装成功即可使用。
8、耐心等待进入到新的系统桌面即表示安装成功即可使用。
 总结:上文就是小编为大家详细介绍的电脑黑屏了怎么重装系统的具体操作步骤,有需要的朋友可以参考以上方法步骤。
总结:上文就是小编为大家详细介绍的电脑黑屏了怎么重装系统的具体操作步骤,有需要的朋友可以参考以上方法步骤。
上一篇:更换板u需要重装系统吗
下一篇:老电脑开不了机怎么重装系统









