大白菜一键重装系统使用方法
- 时间:2023年12月09日 10:22:43 来源:魔法猪系统重装大师官网 人气:19840
来看看小编给大家演示一遍如何操作大白菜一键重装系统使用方法,一点都不难,只需要跟着以下步骤完成即可重装系统哦,快一起来看看具体的操作吧,希望可以帮助到各位哦。
工具/原料:
系统版本:Windows10
品牌型号:惠普星15
软件版本:大白菜一键重装系统6.0+一个空U盘8g
方法/步骤:
大白菜一键重装系统使用方法
1.下载大白菜一键重装系统。
2、win11镜像文件。
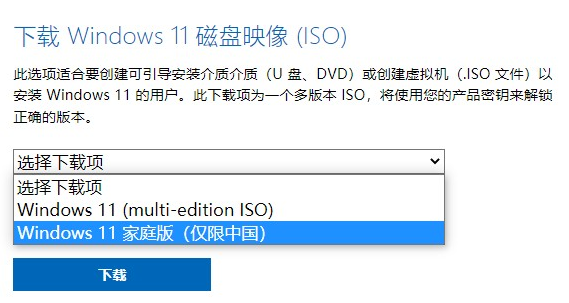
二、制作u盘启动盘
1、使用大白菜u盘启动盘制作工具,将一个大于8G以上的u盘制作成u盘启动盘。
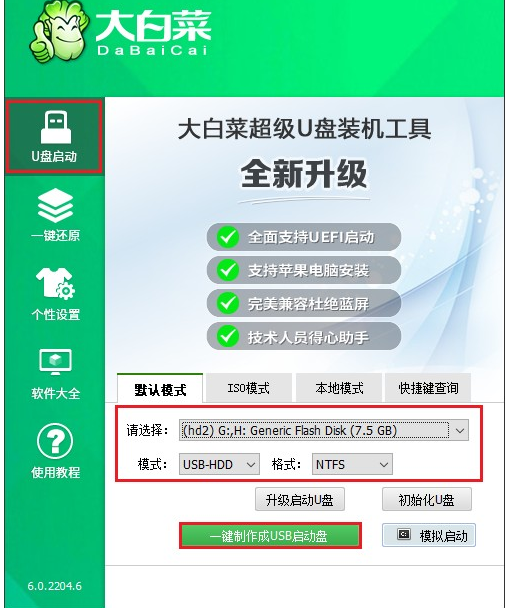
2、将win11镜像文件,拷贝进u盘。
三、设置u盘启动
1、查询u盘启动快捷键,大部分电脑都是按DEL键,少部分可能需要按F12或者F2键,具体请根据电脑品牌和类型查询。
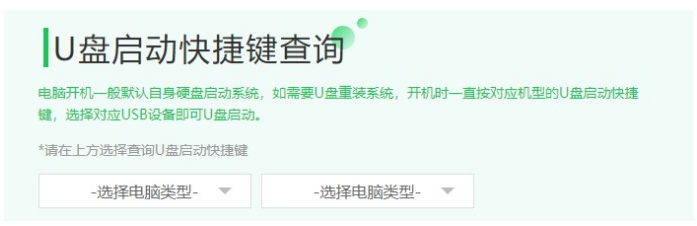
2、重启电脑,开机启动时立即按u盘启动快捷键,进入启动项选择界面,选择带有usb字样的选项或u盘名称,回车。
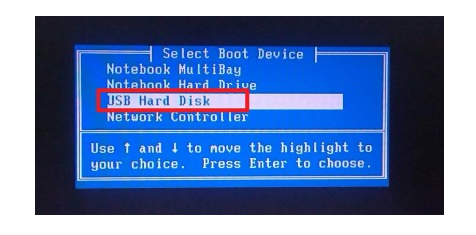
3、u盘启动后进入以下页面,选择第一项回车进入PE系统。
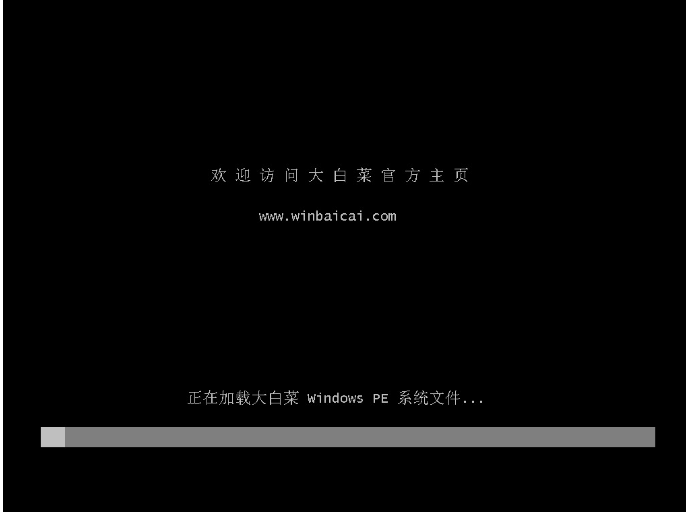
四、u盘装win11步骤
1、载入PE系统后,打开装机工具,选择win11镜像文件,一般将系统安装在c盘,点击执行,开始安装win11。
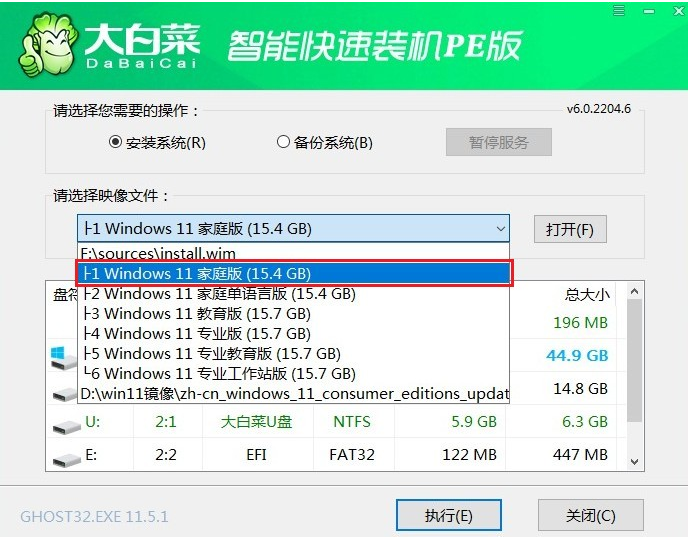
2、点击是。
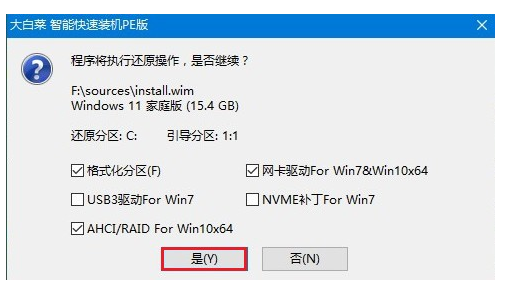
3、勾选完成后重启,等待电脑安装完成重启时拔出u盘。
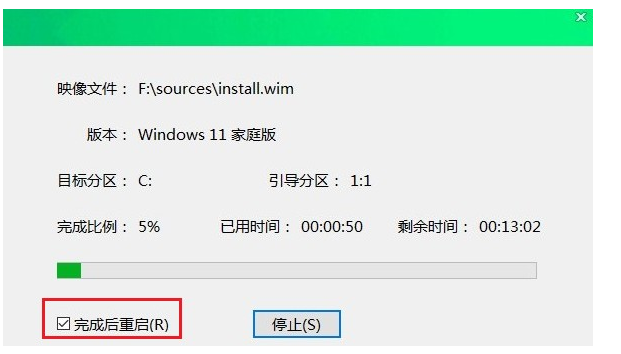
4、期间经过重启,最后进入win11桌面。
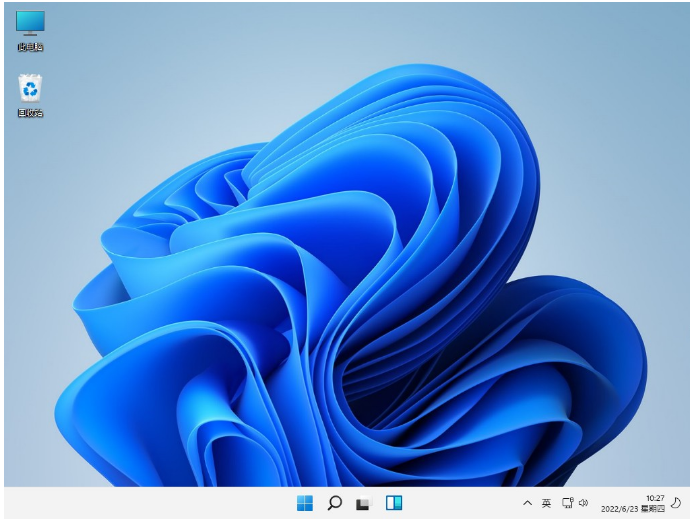
知识拓展:开机重装系统按哪个键
1.开机按下F12,(也有的是:F11,F8.,F9,ESC , )这个键叫快速启动项设置键。你只要用方向键选择USB:Mass Storage Device为第一启动。
总结:以上内容就是关于大白菜一键重装系统的具体方法,希望可以帮助到各位哦。
大白菜一键重装系统,大白菜一键重装系统教程,大白菜一键重装系统使用方法








