mac重装系统的具体操作方法
- 时间:2023年10月13日 09:25:35 来源:魔法猪系统重装大师官网 人气:16249
mac系统是苹果公司研发的一款计算机操作系统,与微软公司的Windows系统操作完全不相同,当然,重装系统的步骤也是不相同的。那么,苹果怎么重装系统呢?接下来就由小编来为大家详细介绍一下mac重装系统的具体操作方法。
工具/原料:
系统版本:Mac OS 系统
品牌型号:Macbook Pro 13
软件版本:小鱼一键重装系统&魔法猪一键重装系统&口袋装机一键重装系统
方法/步骤:
方法一:借助魔法猪一键重装系统软件安装
1、首先制作u盘启动盘,在可用的电脑上搜索下载安装魔法猪一键重装系统软件并打开,插入空白u盘,点击开始制作。
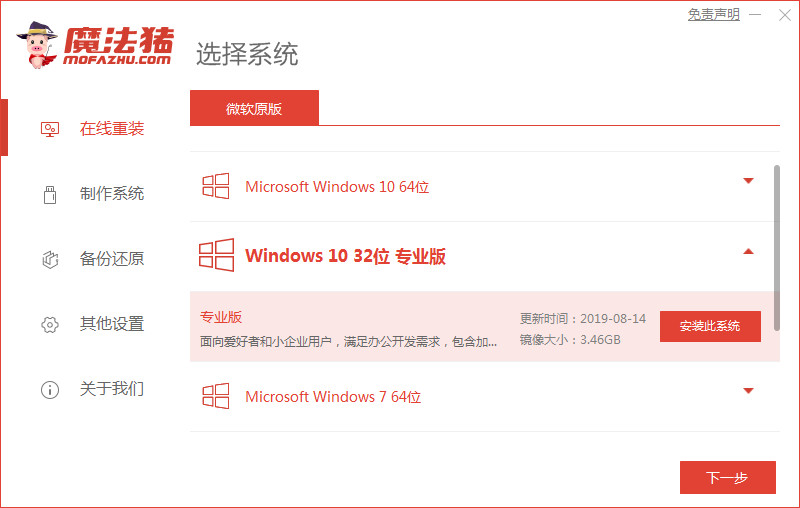
2、选择windows10系统,点击开始制作。
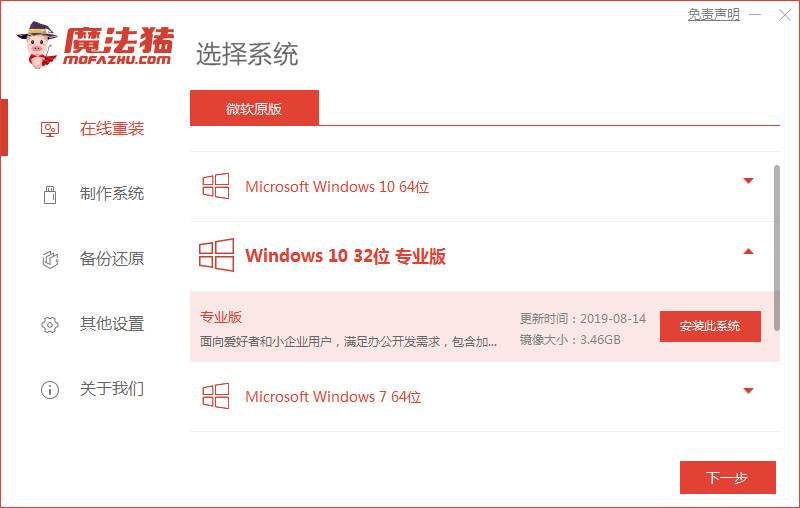
3、在制作u盘前,需要提前备份好重要文件资料防文件丢失。
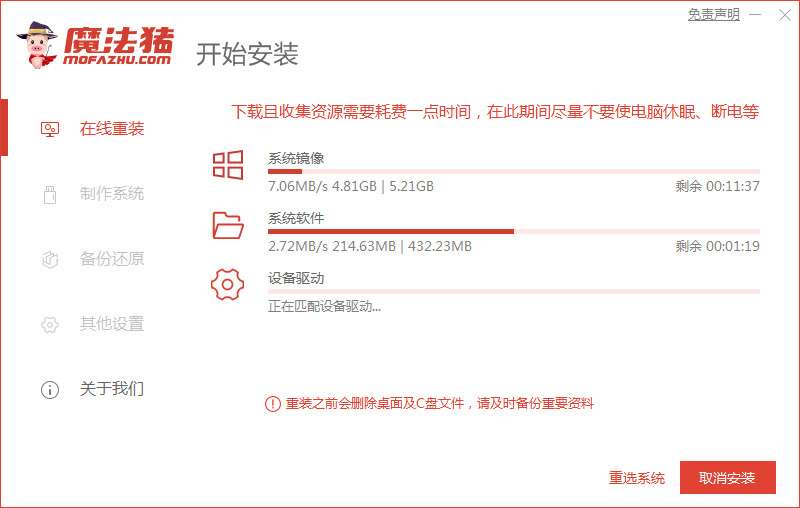
4、耐心等待电脑制作u盘完成。
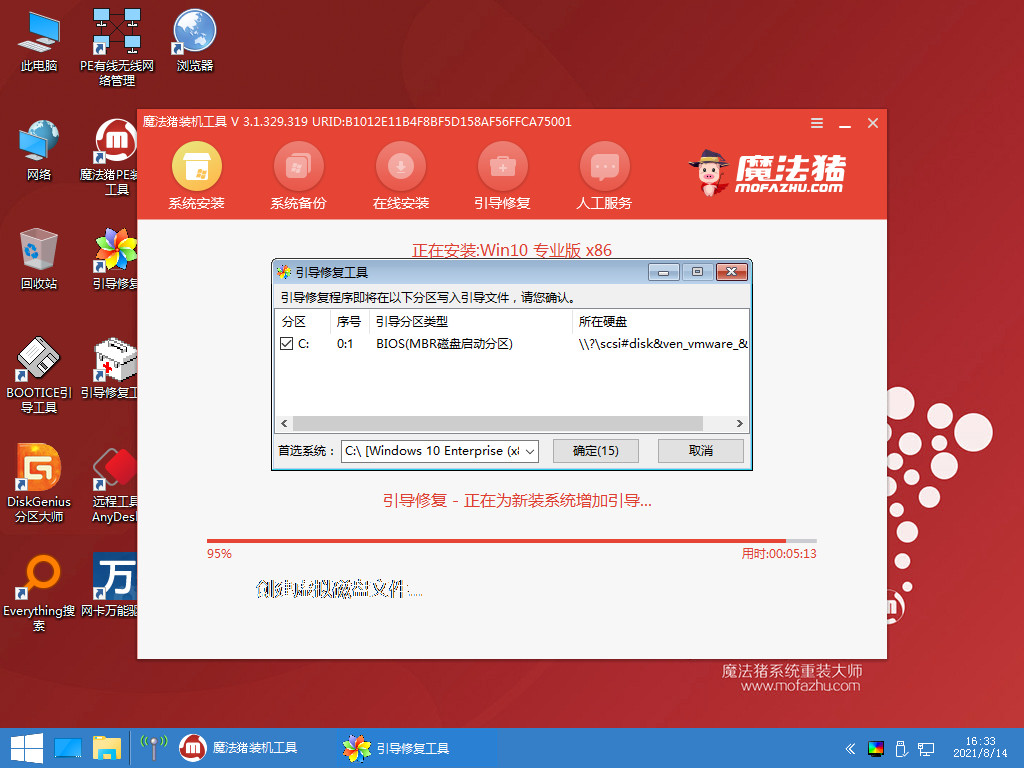
5、u盘启动盘制作工具完成之后,拔出u盘,将制作的u盘启动盘插入需要重装系统的电脑,出现开机界面时要按热键(可以在自己电脑品牌官网查询热键),调出启动项列表即可。
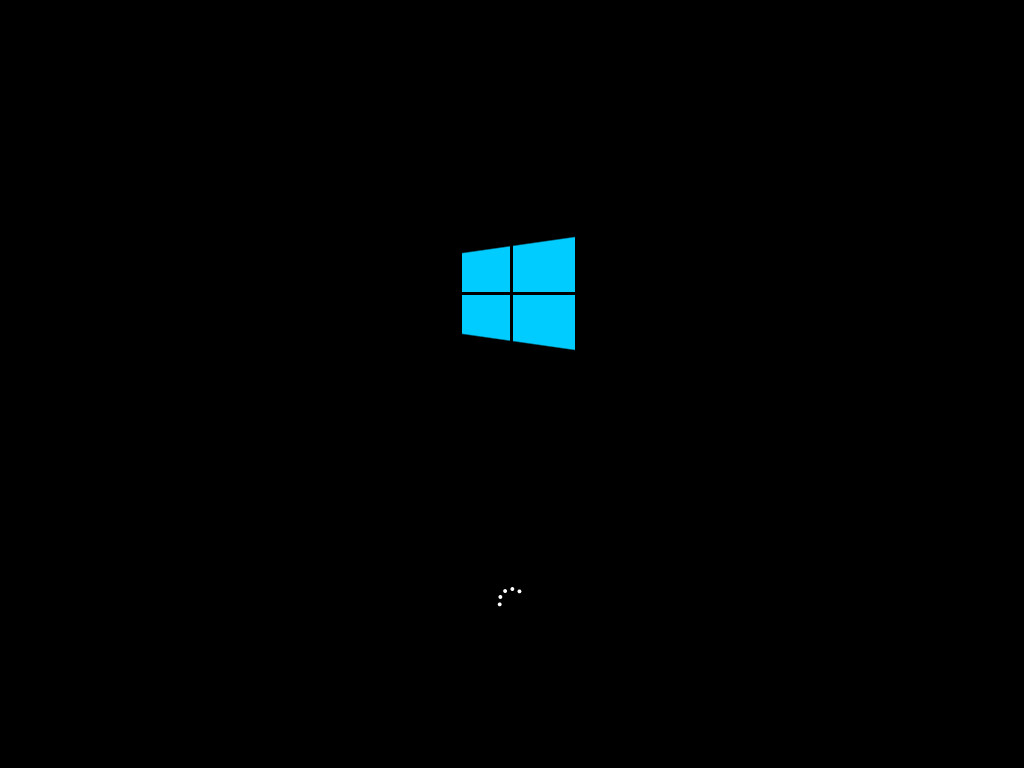
6、重启电脑之后,选择MoFaZhu-PE Online Install Mode”系统按回车键进入其中。
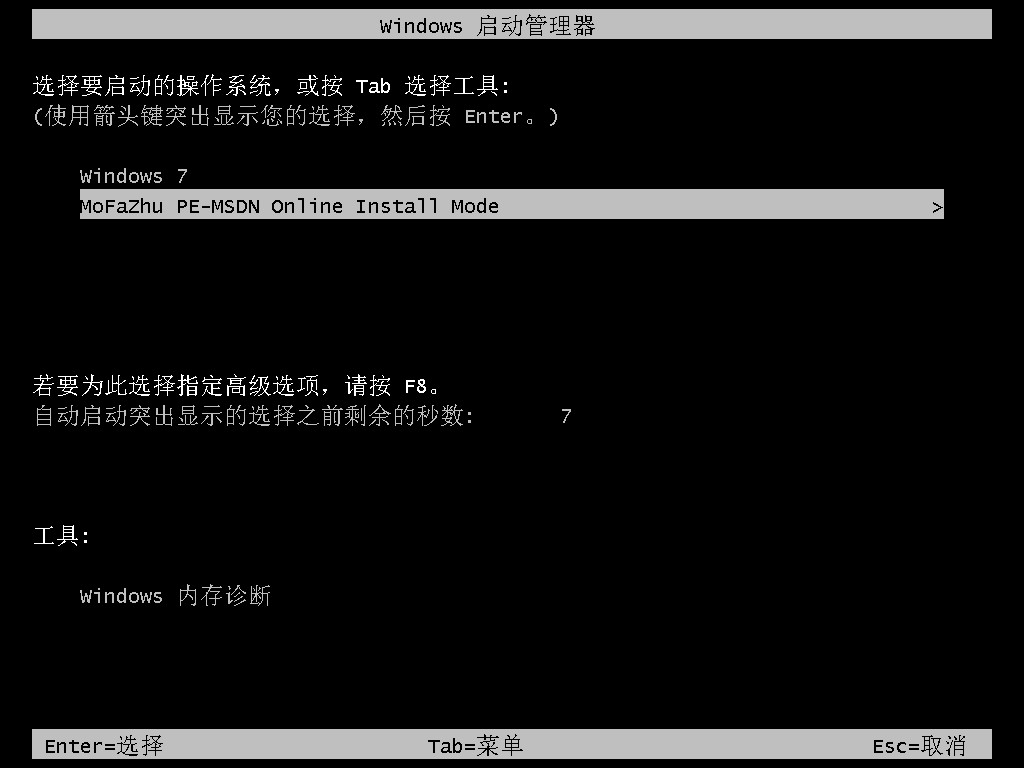
7、耐心等待软件安装win10系统。安装完后重启电脑即可完成电脑重装系统啦。
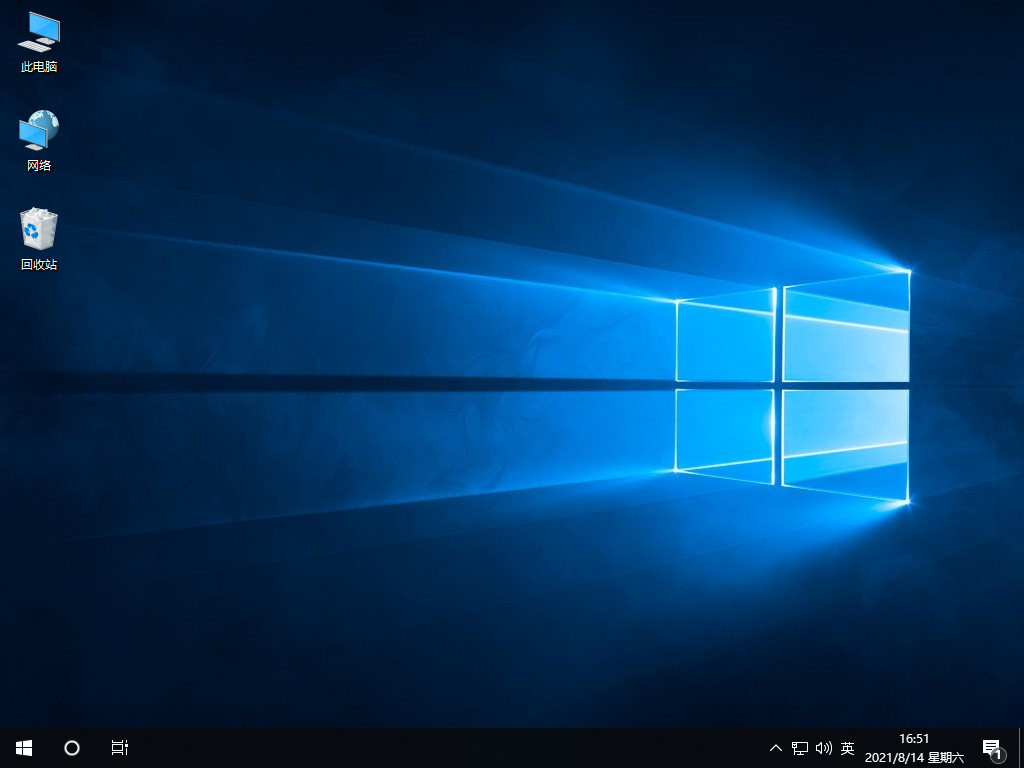
方法二:借助小鱼一键重装系统软件安装
1、首先我们在电脑中下载好小鱼一键重装系统软件,打开小鱼系统软件后,在页面中点击需要安装的win10系统,然后点击下方的安装此系统。
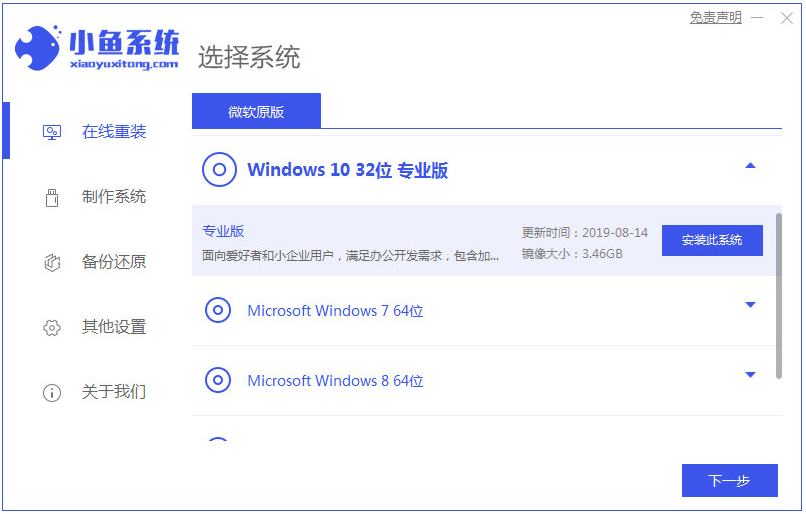
2、接着页面开始下载win10系统的镜像,我们耐心等待下载完成即可。
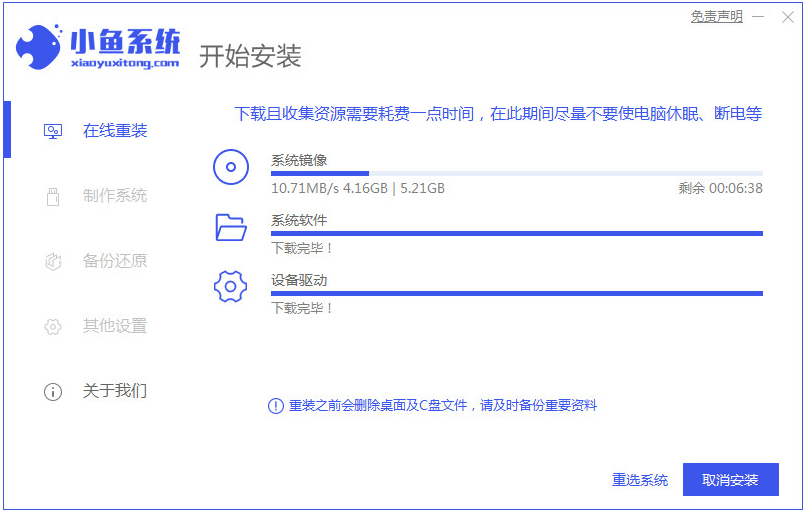
3、下载好之后进行环境部署操作,完成之后我们点击页面中的立即重启按钮。
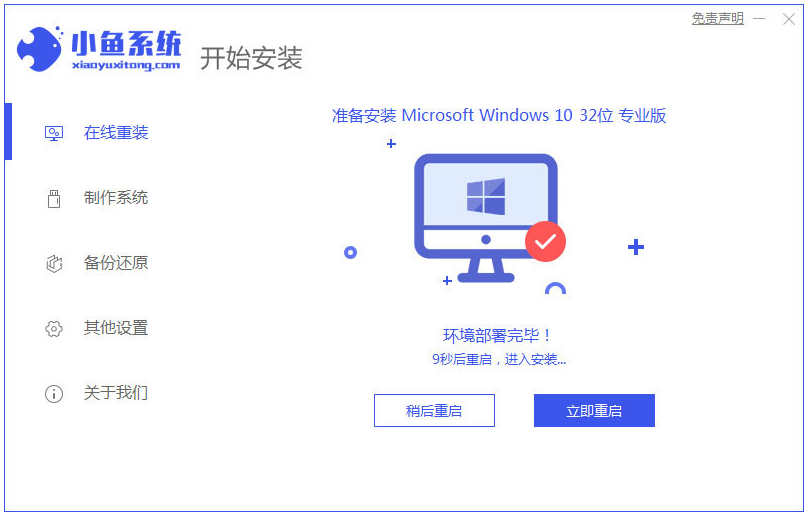
4、电脑重启后会出现windows管理器这个页面,此时我们选择第二个选项进入小鱼的pe系统当中。
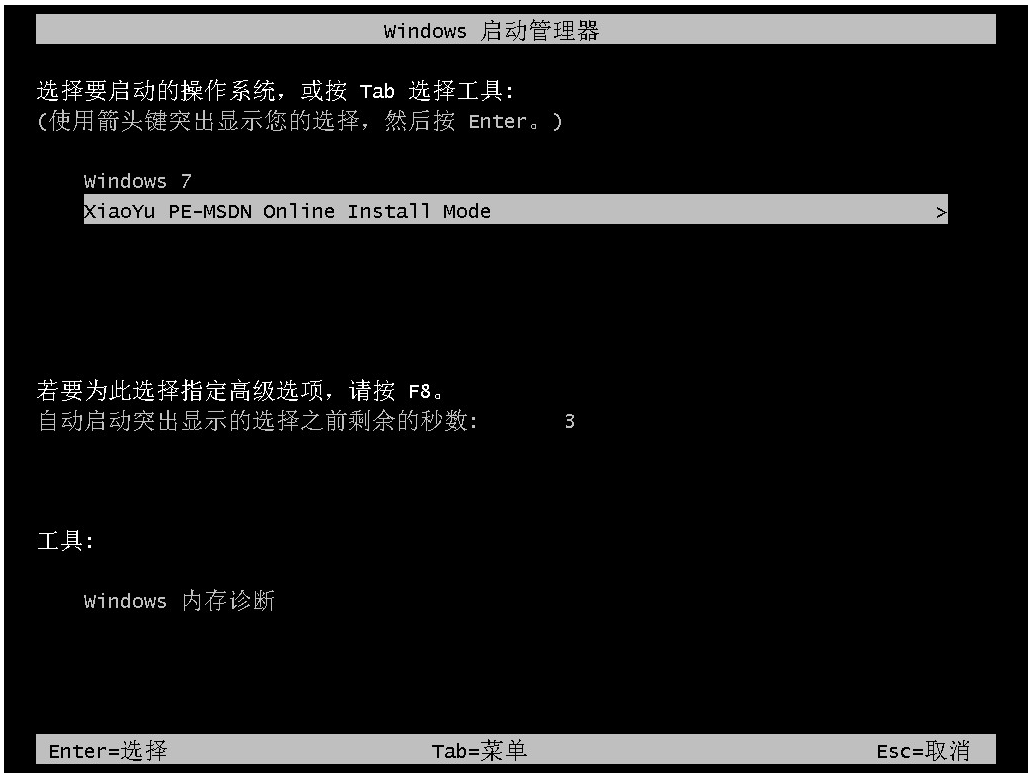
5、进入电脑pe界面后。打开小鱼装机工具继续进行安装系统操作。
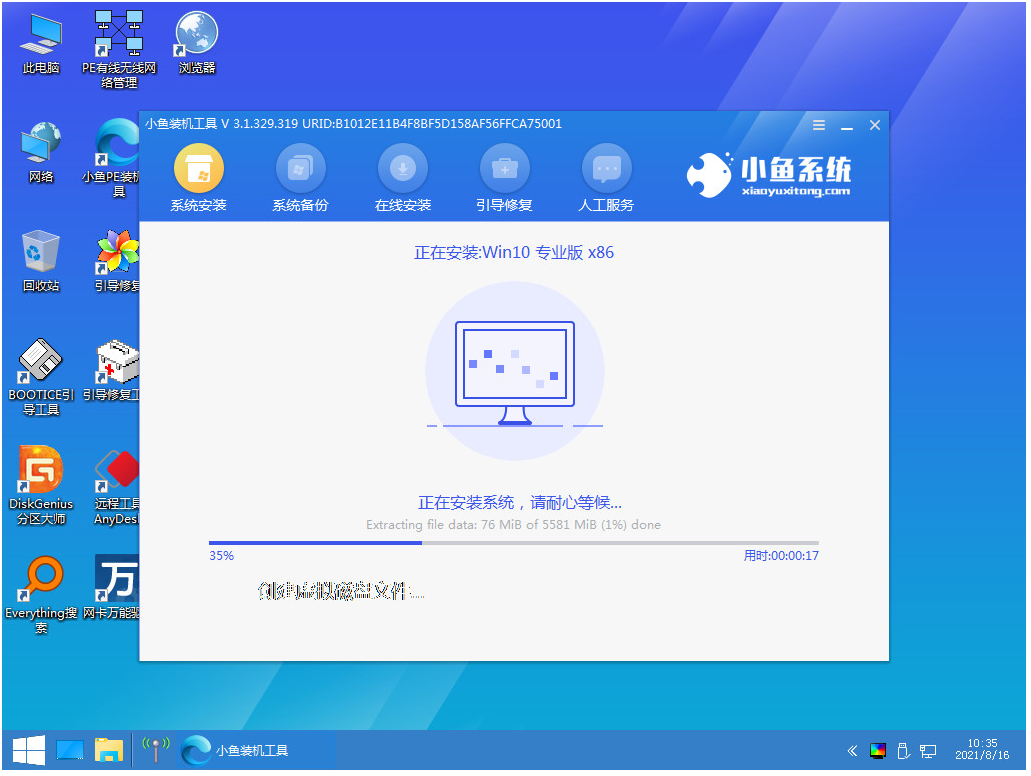
6、系统安装完成之后我们开始重启电脑。
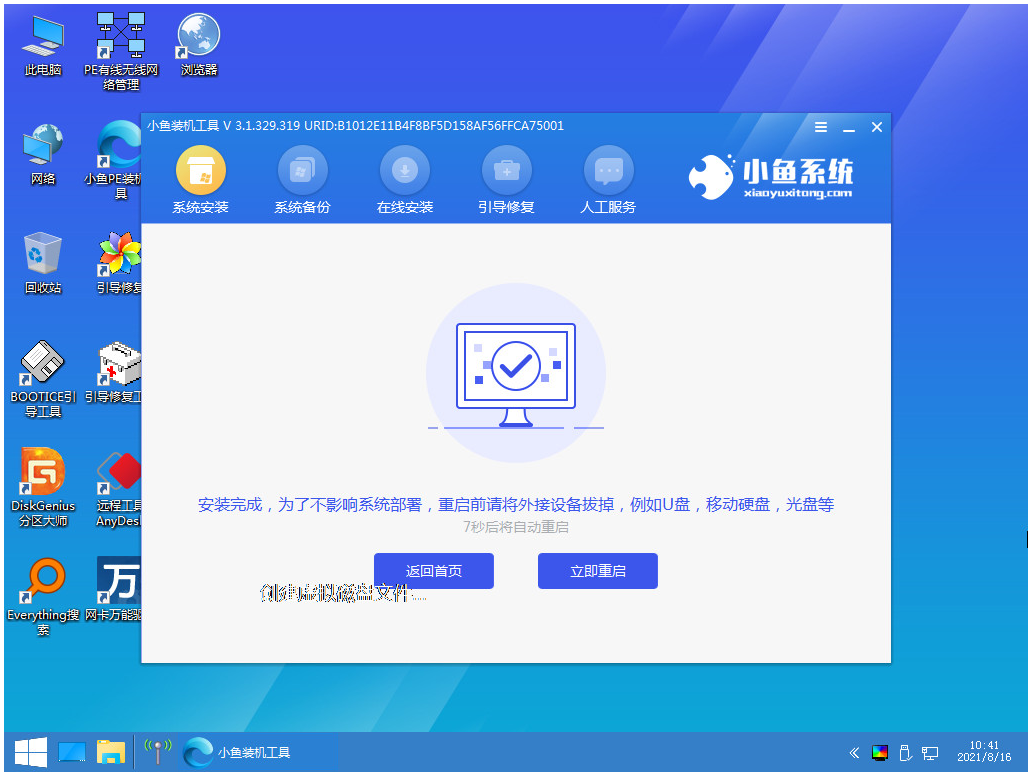
7、最后重启进入到新的windows10桌面就表示安装完成啦。
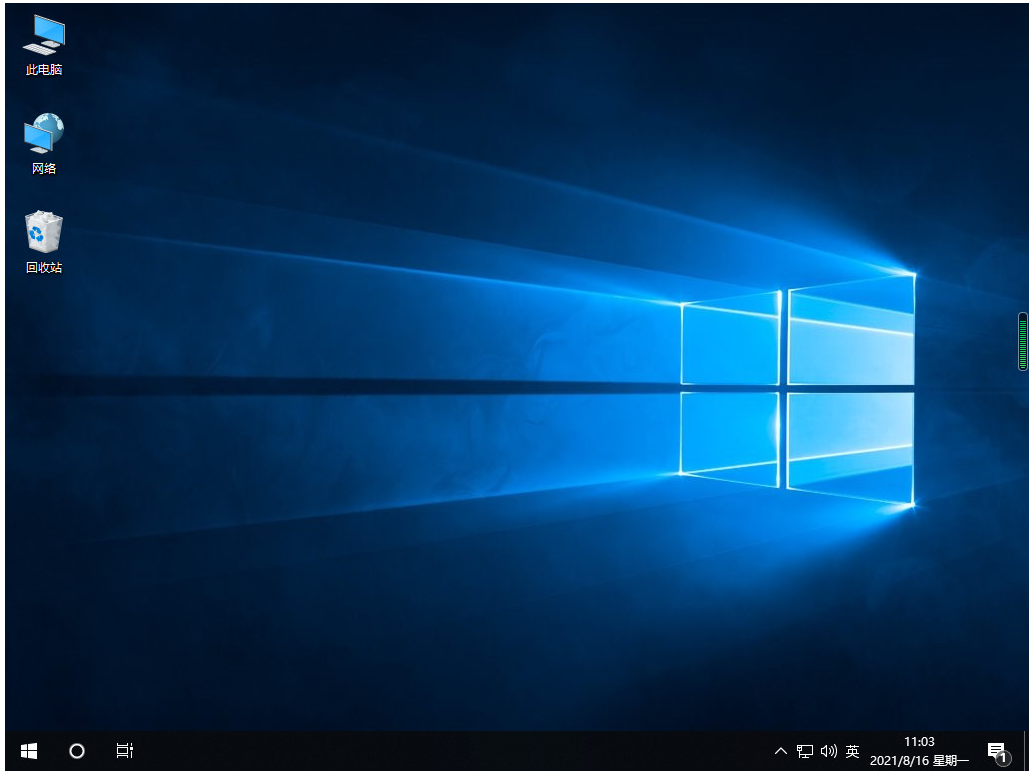
方法三:借助口袋装机一键重装系统软件安装
1、先打开桌面中的口袋装机软件,进入主页面后选择U盘重装系统功能,插一个8G内存以上的空白u盘。
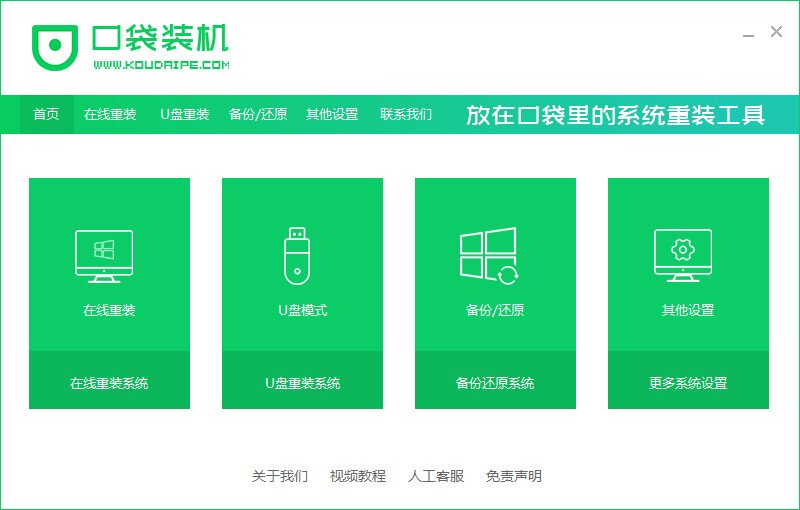
2、然后选择U盘模式,点击下方的开始制作。
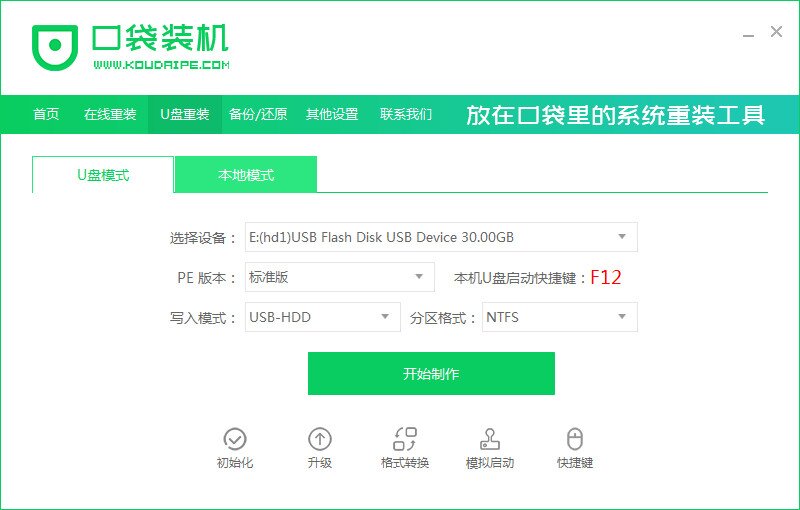
3、选择想要制作的系统点击开始制作即可。
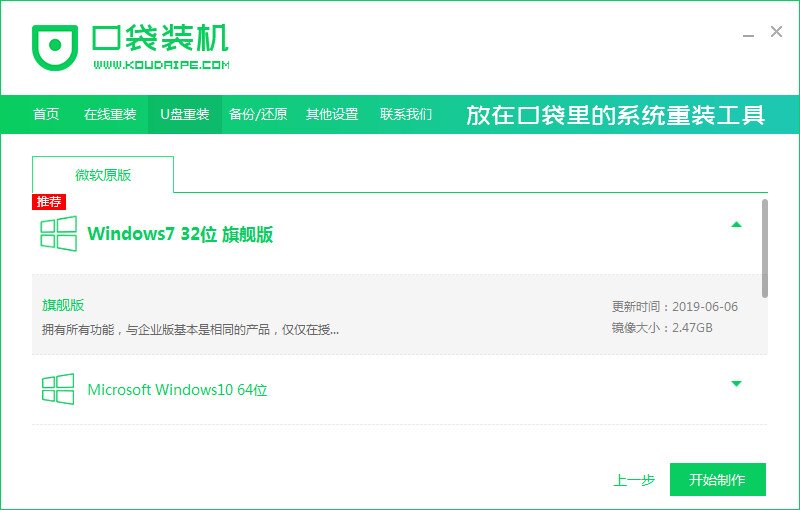
4、接着会弹出一个提示框,我们确认好提示内容点击确定。
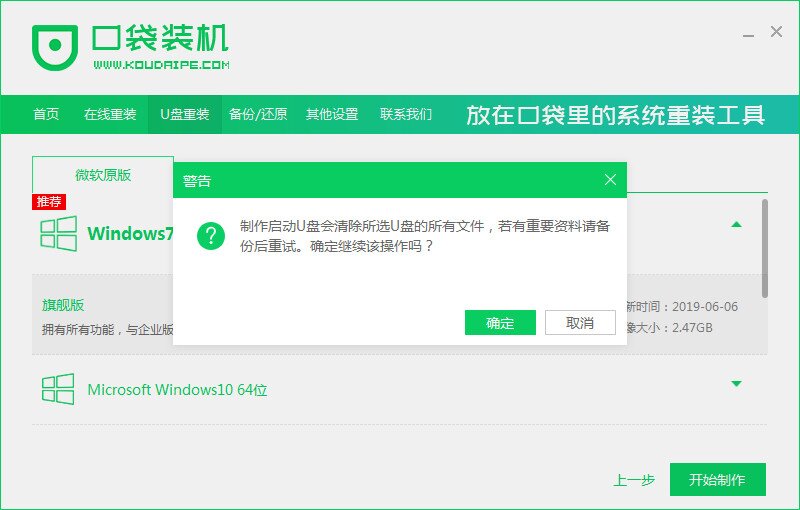
5、此时u盘启动盘,开始制作。
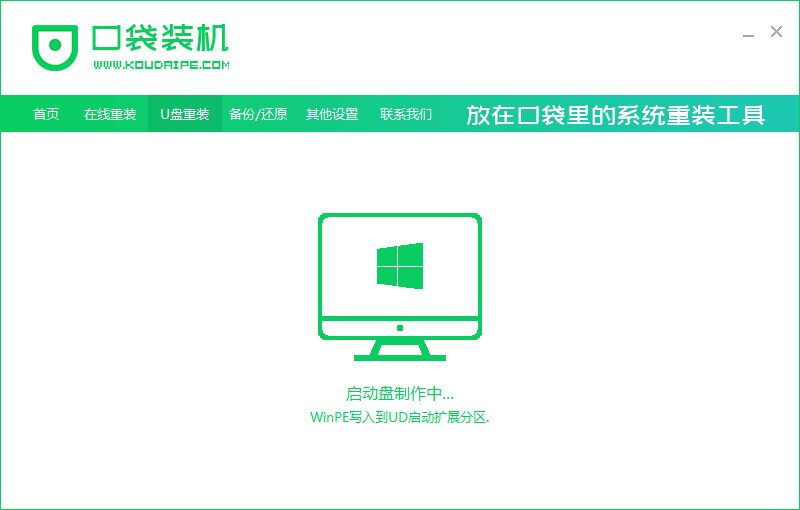
6、在U盘制作完成之后弹出的对话框中点击取消,然后退出软件,进行重启电脑操作。
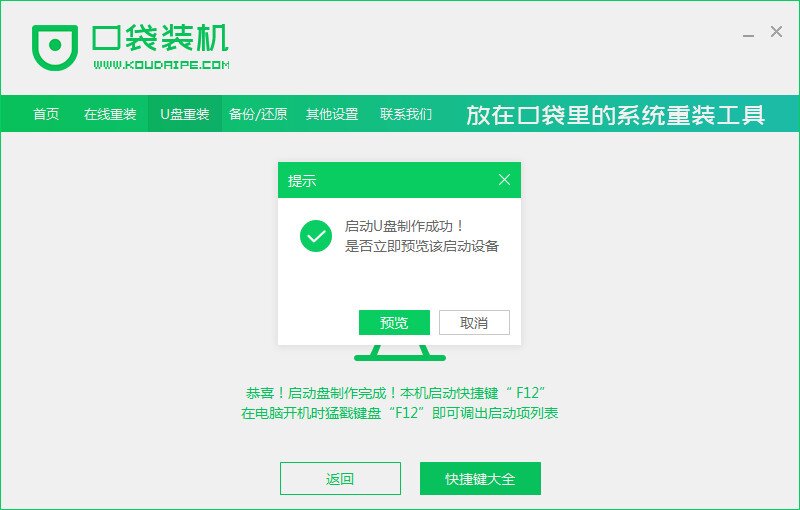
7、重启电脑的时候按F12或者F8等热键进入启动项的界面,选择第二项进入系统。
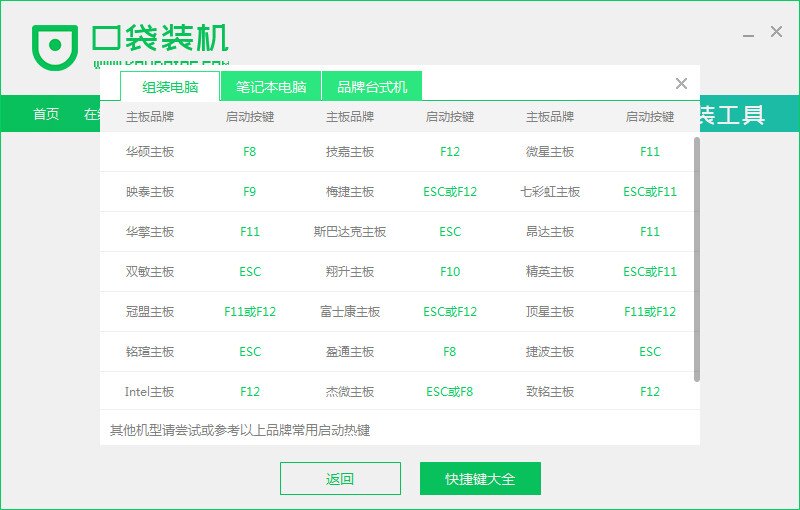
8、进入到PE系统,软件会自动安装,我们无需手动操作。
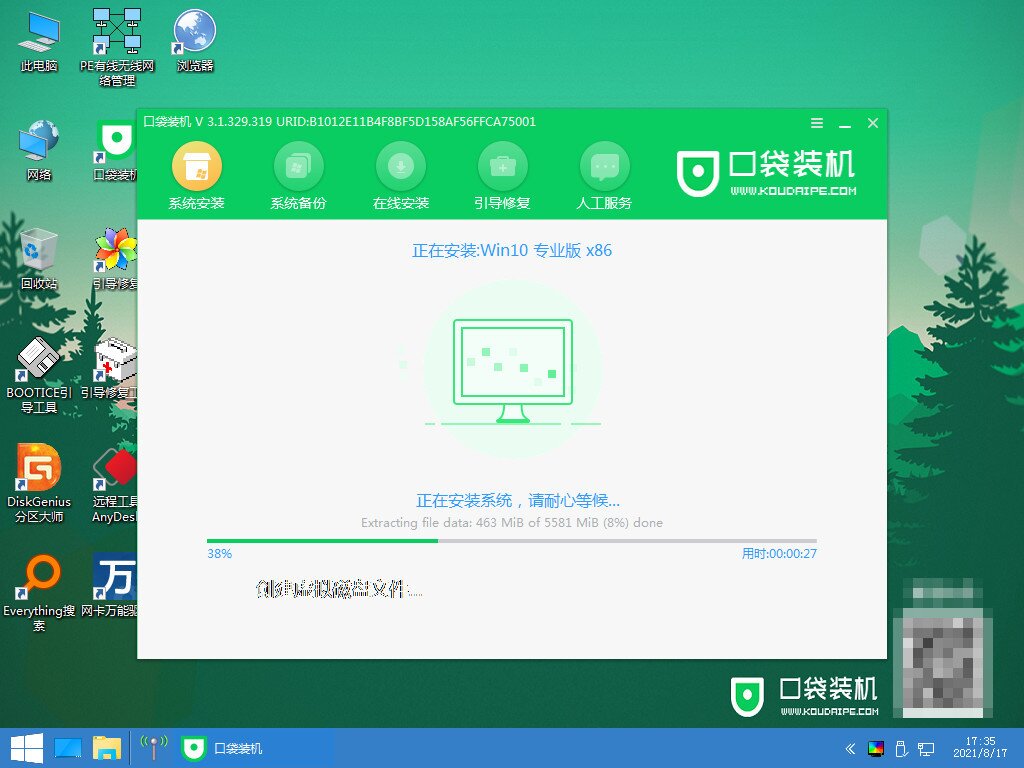
9、直到安装到后面时会弹出引导修复工具窗口,这时我们选择C盘引导修复即可。
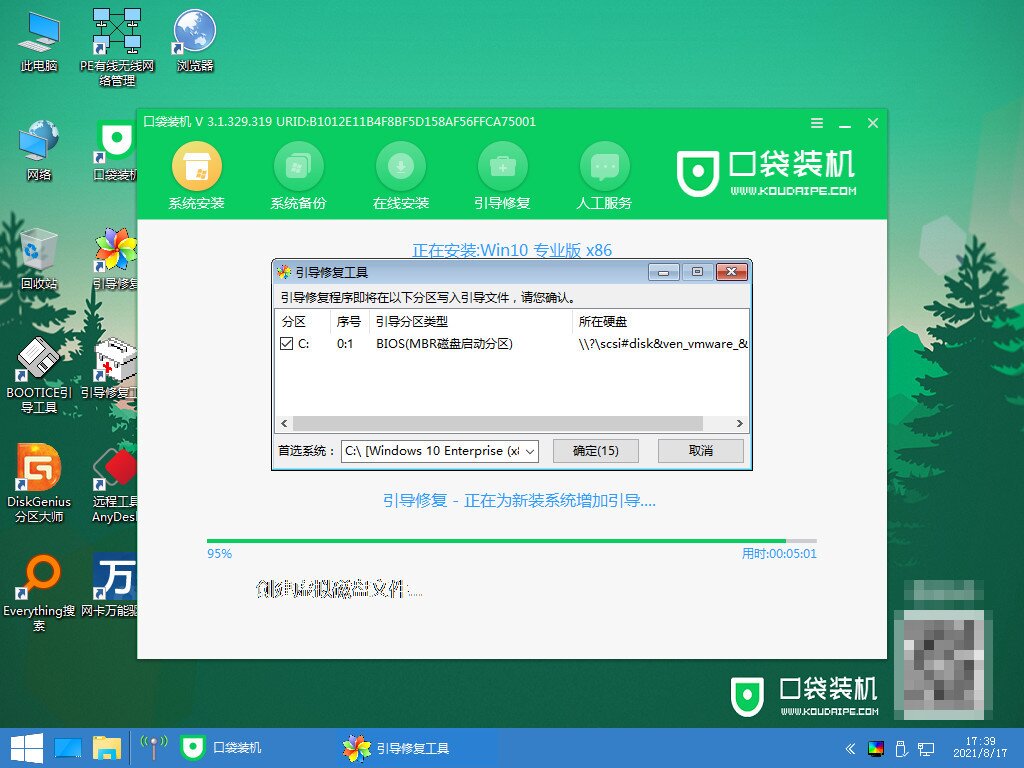
10、接下来安装成功的时候点击页面中的立即重启按钮,进行重启电脑操作。
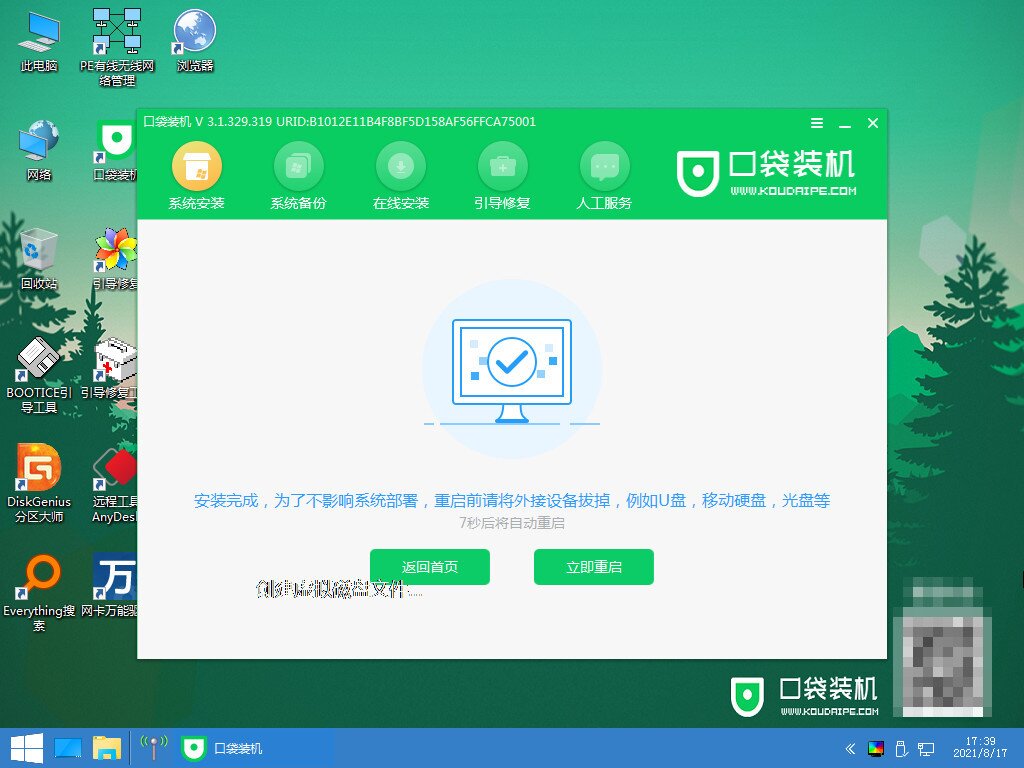
11、最后进入到新系统桌面,安装就完成啦。
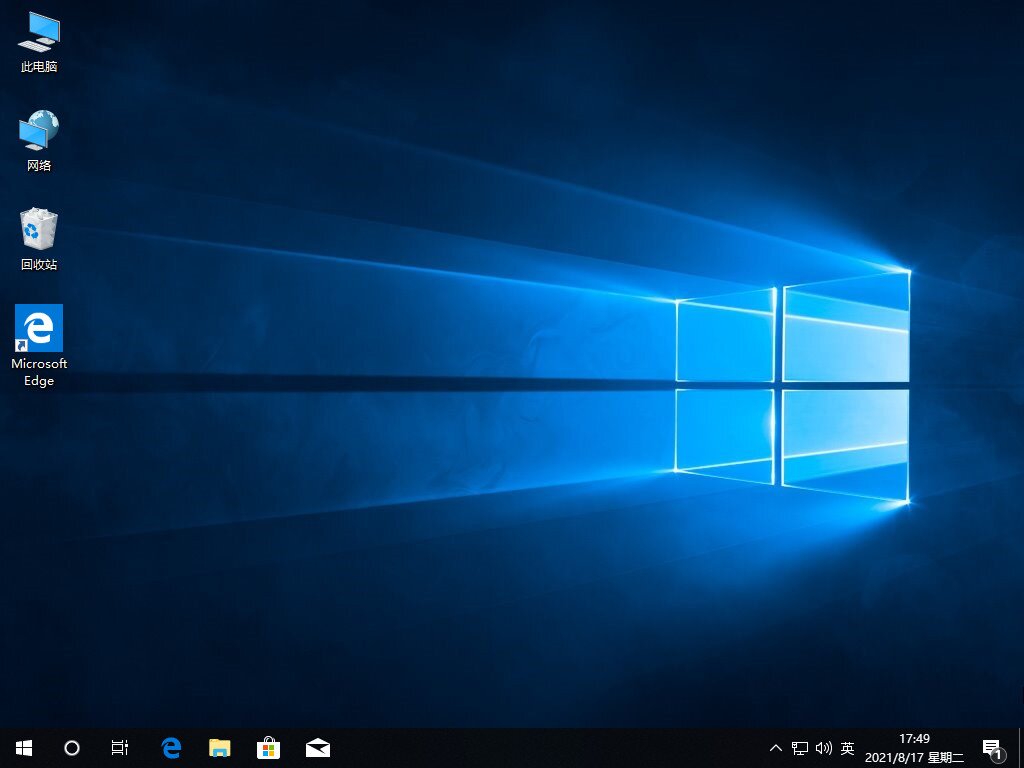
总结:以上就是小编为大家详细介绍的mac重装系统的具体操作方法,需要的伙伴可以根据上述方法进行操作,希望能对大家有所帮助。
重装系统,mac重装系统的具体操作方法,mac重装系统标题写手:zd103检查关键词








