联想一体机重装系统怎么操作
- 时间:2023年10月12日 17:00:08 来源:魔法猪系统重装大师官网 人气:14091
工具/原料:
系统版本:win10系统
品牌型号:联想(Lenovo) AIO520 小新-24
软件版本:装机吧一键重装系统 12.6.48.1980
方法/步骤:
方法一:U盘重装系统
1、制作好pe启动盘之后,将win10系统iso镜像直接复制到U盘,wepe启动盘支持大于4G镜像。
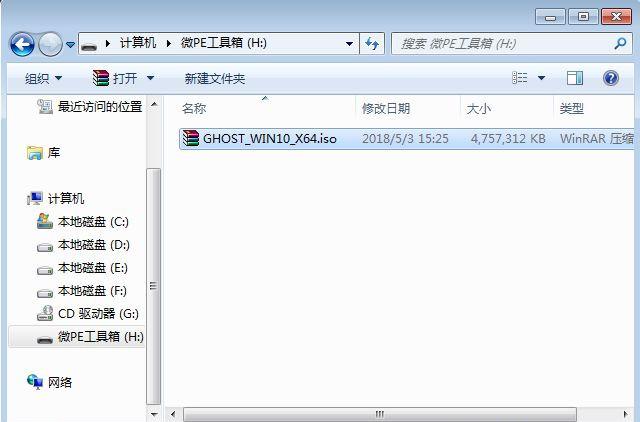 2、在联想一体机上插入pe启动盘,重启后不停按F12启动快捷键,调出启动菜单选择框,选择识别到的U盘项,一般是USB HDD项,选择之后按回车。
2、在联想一体机上插入pe启动盘,重启后不停按F12启动快捷键,调出启动菜单选择框,选择识别到的U盘项,一般是USB HDD项,选择之后按回车。
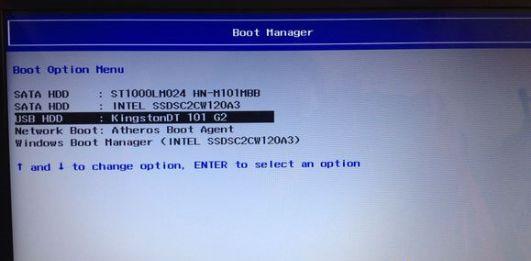 3、选择windows pe分辨率,默认选择第1个,也可以选择第2个指定分辨率,按回车。
3、选择windows pe分辨率,默认选择第1个,也可以选择第2个指定分辨率,按回车。
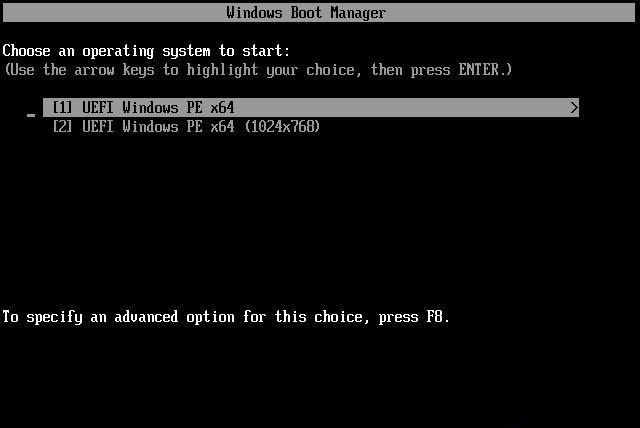 4、进入到pe之后,如果之前已经是预装win10机型,直接执行第7步,如果需要全盘重新分区,则双击桌面上的【分区助手(无损)】,选择磁盘1,点击【快速分区】,如果你是多个硬盘,要选对,不要误删。
4、进入到pe之后,如果之前已经是预装win10机型,直接执行第7步,如果需要全盘重新分区,则双击桌面上的【分区助手(无损)】,选择磁盘1,点击【快速分区】,如果你是多个硬盘,要选对,不要误删。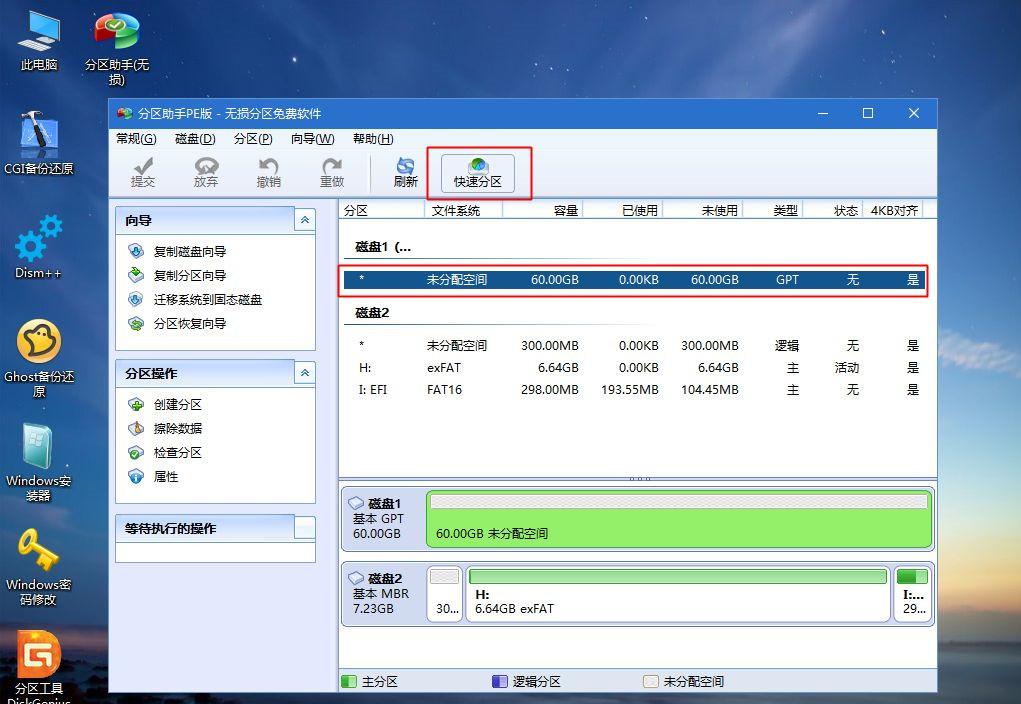
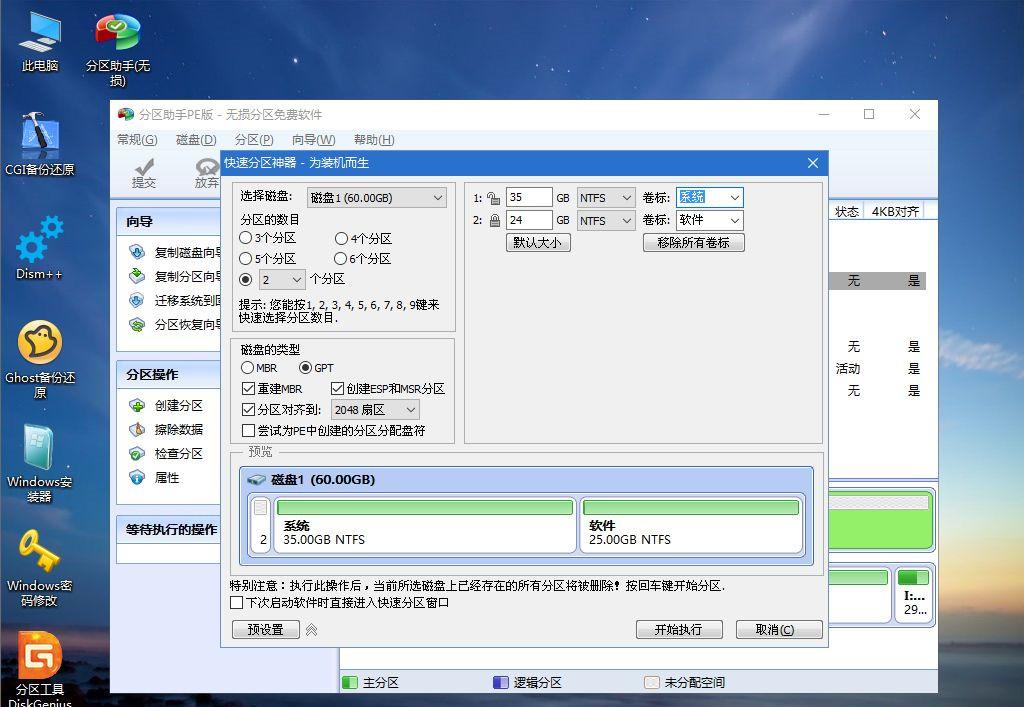 5、设置分区数目、分区大小以及分区类型,卷标为【系统】的系统盘建议50G以上,由于选择了UEFI启动,磁盘类型要选择GPT,【分区对齐到】是4k对齐,2048扇区就行,也可以4096扇区,确认无误后点击开始执行。
5、设置分区数目、分区大小以及分区类型,卷标为【系统】的系统盘建议50G以上,由于选择了UEFI启动,磁盘类型要选择GPT,【分区对齐到】是4k对齐,2048扇区就行,也可以4096扇区,确认无误后点击开始执行。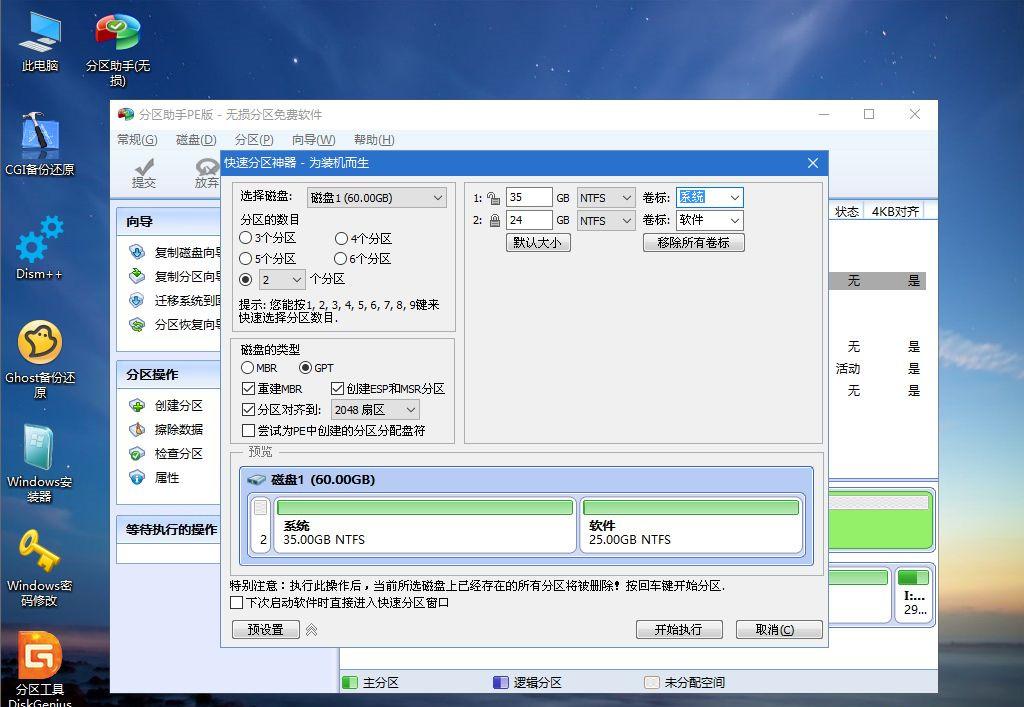 6、分区过程很快,分区完成后,如图所示,GPT分区会有两个没有盘符的ESP和MSR,这两个分区别去动,只需要看你分出的C、D盘等,如果盘符被占用,选择已经占用C盘的那个盘,左侧选择【更改盘符】,以此类推,不改也是可以的,可以根据卷标【系统】来判断系统盘的位置。
6、分区过程很快,分区完成后,如图所示,GPT分区会有两个没有盘符的ESP和MSR,这两个分区别去动,只需要看你分出的C、D盘等,如果盘符被占用,选择已经占用C盘的那个盘,左侧选择【更改盘符】,以此类推,不改也是可以的,可以根据卷标【系统】来判断系统盘的位置。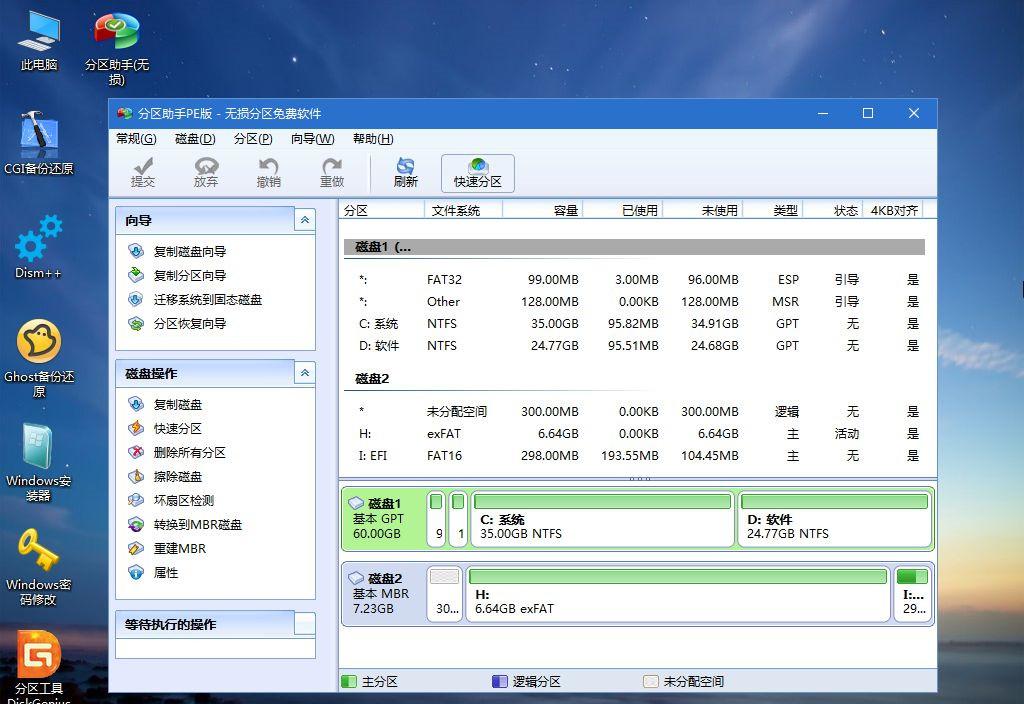 7、接着打开此电脑—微PE工具箱,右键win10系统iso镜像,选择【装载】,如果没有装载,右键—打开方式—资源管理器。
7、接着打开此电脑—微PE工具箱,右键win10系统iso镜像,选择【装载】,如果没有装载,右键—打开方式—资源管理器。
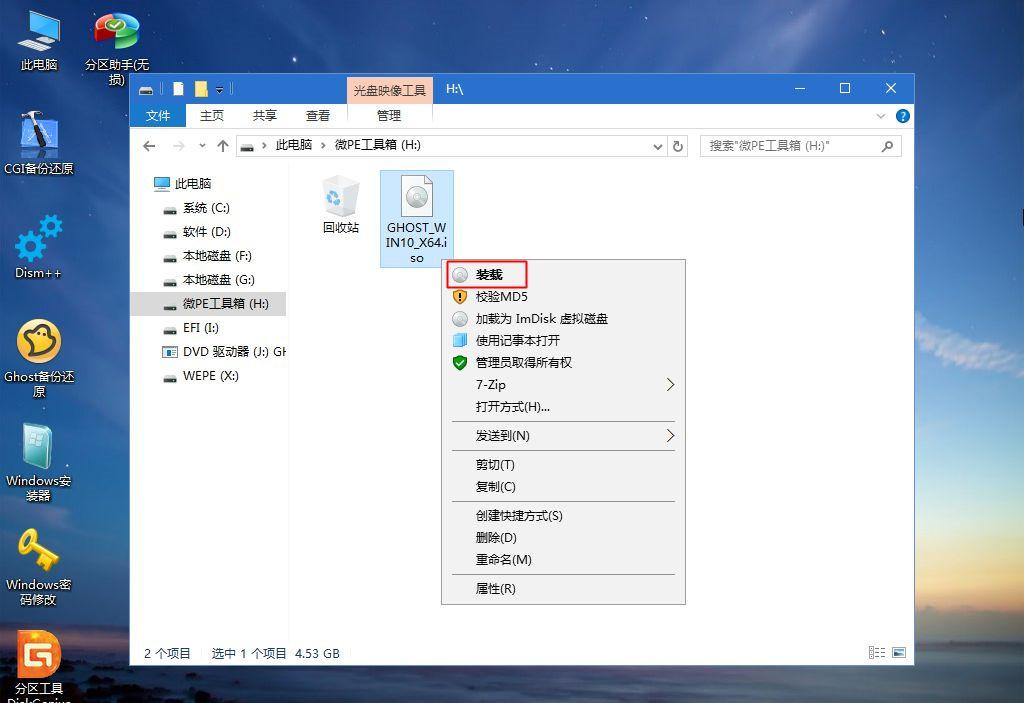 8、双击【双击安装系统.exe】,运行安装工具,选择【还原分区】,GHO WIMISO映像路径会自动提取到win10.gho,接着选择安装位置,一般是C盘,或者根据卷标或总大小来判断,选择之后,点击确定。
8、双击【双击安装系统.exe】,运行安装工具,选择【还原分区】,GHO WIMISO映像路径会自动提取到win10.gho,接着选择安装位置,一般是C盘,或者根据卷标或总大小来判断,选择之后,点击确定。
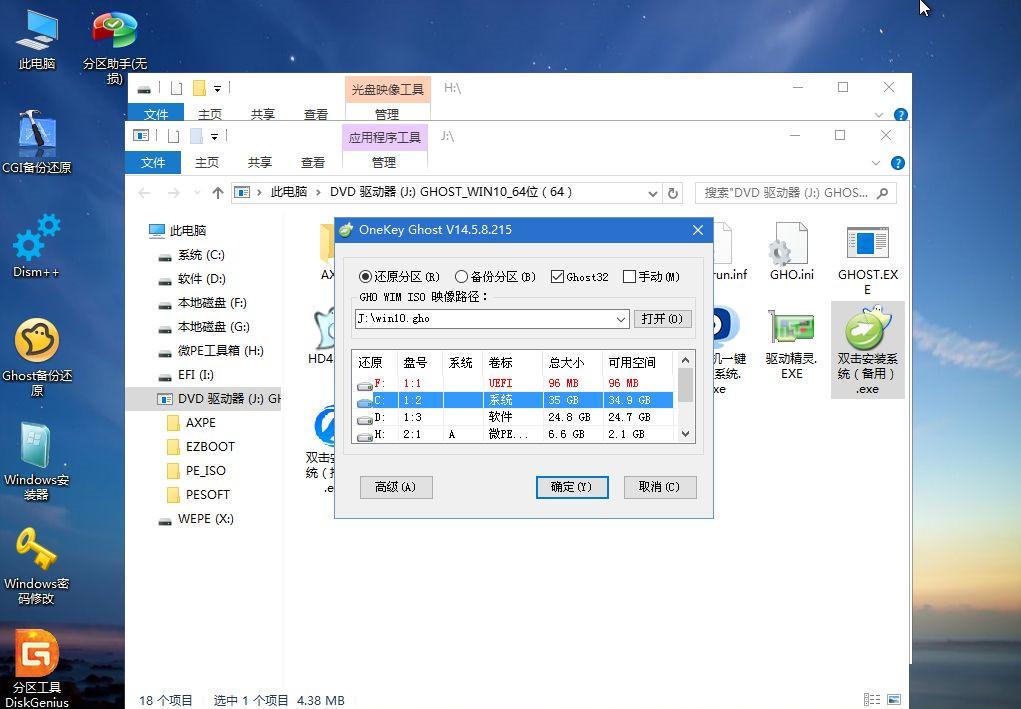 9、如果弹出这个提示,不用管,点击是,继续。
9、如果弹出这个提示,不用管,点击是,继续。
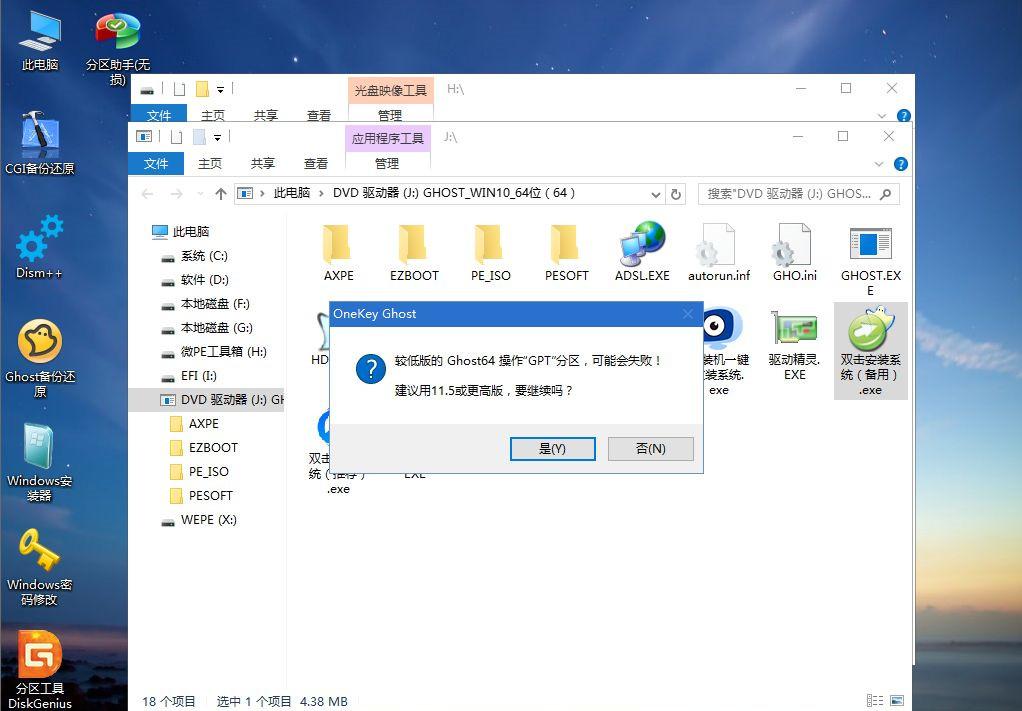 10、弹出这个对话框,选择完成后重启以及引导修复,点击是。
10、弹出这个对话框,选择完成后重启以及引导修复,点击是。
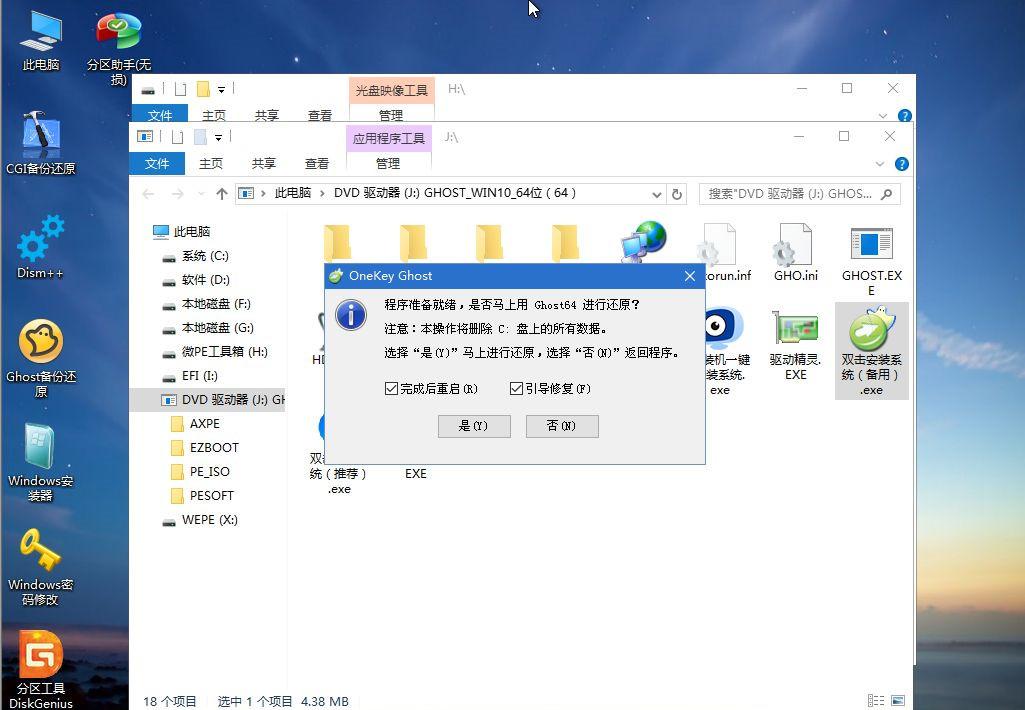 11、转到这个界面,执行win10系统安装部署到C盘的过程,需要等待一段时间。
11、转到这个界面,执行win10系统安装部署到C盘的过程,需要等待一段时间。
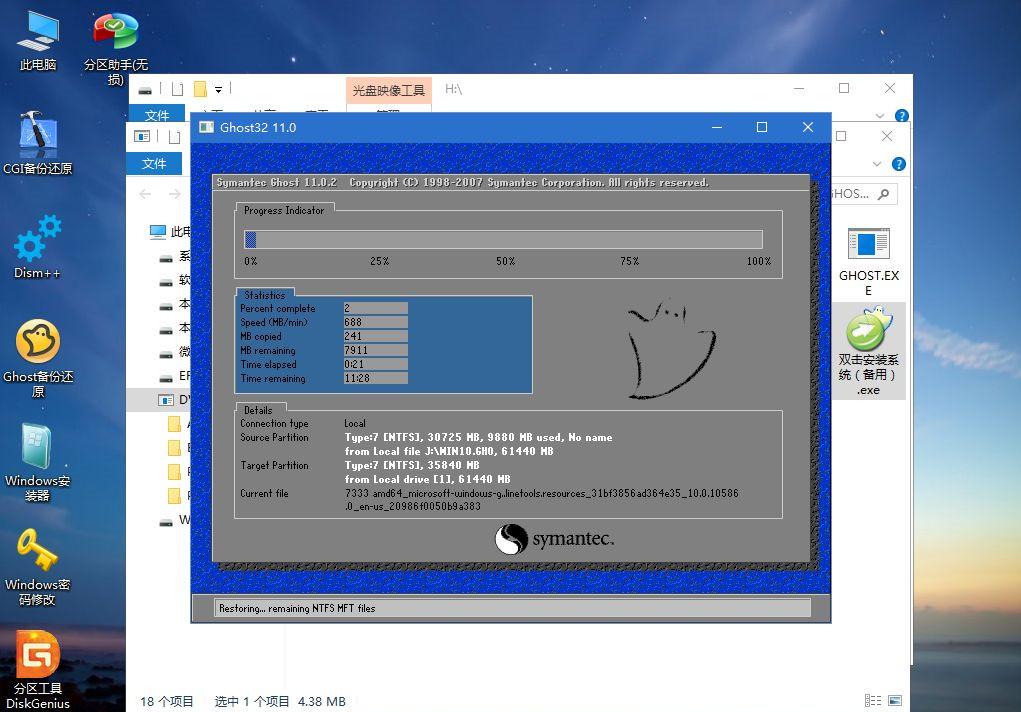 12、操作完成后,10秒后会自动重启计算机。
12、操作完成后,10秒后会自动重启计算机。
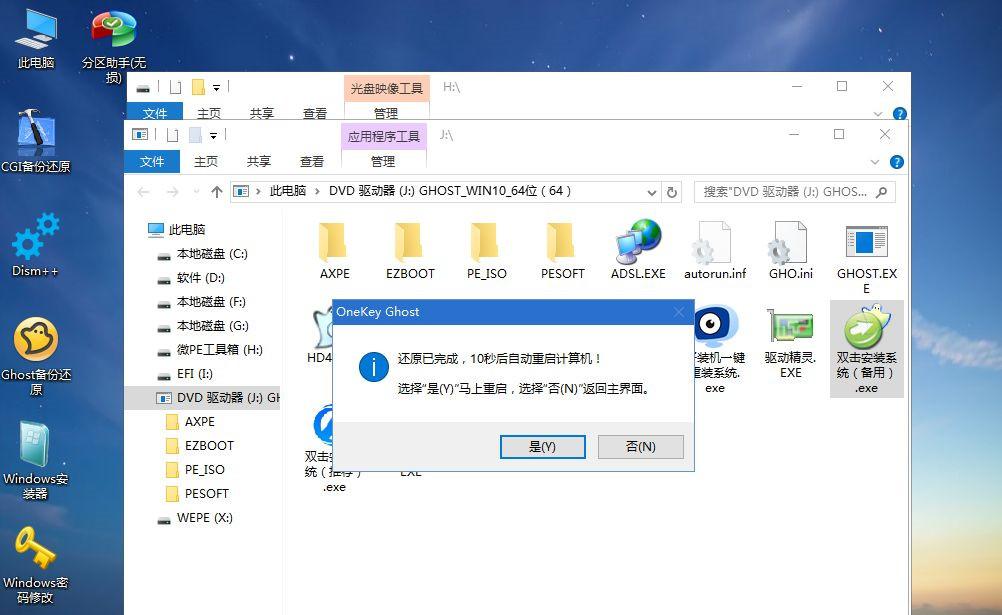 13、重启过程拔出U盘,之后进入到这个界面,执行win10系统组件安装、驱动安装以及激活操作。
13、重启过程拔出U盘,之后进入到这个界面,执行win10系统组件安装、驱动安装以及激活操作。
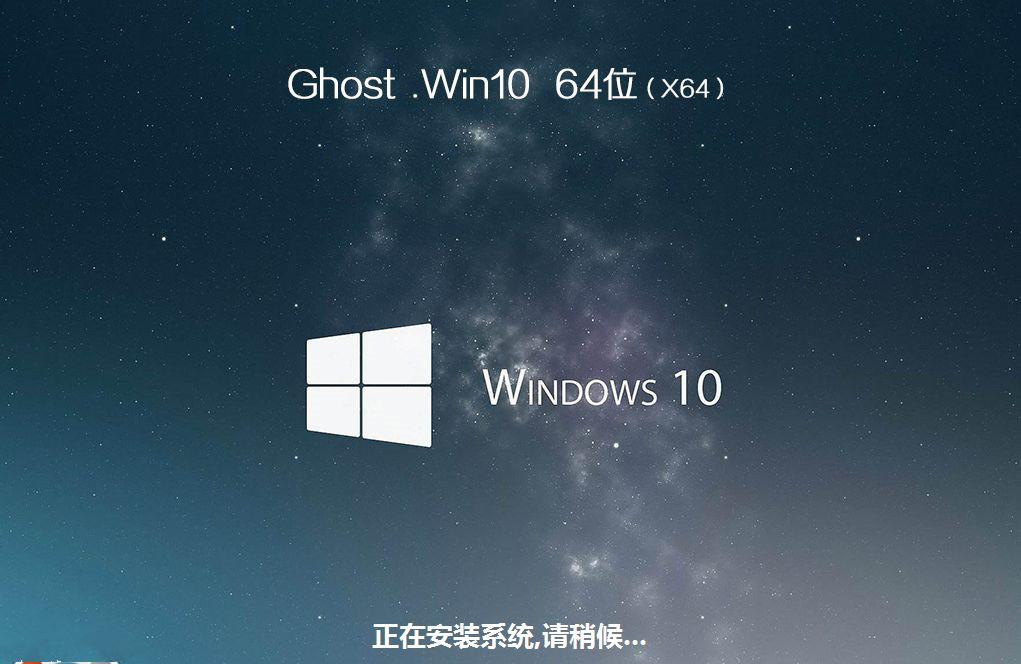 14、再次重启进入系统自动配置过程,也需要等待一段时间。
14、再次重启进入系统自动配置过程,也需要等待一段时间。
 15、最后启动进入win10桌面,联想一体机电脑重装系统完成。
15、最后启动进入win10桌面,联想一体机电脑重装系统完成。
 方法二:通过装机吧一键重装系统
方法二:通过装机吧一键重装系统
1、首先我们下载一个装机吧一键重装系统软件,下载好并打开。
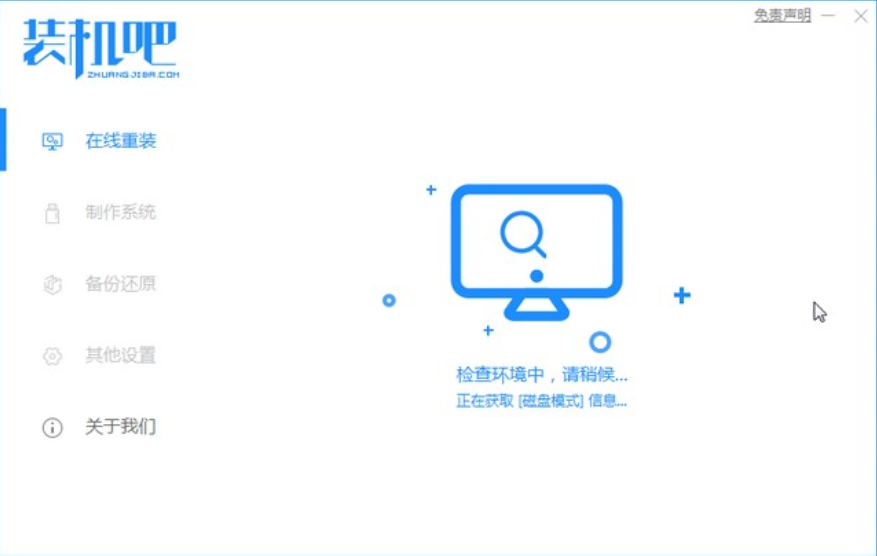
2、选择我们要安装的win10系统。
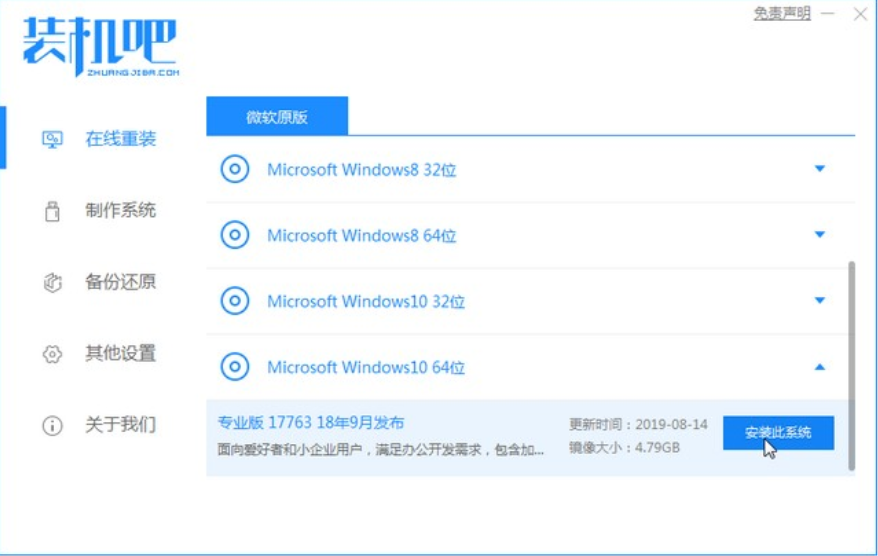
3、系统镜像文件有点大,我们要耐心等待下载。
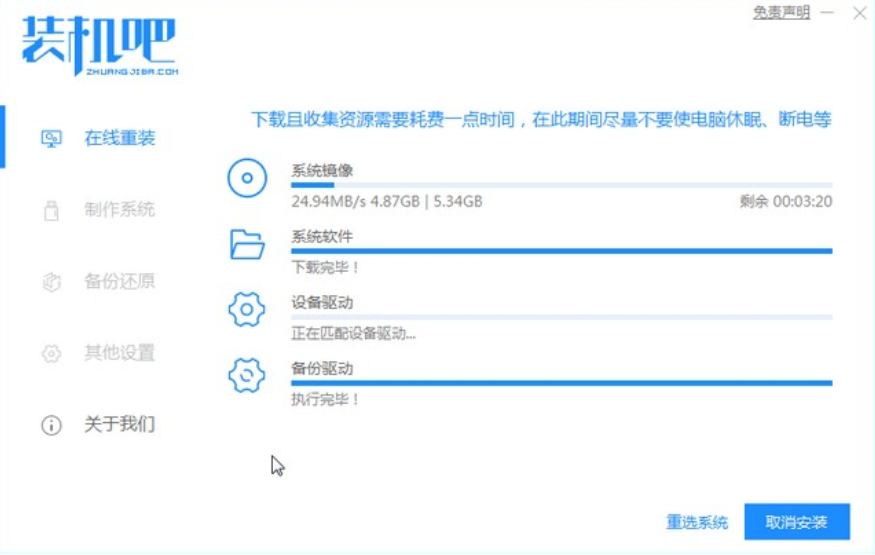 4、下载好进行环境部署,部署好我们重启电脑即可。
4、下载好进行环境部署,部署好我们重启电脑即可。
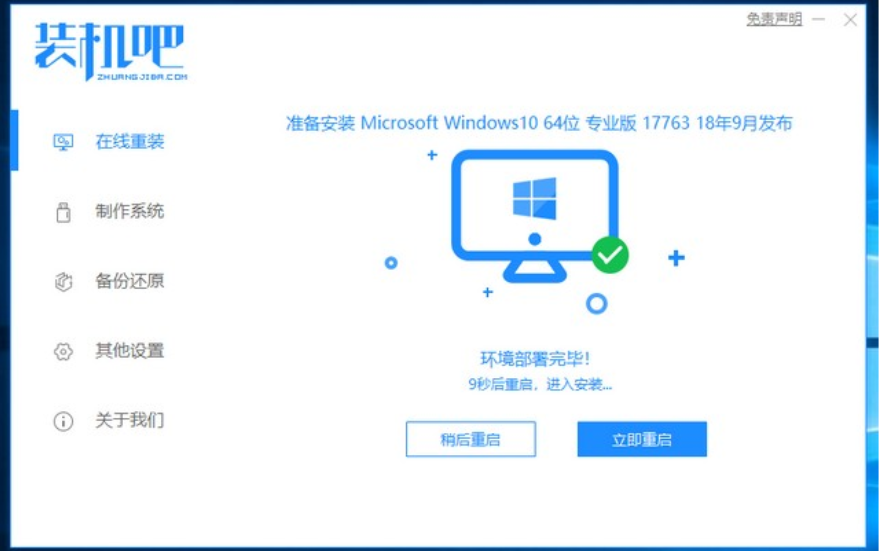 5、我们进入windows启动管理器界面,选择第二个。
5、我们进入windows启动管理器界面,选择第二个。
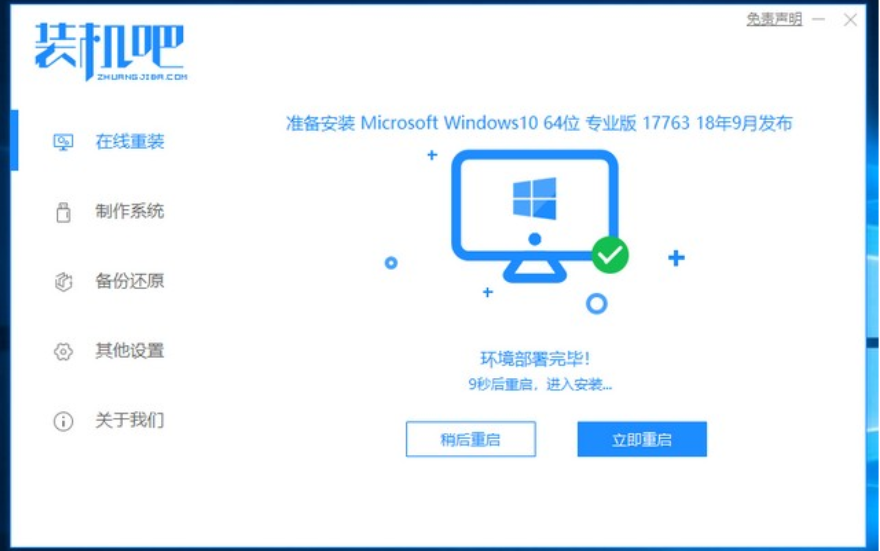 6、进入到pe系统界面打开装机工具继续进行安装。
6、进入到pe系统界面打开装机工具继续进行安装。
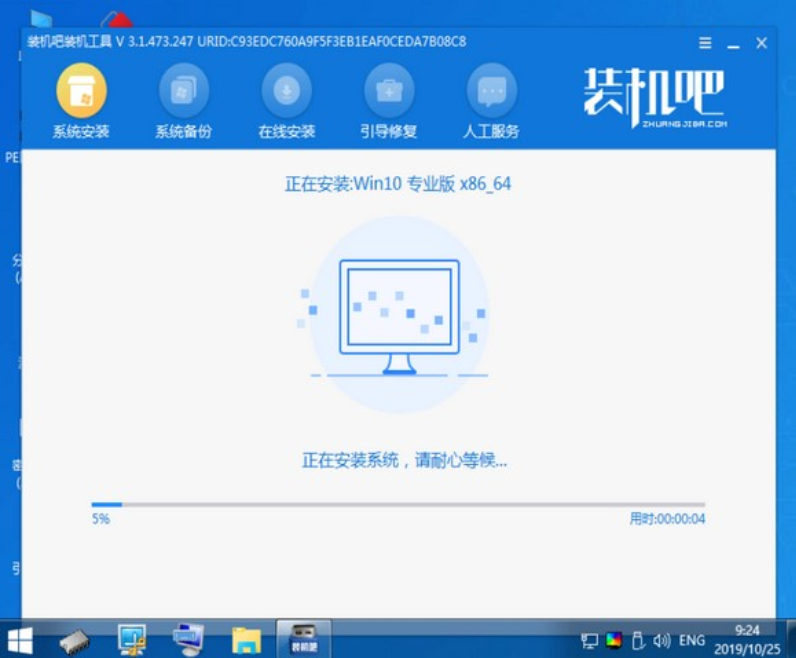 7、安装完成之后我们需要再次重启电脑。
7、安装完成之后我们需要再次重启电脑。
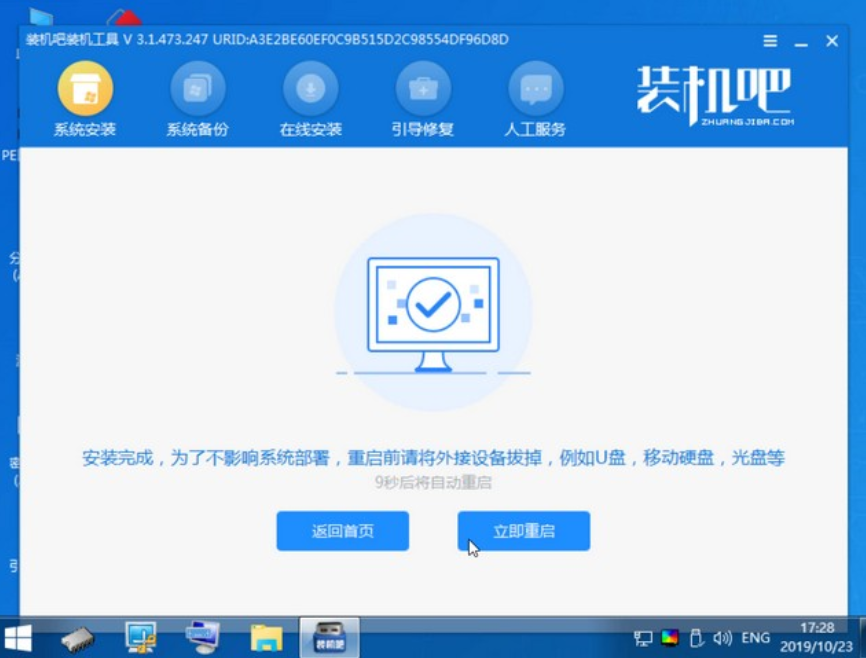 8、重启完电脑之后我们就进入到新系统啦。
8、重启完电脑之后我们就进入到新系统啦。
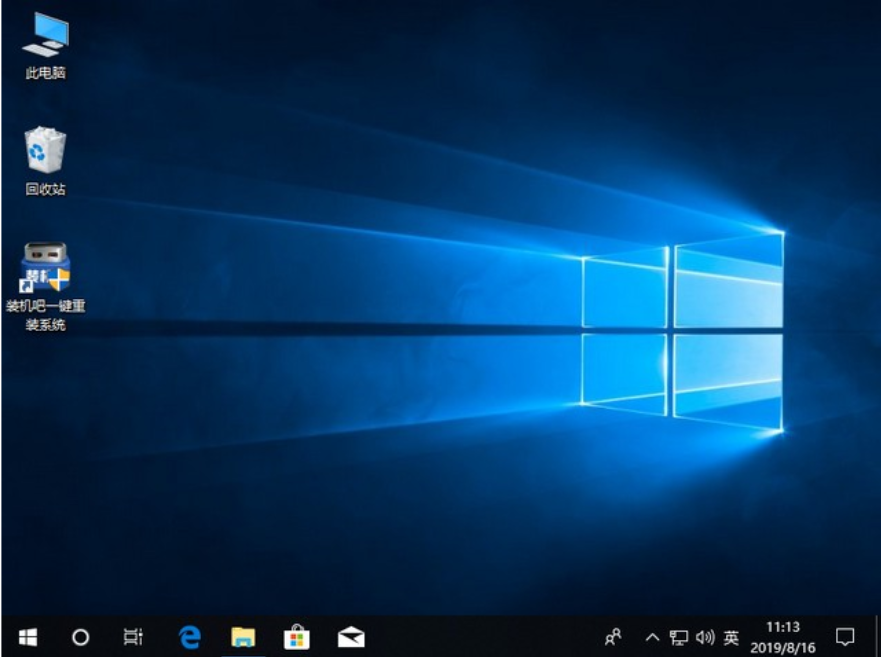 总结:关于联想一体机重装系统的具体操作方法,小编就为大家详细的介绍到这里,希望以上的介绍能够帮到有需要的朋友。
总结:关于联想一体机重装系统的具体操作方法,小编就为大家详细的介绍到这里,希望以上的介绍能够帮到有需要的朋友。









