重装系统台式怎么装
- 时间:2023年10月12日 16:50:10 来源:魔法猪系统重装大师官网 人气:6019
工具/原料:
系统版本:windows11系统
品牌型号:联想扬天t4900
软件版本:小白三步装机版1.0
方法/步骤:
方法一:借助微软win11升级工具安装win11
1、首先确定自己的电脑符合win11的电脑配置要求,才能继续使用方法一。具体的win11电脑配置要求如图所示:
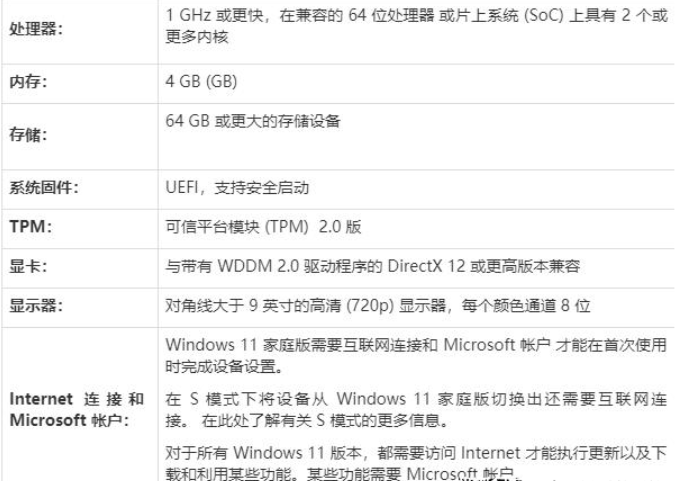 2、或者可以借助微软发布的“ PC 健康检查应用”工具来检查电脑设备是否满足Win11的最低硬件要求。
2、或者可以借助微软发布的“ PC 健康检查应用”工具来检查电脑设备是否满足Win11的最低硬件要求。
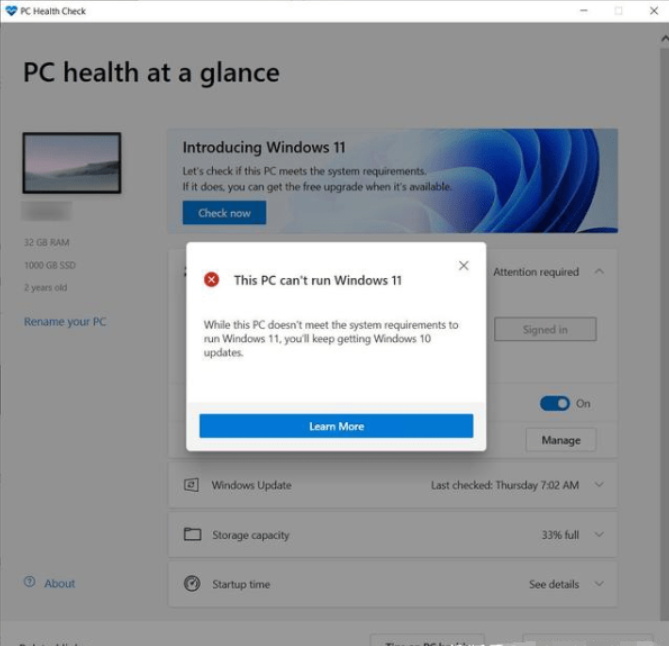 3、如果配置要求符合的话,那就进入微软官方的windows下载地址(microsoft.com/zh-cn/software-download/windows11/)。建议使用第二种方式(下图标记处),点击下载。
3、如果配置要求符合的话,那就进入微软官方的windows下载地址(microsoft.com/zh-cn/software-download/windows11/)。建议使用第二种方式(下图标记处),点击下载。
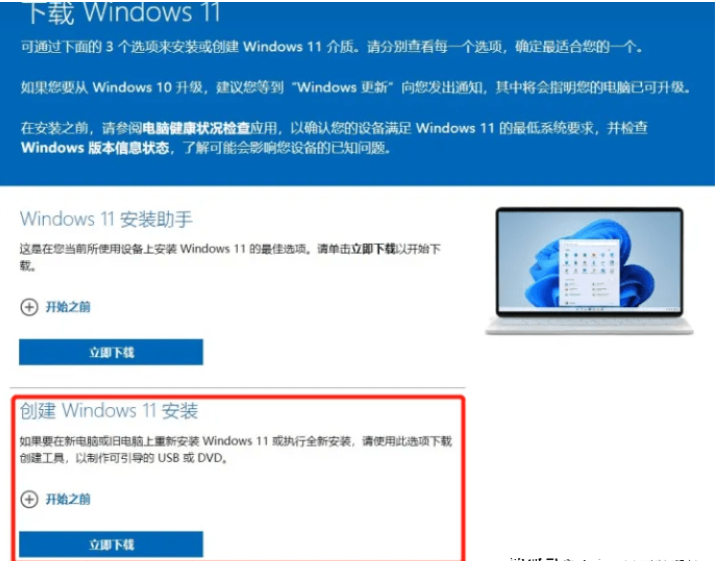 4、下载后运行打开win11升级安装软件,选择推荐的Windows 11版本。
4、下载后运行打开win11升级安装软件,选择推荐的Windows 11版本。
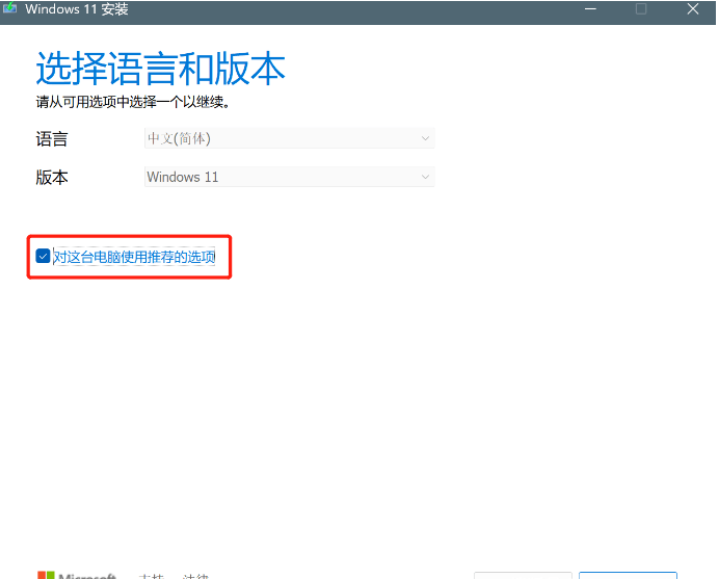 5、选择保存Win11文件方式及位置,这里使用的是ISO文件。
5、选择保存Win11文件方式及位置,这里使用的是ISO文件。
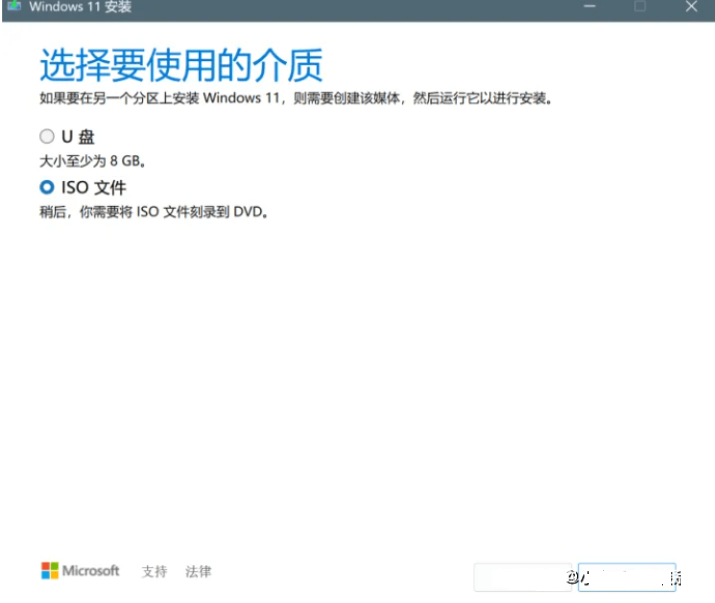 6、设置完成后,等待下载Win11系统文件。
6、设置完成后,等待下载Win11系统文件。
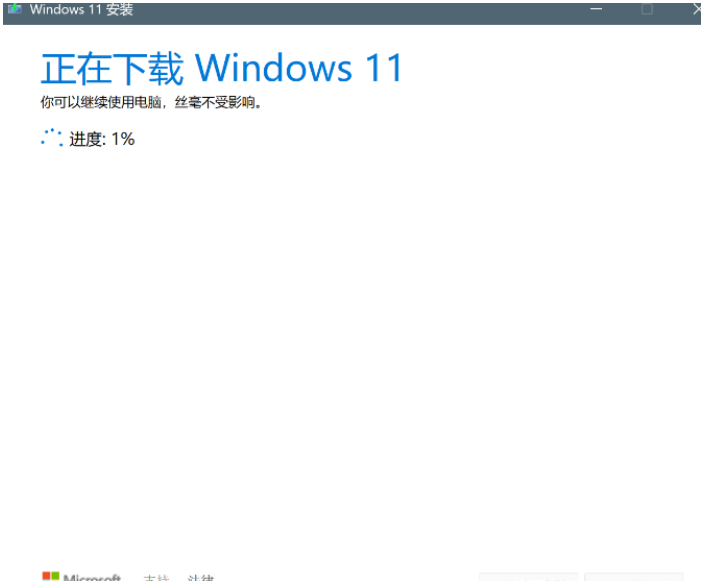
7、打开下载好的IOS镜像文件解压,然后运行“setup”程序。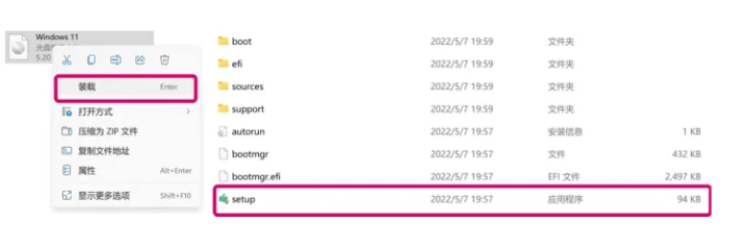
8、一般默认选项,然后点击下一步。
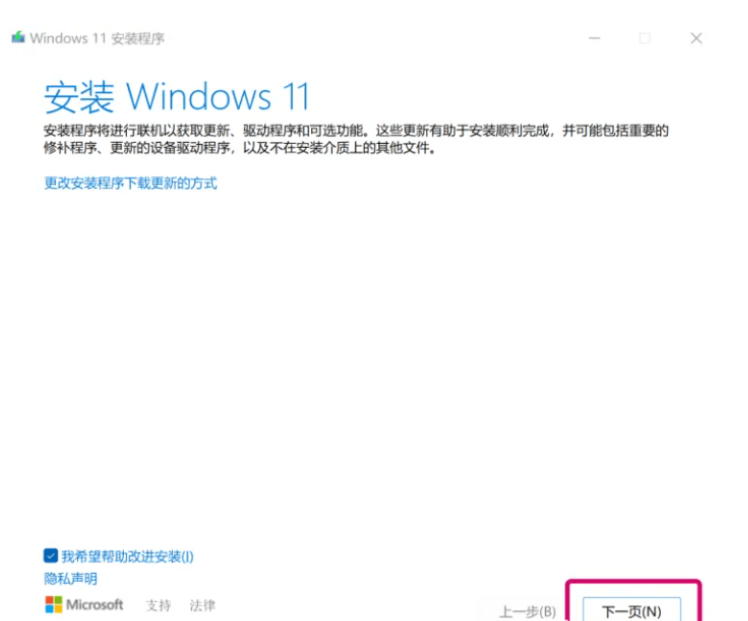
9、软件安装设置中使用推荐设置即可,最后点击安装。
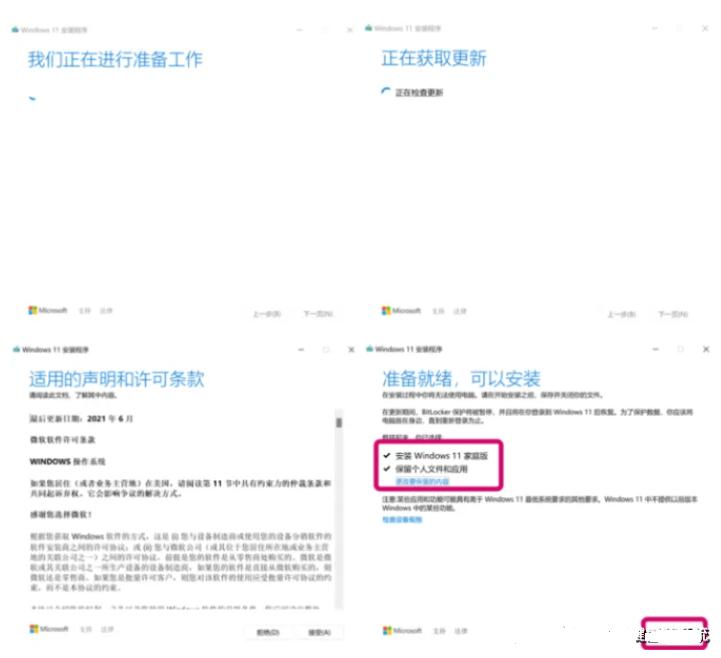 10、等待完成进入全新Win11主界面,根据提示设置下相关系统设置即可正常使用。
10、等待完成进入全新Win11主界面,根据提示设置下相关系统设置即可正常使用。
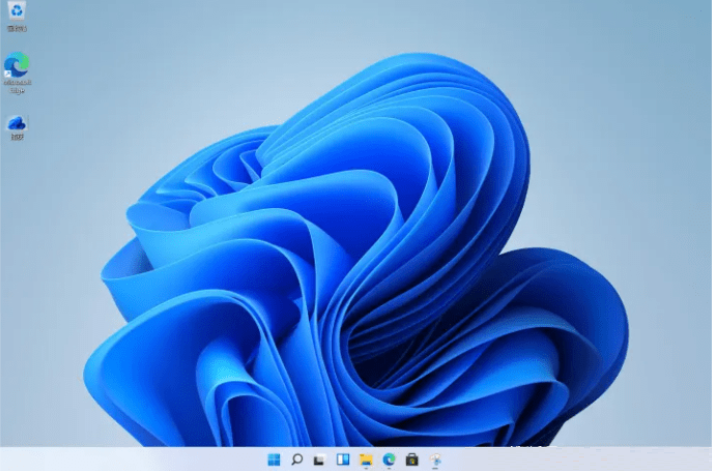 方法二:使用小白工具在线一键安装win11
方法二:使用小白工具在线一键安装win11
1、电脑打开“小白系统官网”,下载小白三步装机版工具打开,选择win11原版系统重装。

2、等待软件自动下载win11系统镜像并部署环境,完成后自动重启电脑。
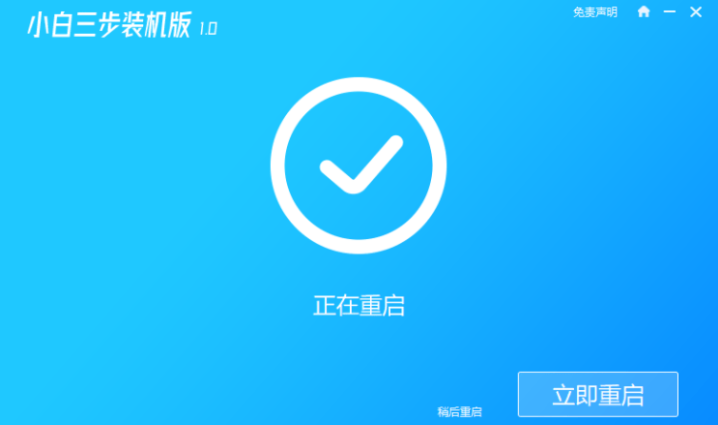
3、自行进入小白PE系统。
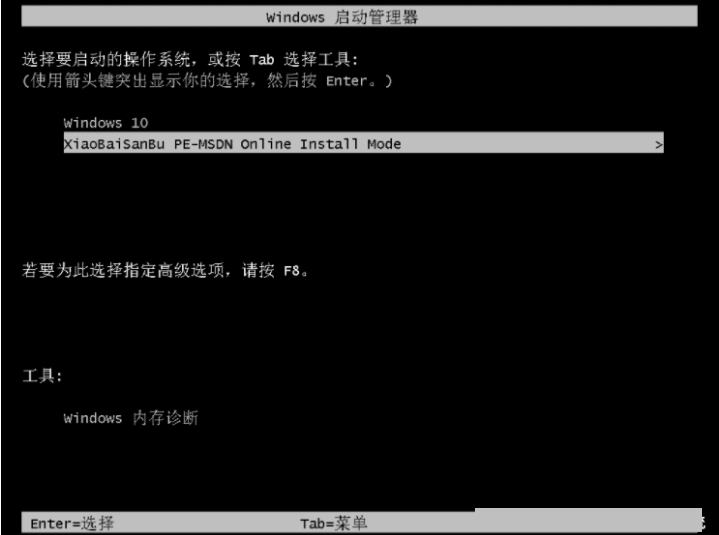
4、等待小白装机工具自动打开安装win11系统。
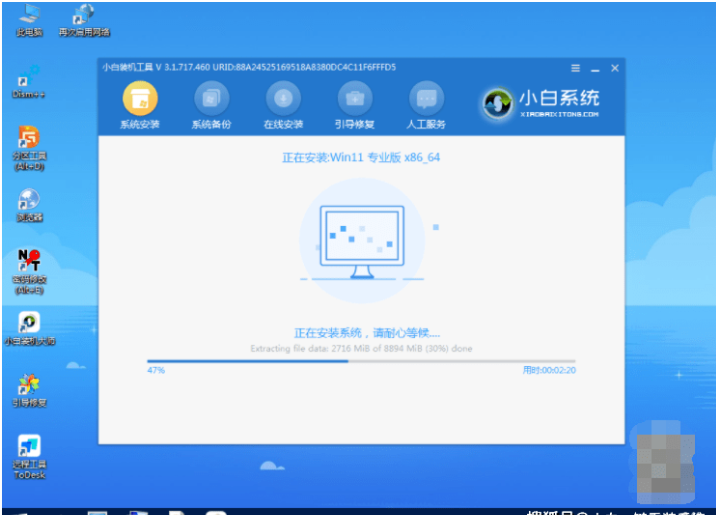
5、安装完成后,点击立即重启。
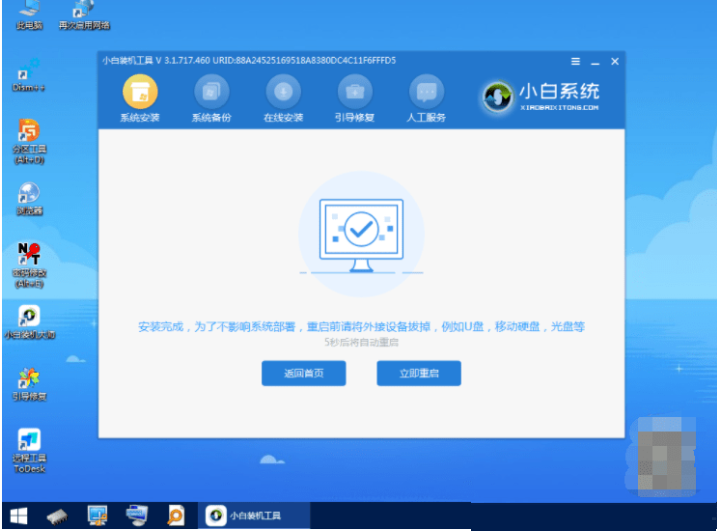
6、进入win11桌面后,完成相关设置就可以正常使用。
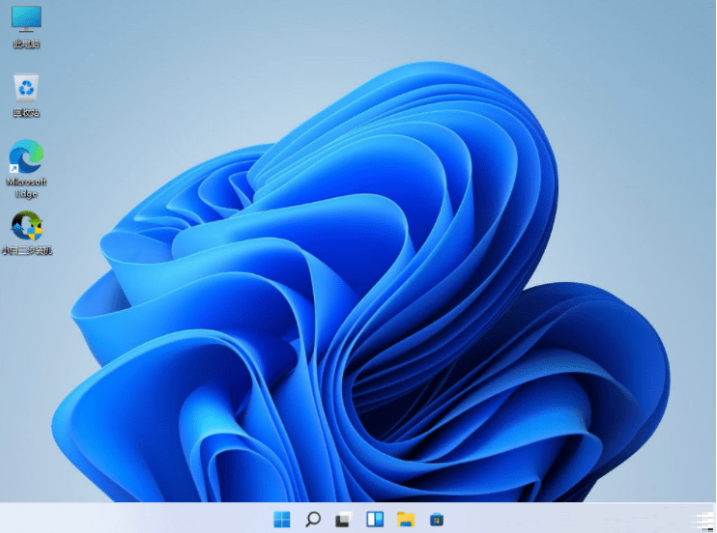 总结:以上就是小编为大家详细介绍台式电脑重装系统具体方法操作的全部内容了,希望对各位用户有所帮助。
总结:以上就是小编为大家详细介绍台式电脑重装系统具体方法操作的全部内容了,希望对各位用户有所帮助。









