怎么重装系统w10
- 时间:2023年10月12日 15:55:08 来源:魔法猪系统重装大师官网 人气:4186
工具/原料:
系统版本:win10系统
品牌型号:戴尔灵越14-4000
软件版本:魔法猪系统重装大师 v.12.7.48.1940
方法/步骤:
方法一:U盘重装系统w10
1、首先插入U盘后再按F2按键,如下图所示:

2、当按F2键进入bios后,找到“Advanced-SATA Mode”,如下图所示:
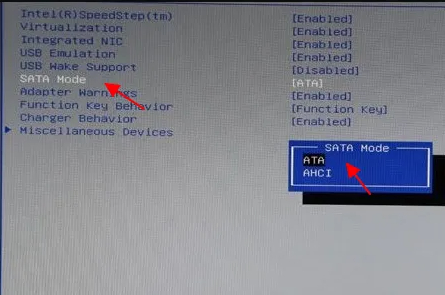
3、然后按Enter回车键,如下图所示:
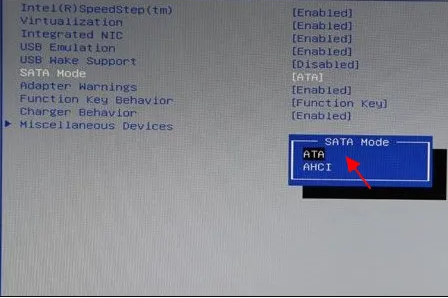
4、选择“Yes”即可,如下图所示:
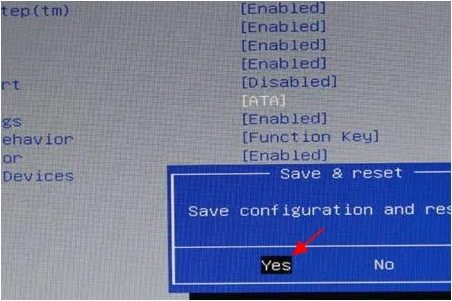
5、硬盘模式修改好以后接下来开始设置u盘启动,如下图所示:
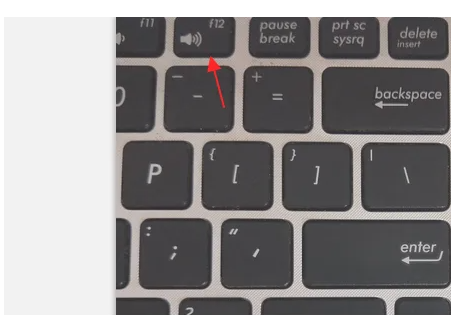
6、选择好以后按键盘F10保存,如下图所示:
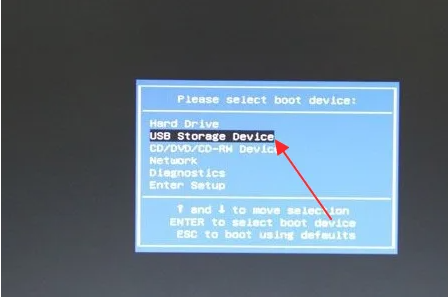
7、保存好BIOS设置以后,笔记本电脑将会自动重启并进入装系统界面,如下图所示:
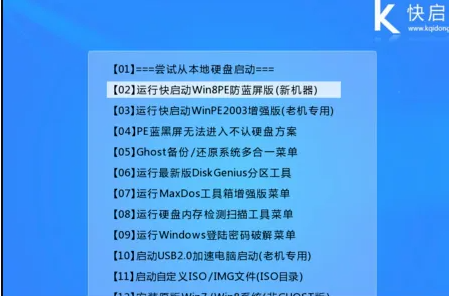
1、打开运行魔法猪系统重装大师,打开前退出所有杀毒软件,避免杀毒软件阻拦操作步骤。还有备份好系统C盘上面的资料,包括桌面文件。

2、打开魔法猪系统重装大师软件后,选择“系统重装”。
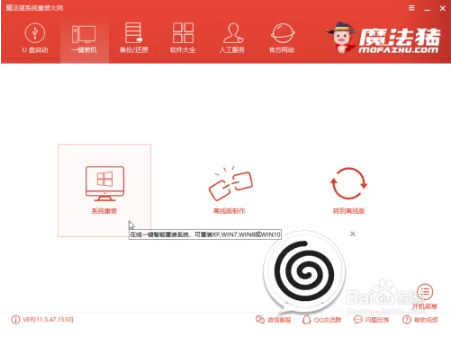
3、选择win10系统,点击“安装此系统”。
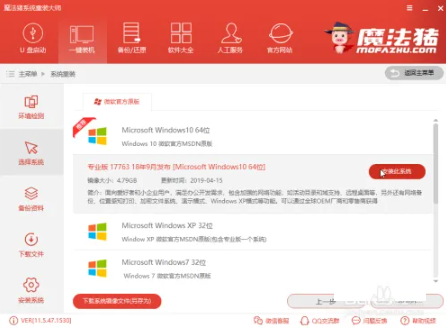
4、等待下载win10系统完成以及环境部署好了自动重启电脑。
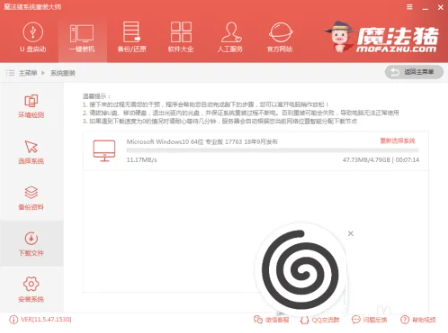
5、进入魔法猪PE后,魔法猪系统重装大师软件会自动弹出,并进行win10系统安装,请耐心等待。
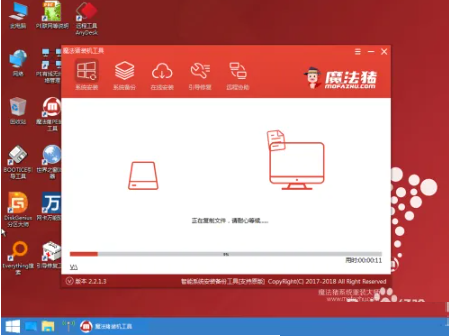
6、安装完成后,等待系统的优化设置后,进入系统桌面就可以使用啦(注意:期间会有几次电脑重启,无需担心,更不要进行其他操作)
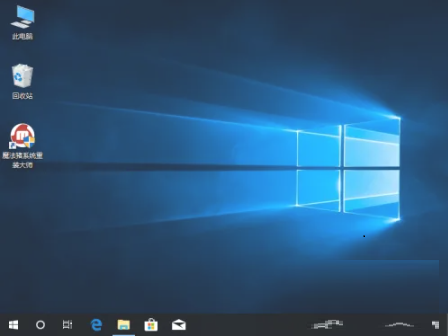 总结:上文就是小编为大家详细介绍的关于怎么重装系统w10的全部内容了,希望以上的介绍可以为需要重装系统WIN10的朋友提供到帮助。
总结:上文就是小编为大家详细介绍的关于怎么重装系统w10的全部内容了,希望以上的介绍可以为需要重装系统WIN10的朋友提供到帮助。









