小马win10重装系统教程
- 时间:2023年10月12日 15:30:08 来源:魔法猪系统重装大师官网 人气:16002
很多网友在电脑需要重装系统时就会选择使用第三方工具,但是市面上重装工具特别多,一时竟不知用哪个好,这里小编推荐使用小马工具,那么小马工具重装win10系统如何操作呢?下面就给大家带来了小马win10重装系统教程。
工具/原料:
系统版本:win10家庭版
品牌型号:戴尔成就3681
软件版本:小马重装大师 v5.0
方法/步骤:
小马win10重装系统教程
小编推荐:小马重装系统怎么操作
1、下载小马一键重装系统神器,大家可以到百度搜索。
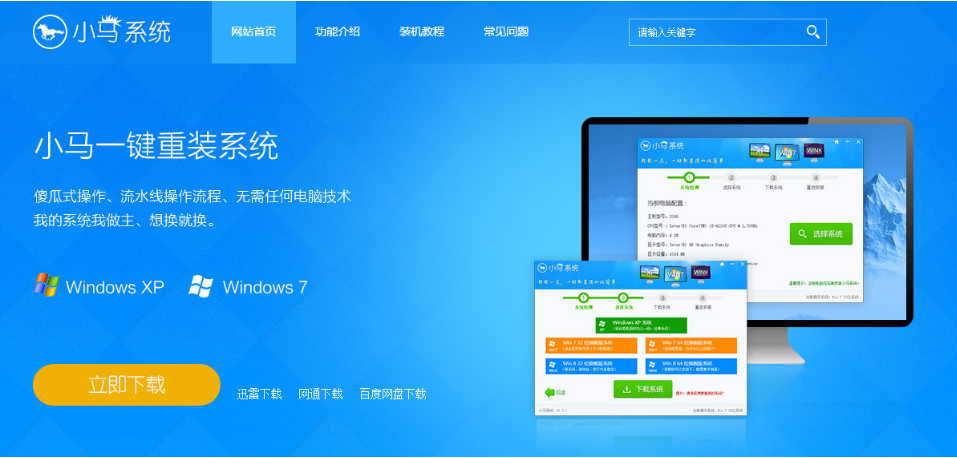
2、首先我们打开小马系统,在系统检测的选项下我们可以看到“选择系统”命令,点击。
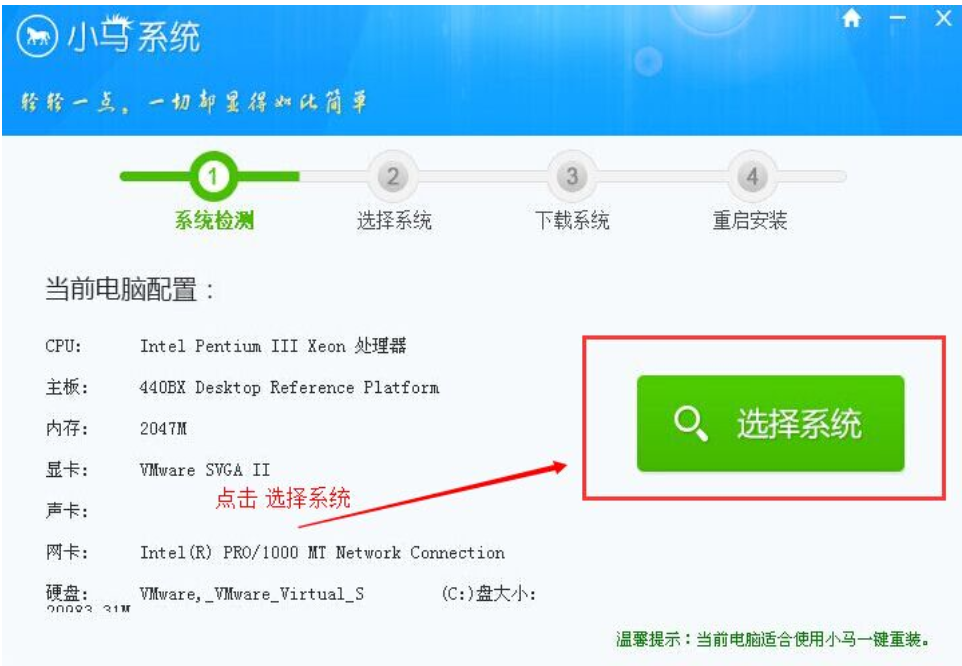
3、在进入“选择系统”窗口后,用户需要选择自己需要的系统。
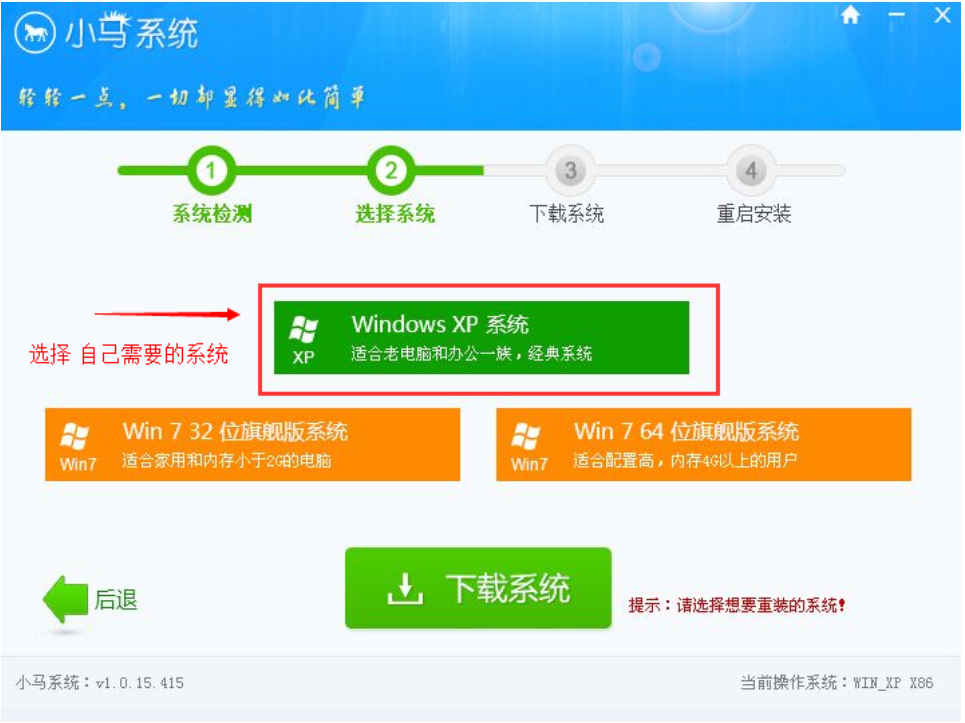
4、接下来我们将在各种系统品牌的种类下选择所需的系统类型,点击“确定”即可。
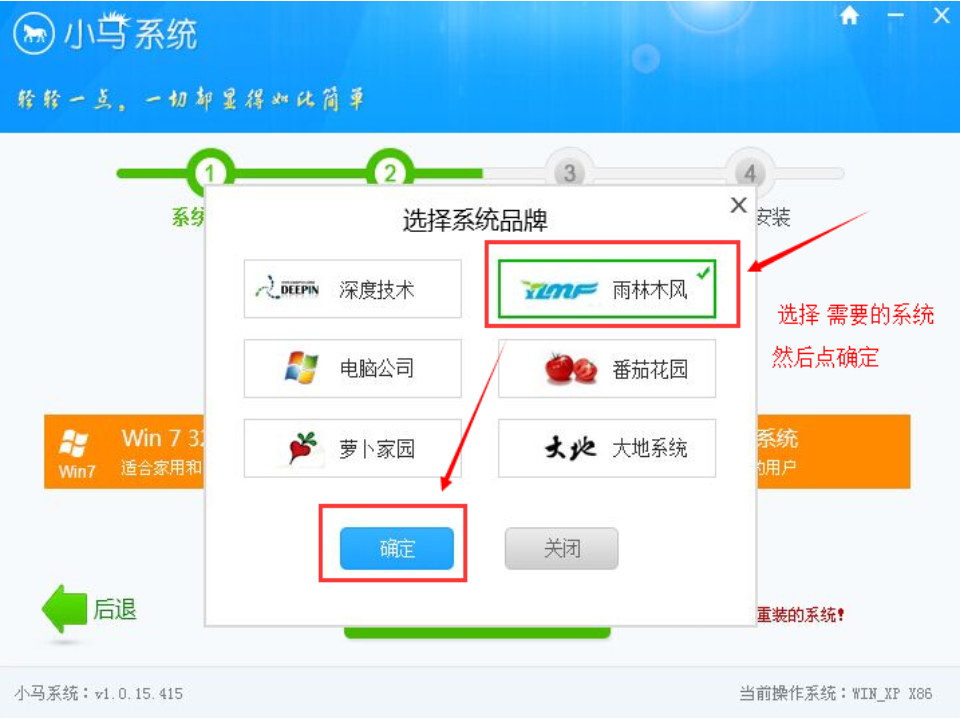
5、回到“选择系统”的界面,确定图片中有打勾后,点击“下载系统”。
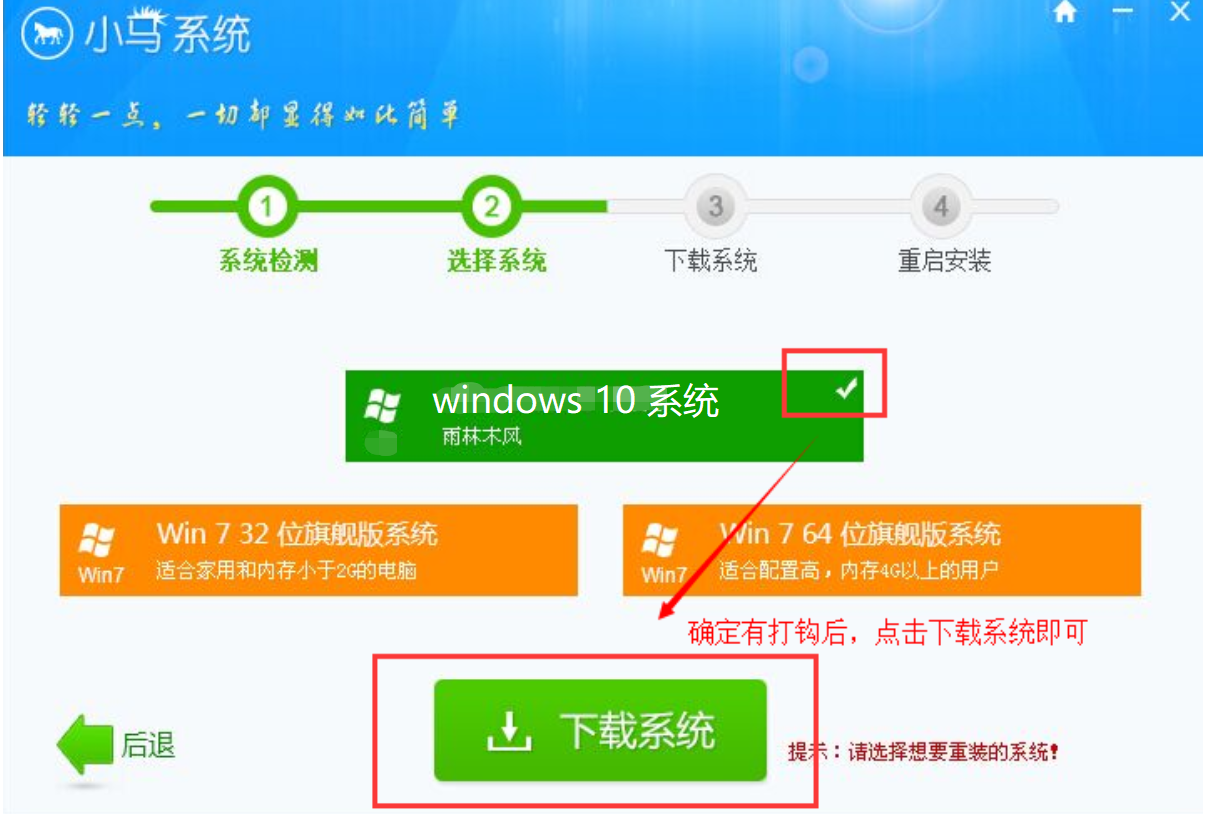
6、整个电脑系统的下载过程完全自动化,不需要任何的手工操作。
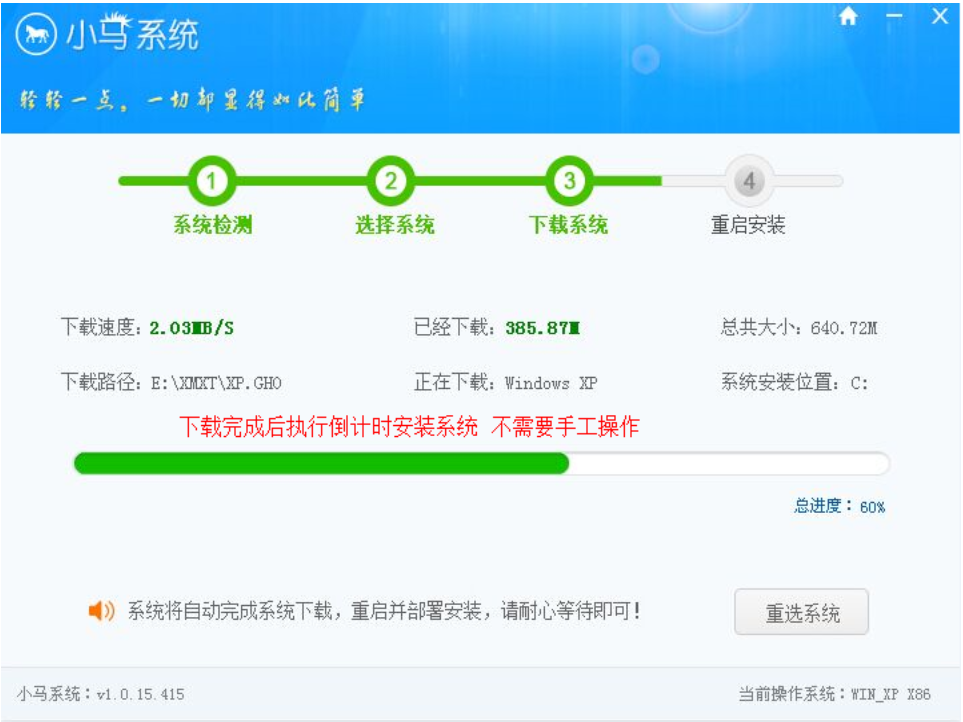
7、系统下载完成后会弹出一个“倒计时重启”窗口,点击“是”。
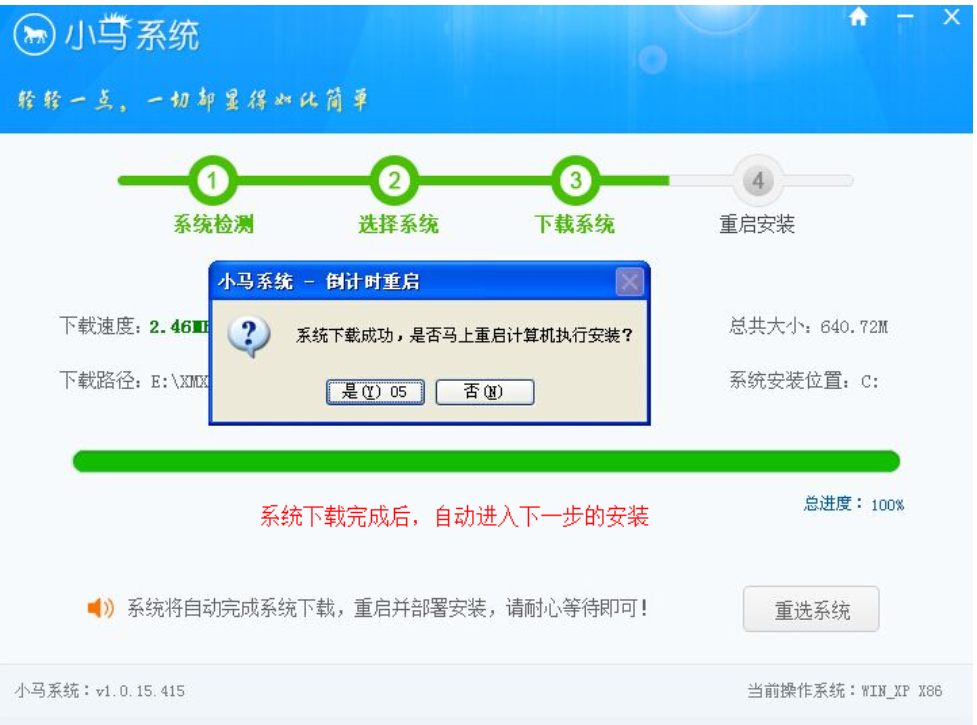
8、自动重启后,系统进入安装第一阶段。
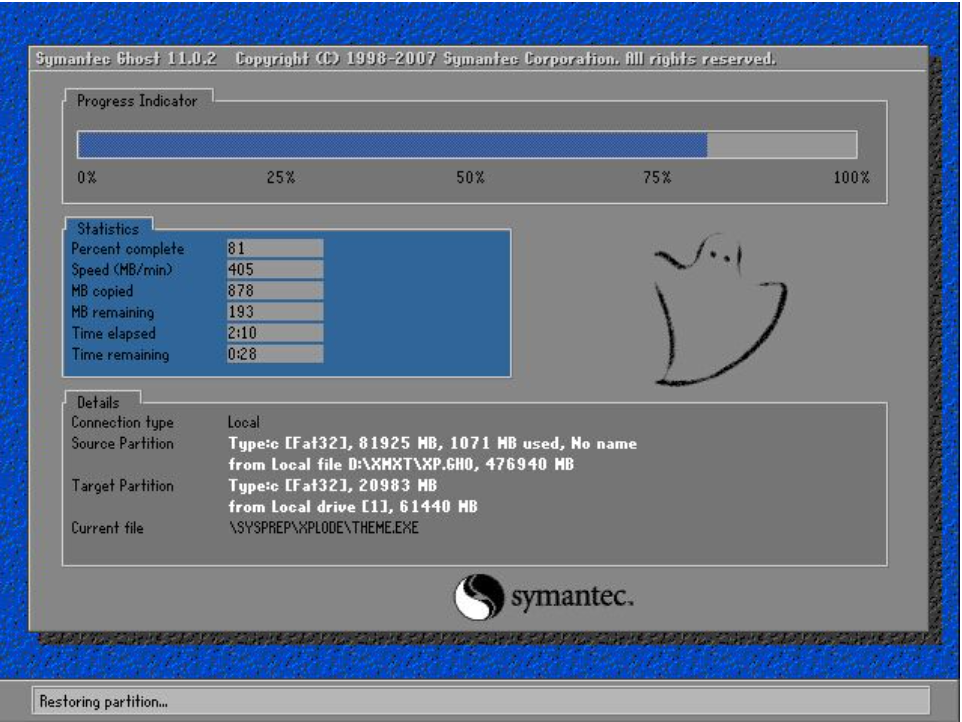
9、进入系统安装第二阶段。
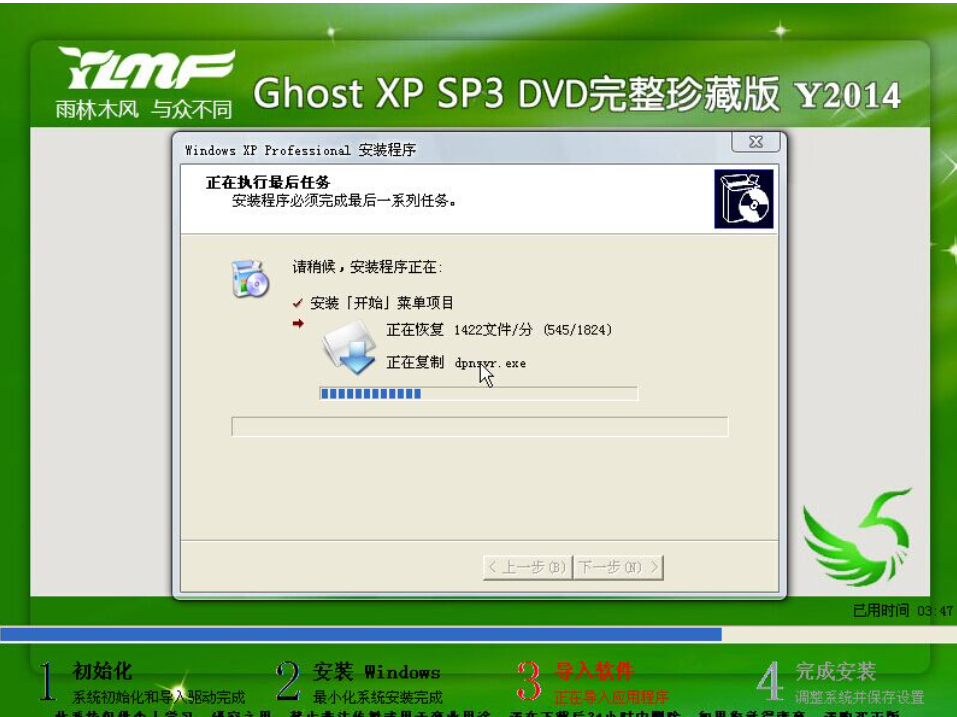
10、安装完成效果图。

延伸内容:小白win10重装系统教程
方法一:一键重装系统
1、下载小白系统软件,点击在线重装,选择要安装的系统版本,点击下一步。
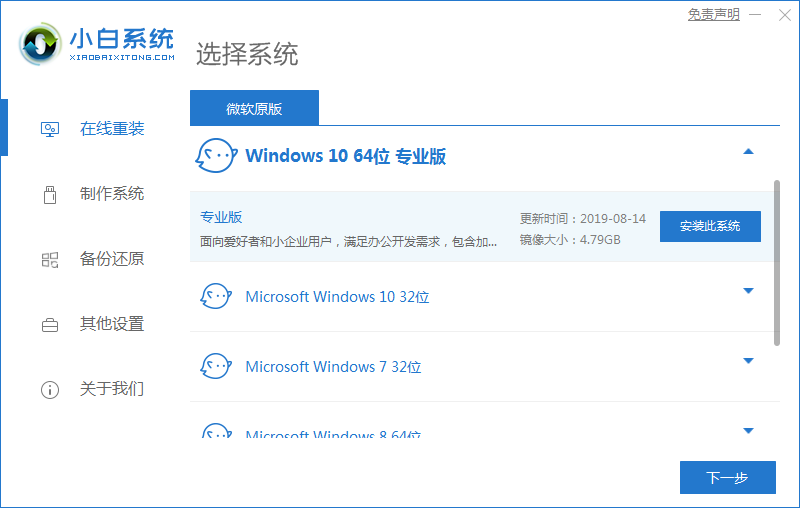
2、勾选好要同时安装的其他软件,点击下一步。
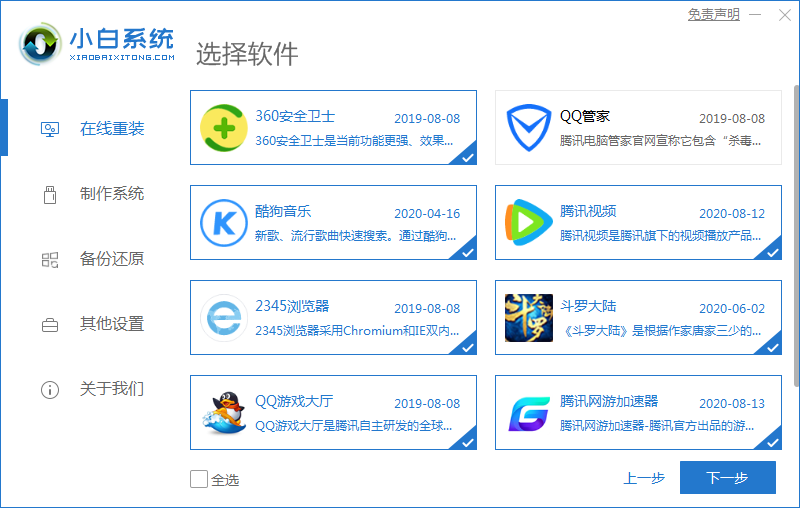
3、等待下载安装系统需要的各种资源。
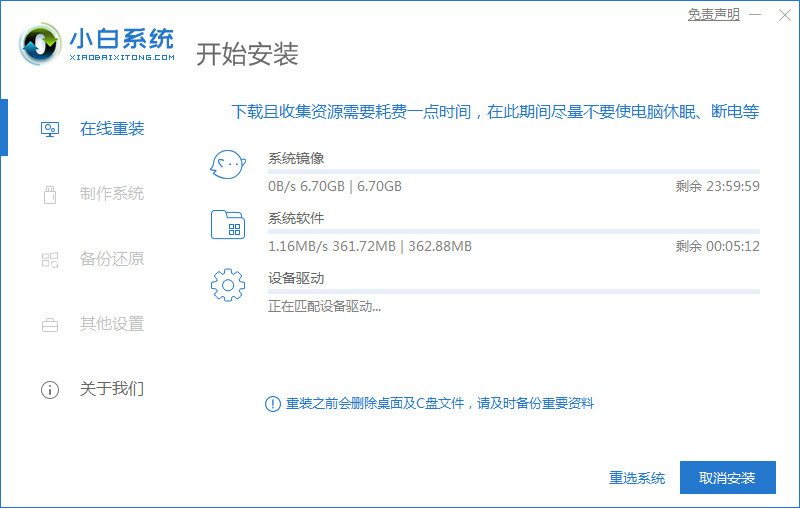
4、当出现提示系统环境部署完毕后点击立即重启。
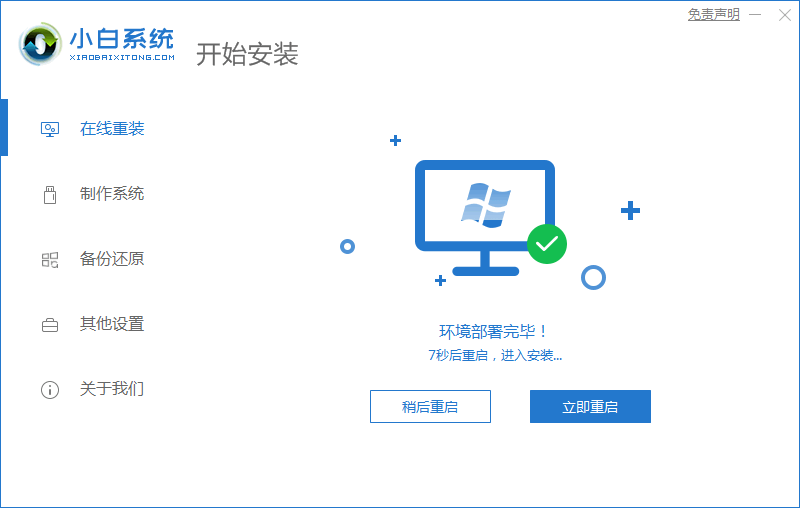
5、重启后进入到启动管理页面,选择XiaoBai PE-MSDN这一项,点击回车。
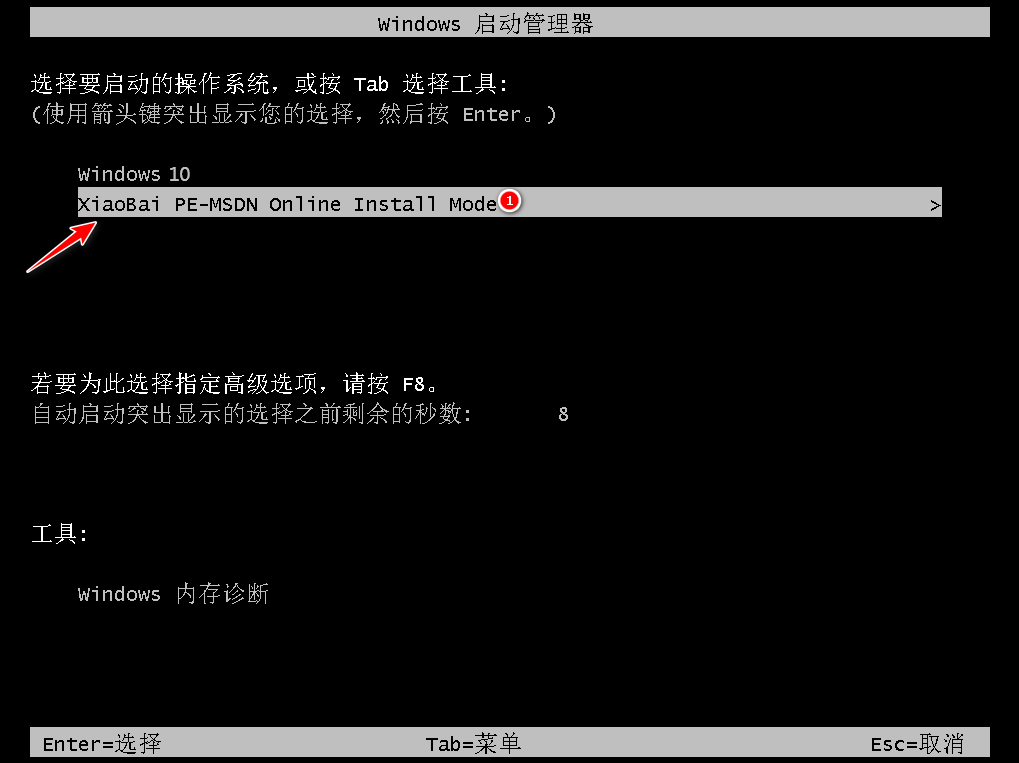
6、耐心等待系统自动安装,不需要任何操作。
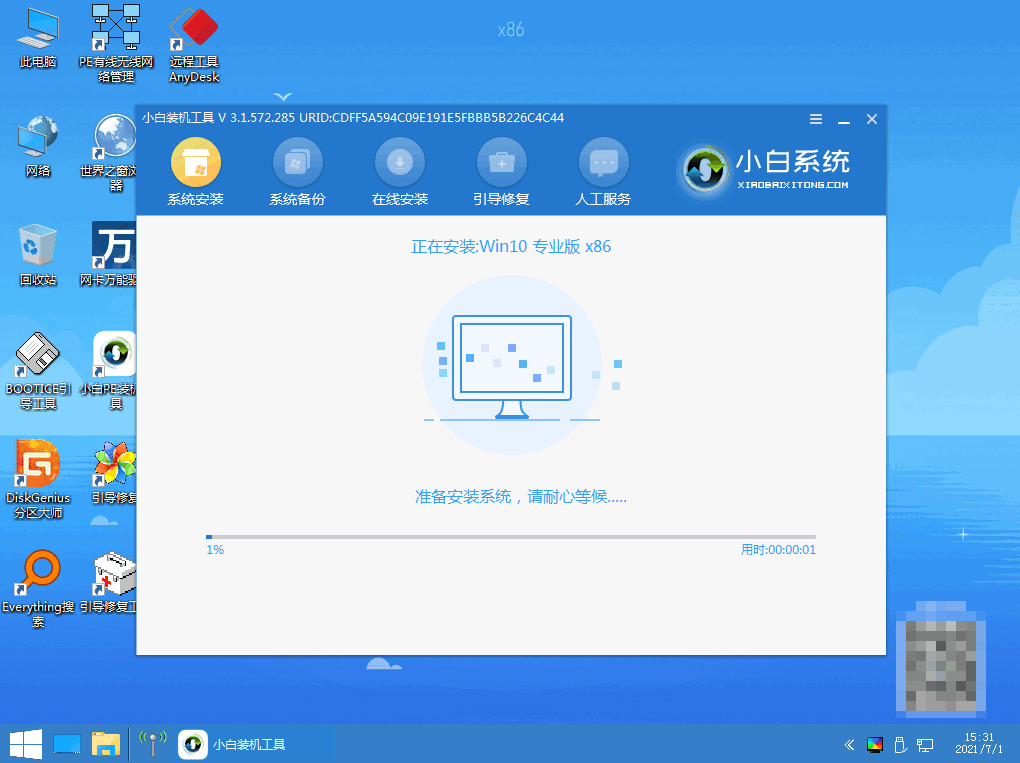
7、出现引导修复工具页面提示后,确认在C盘前打勾。
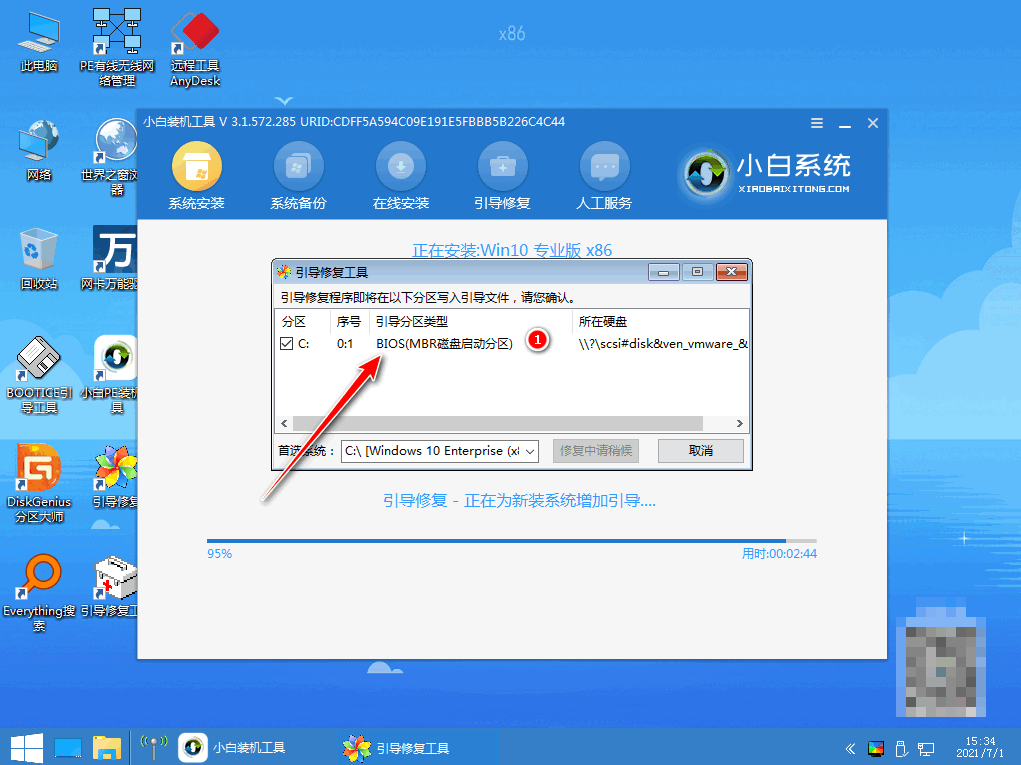
8、等待系统暗转完毕后点击立即重启。
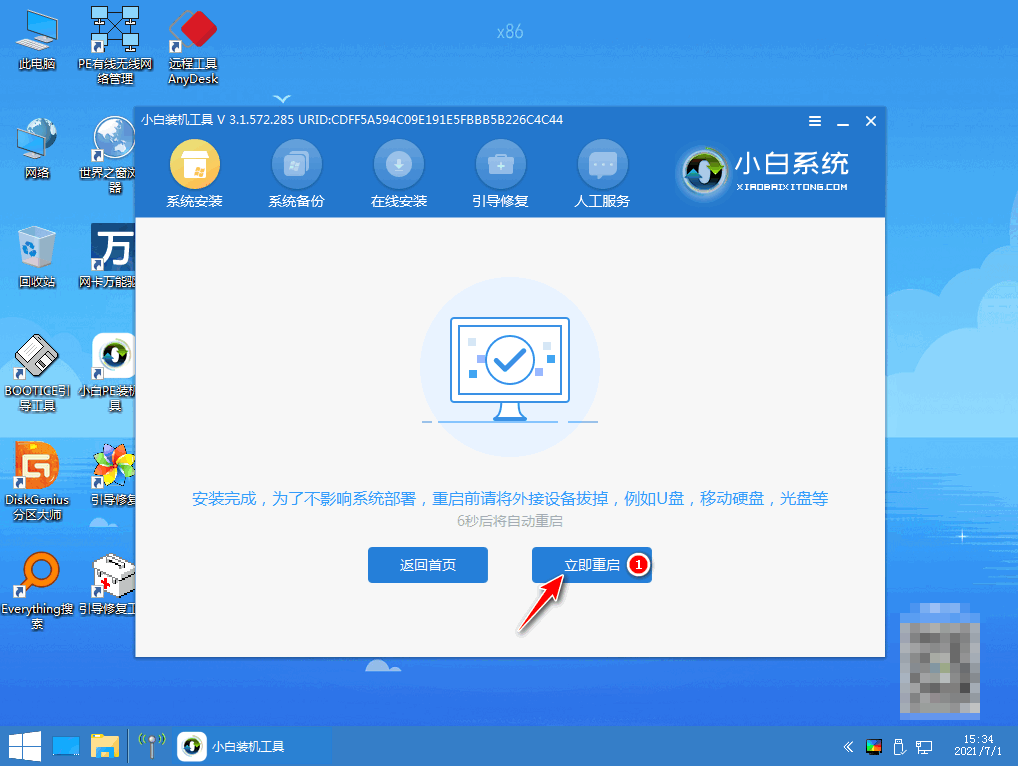
9、待系统自动加载文件,出现选择操作系统界面时,点击windows10。
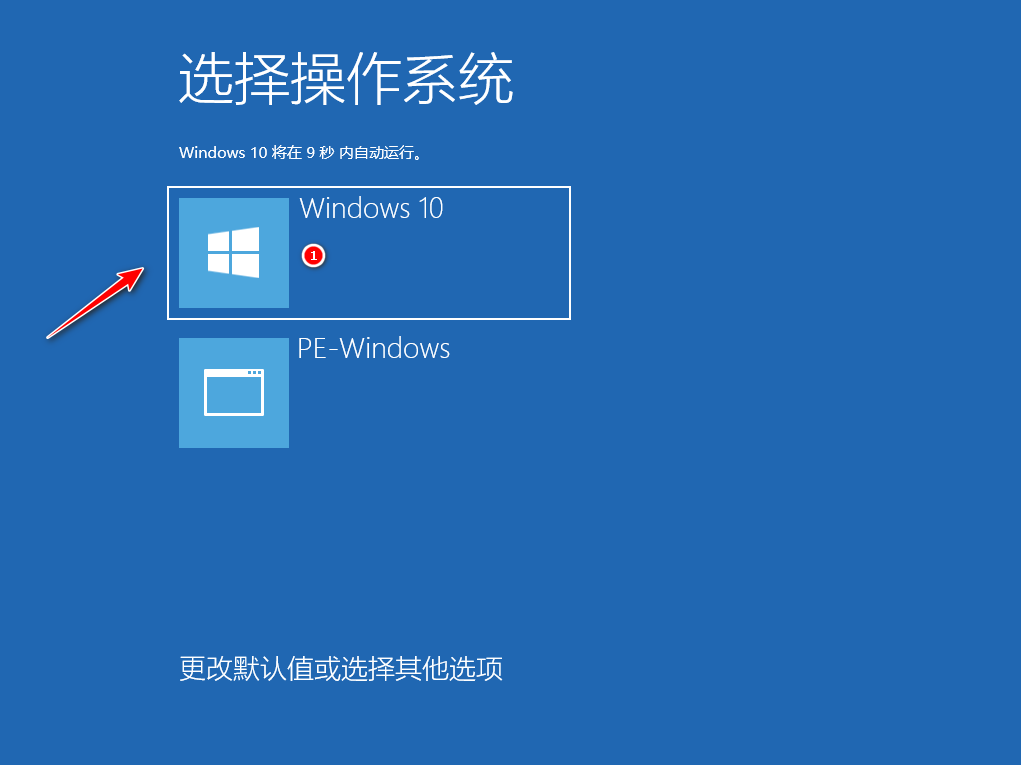
10、等待进入到系统桌面后,安装完成。
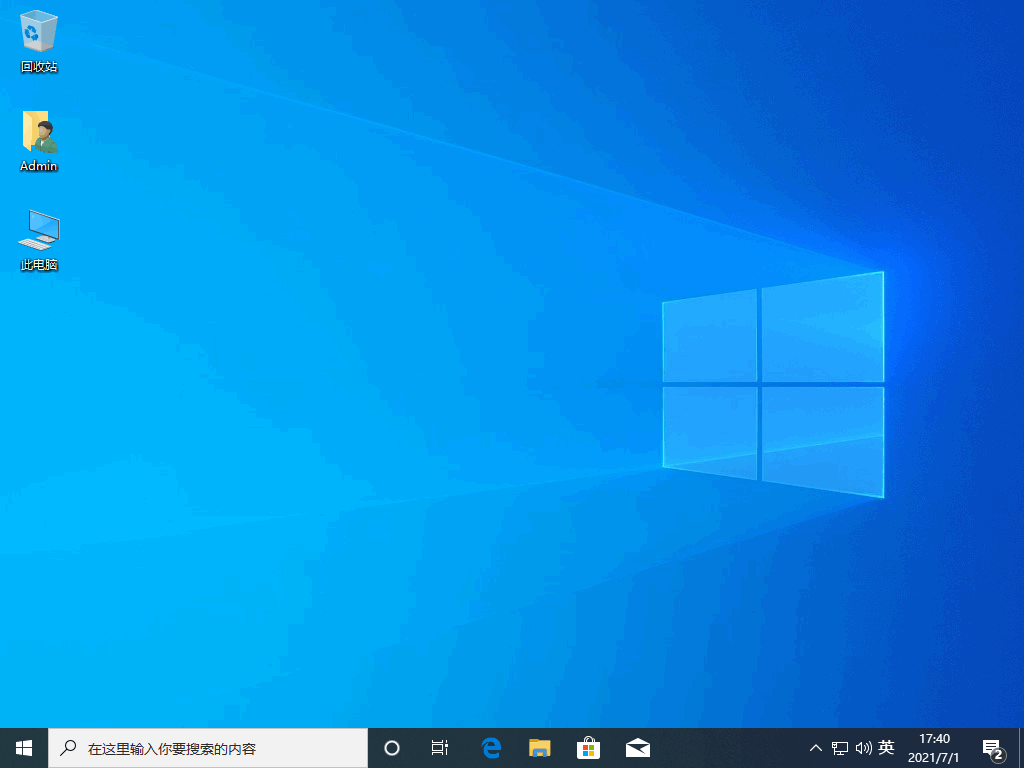
方法二:u盘重装系统win10
1、打开已下载安装的小白软件,将u盘插入电脑,选择u盘,点击开始制作。
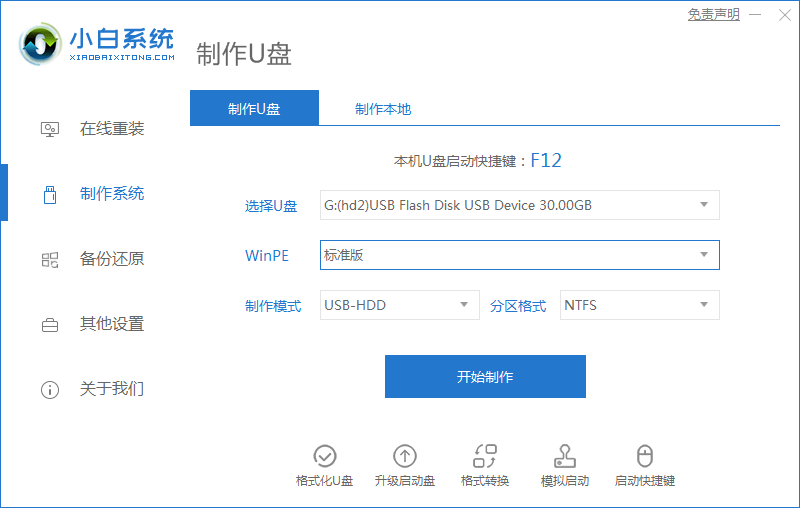
2、选择好要安装的win10系统,点击开始制作。
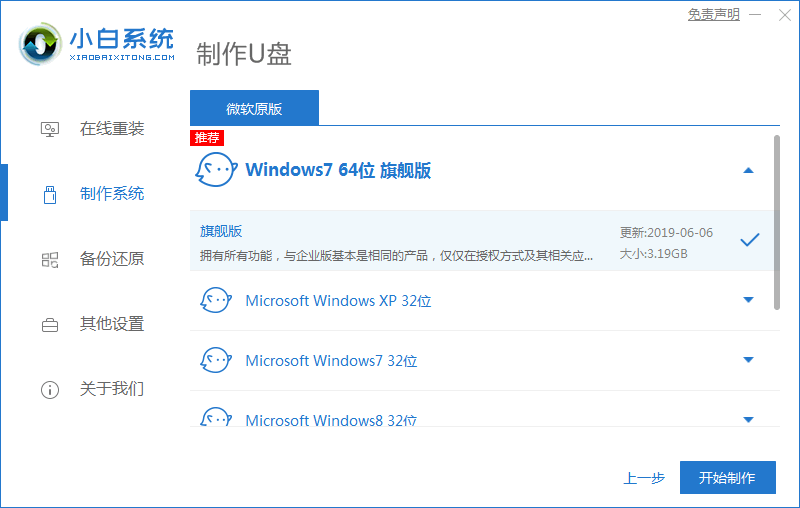
3、提示是否备份好u盘内的有用资料,确认备份好后点击确定。
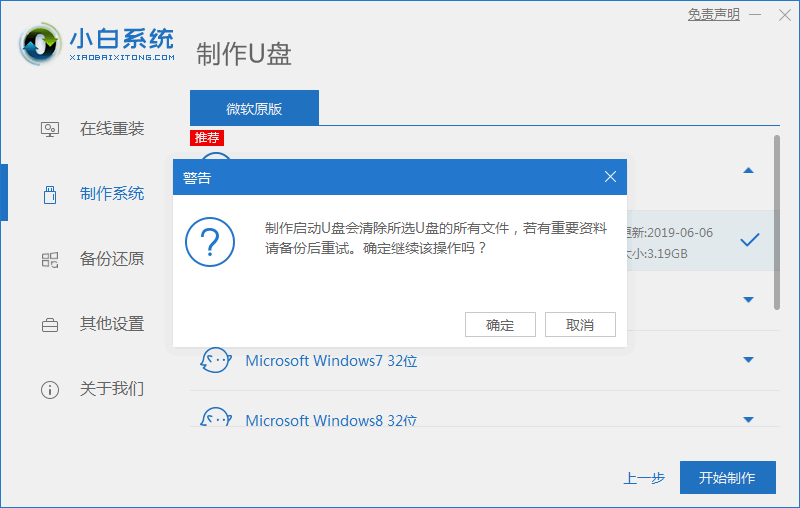
4、等待下载安装系统所需要的各种资源。
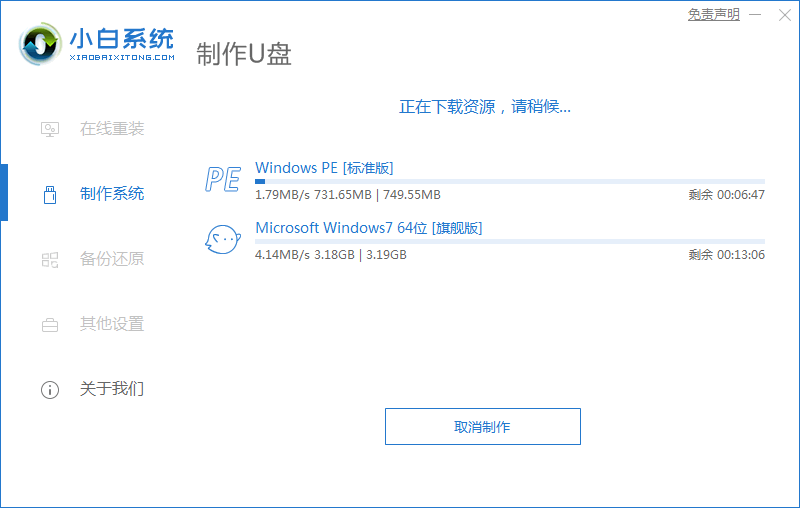
5、提示u盘启动盘制作完成后,点击返回,并记住开机热键。
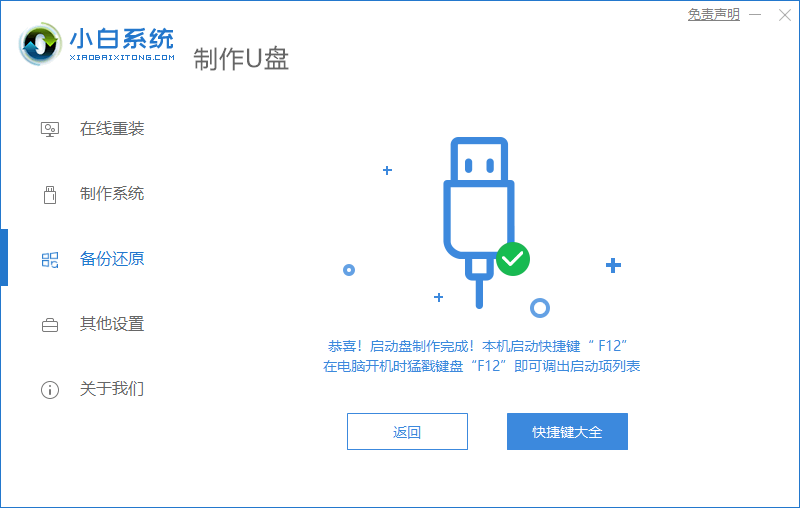
6、将u盘插入要安装系统的电脑,开机按启动热键进入系统,选择usb项回车。
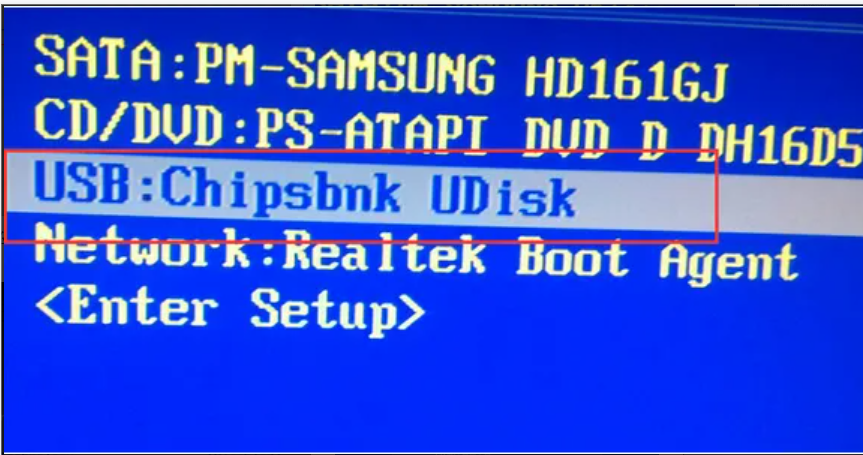
7、等待系统自动安装。
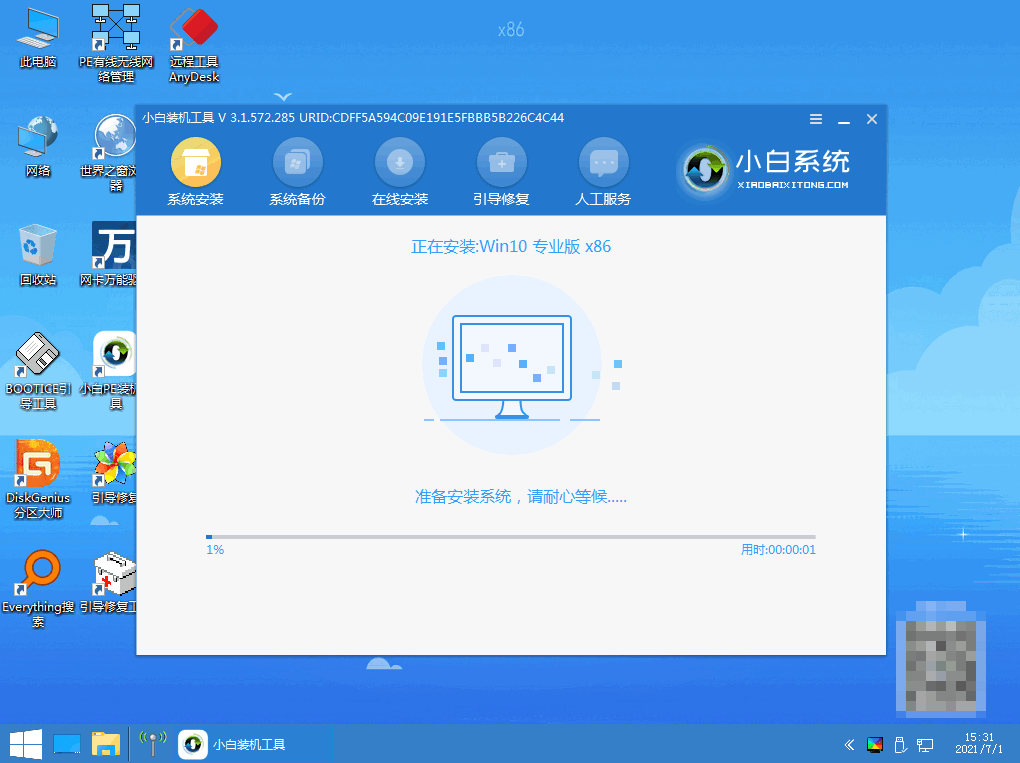
8、提示安装完成后点击立即重启。
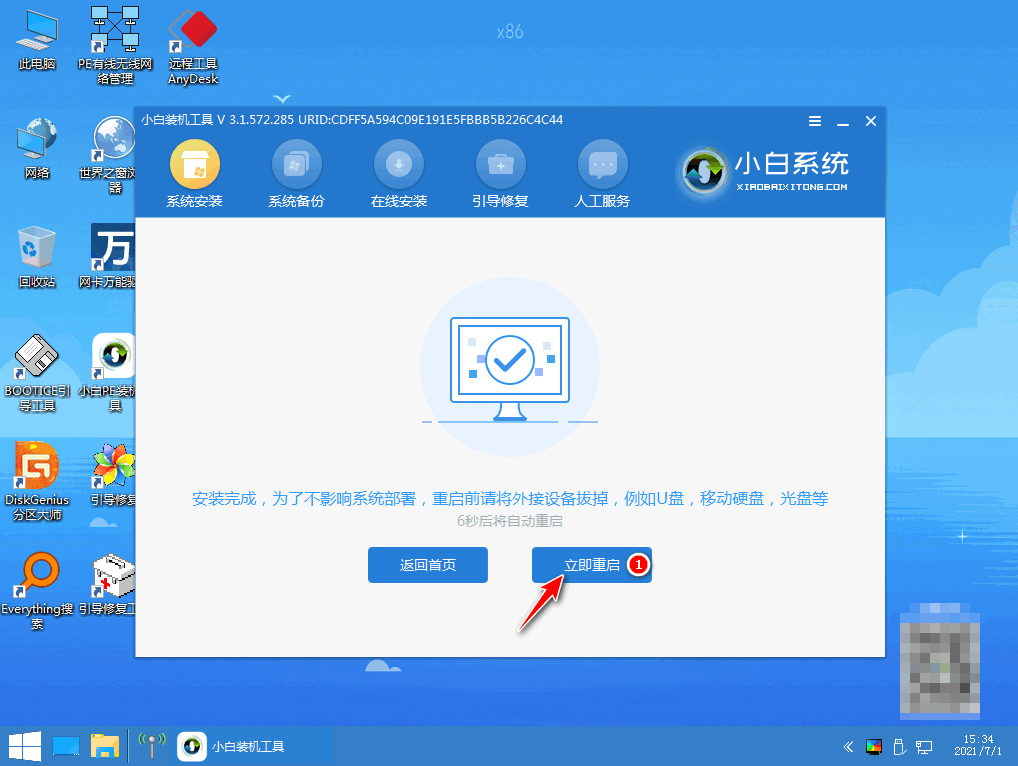
10、进入系统桌面,完成。
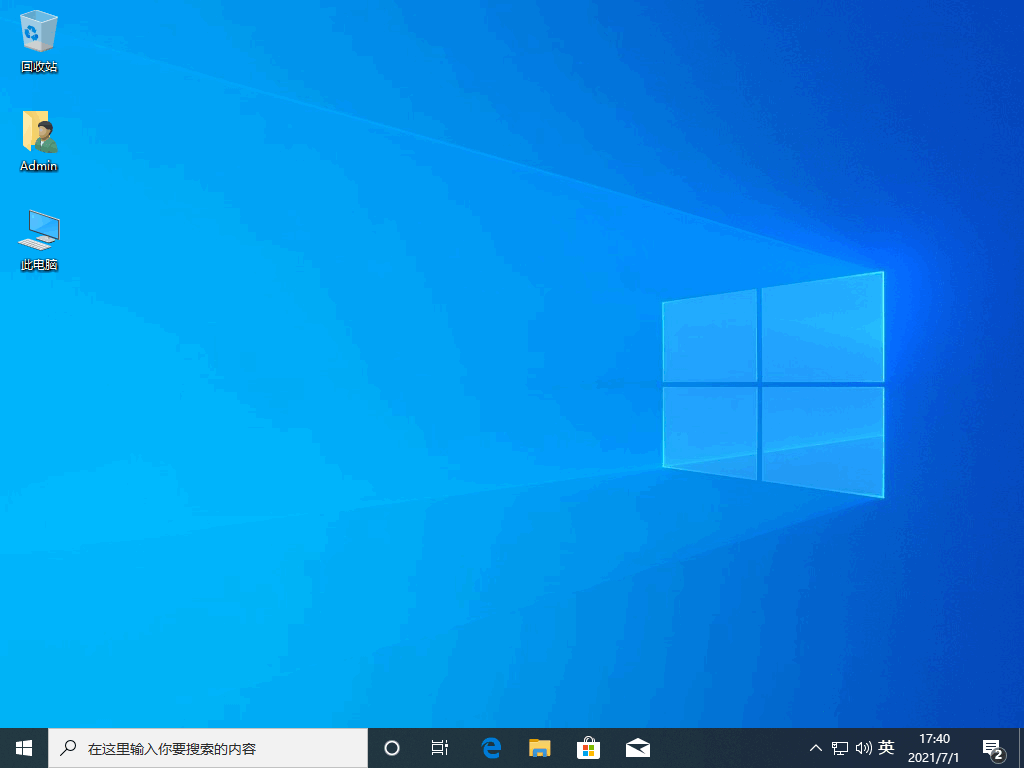
总结:
以上就是关于小马工具重装win10系统的全部说明,傻瓜式的操作可以让你用户体验到前所未有的便捷与快速,如果你也有这方面的需求,不妨跟着以上步骤,选择自己需要的系统进行安装。
小马win10,小马win10重装系统教程,小马工具重装win10系统








