如何远程重装系统
- 时间:2023年10月12日 15:05:05 来源:魔法猪系统重装大师官网 人气:11312
工具/原料:
系统版本:win7系统
品牌型号:戴尔灵越14-4000
软件版本:咔咔装机 官方版 v1.0.0.100
方法/步骤:
方法一:使用咔咔装机工具进行远程重装系统
1、先登录QQ打开,点击“远程协助”按钮,如果是帮别人安装安装系统的话,就点击“请求控制对方电脑”,如果是要请求远程安装,就点击“邀请对方远程协助”。
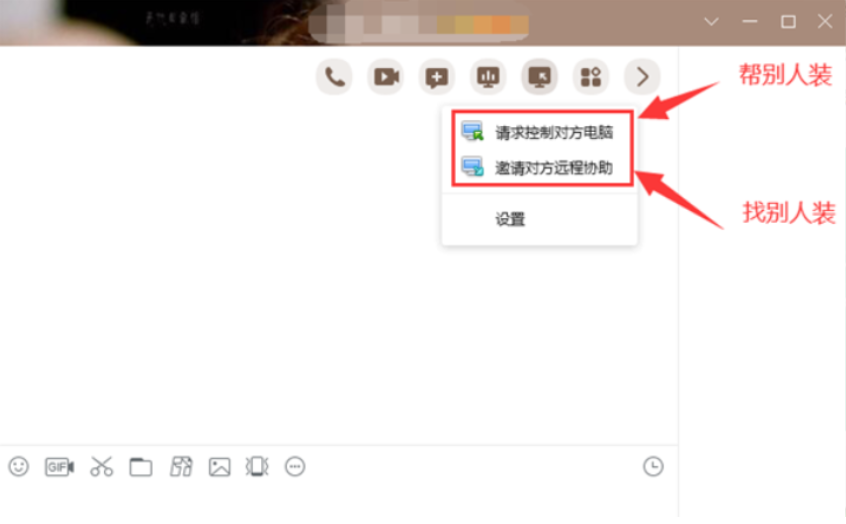 2、远程连接电脑后,打开网页搜索引擎搜索“咔咔装机官网”带官网内下载咔咔装机工具。
2、远程连接电脑后,打开网页搜索引擎搜索“咔咔装机官网”带官网内下载咔咔装机工具。
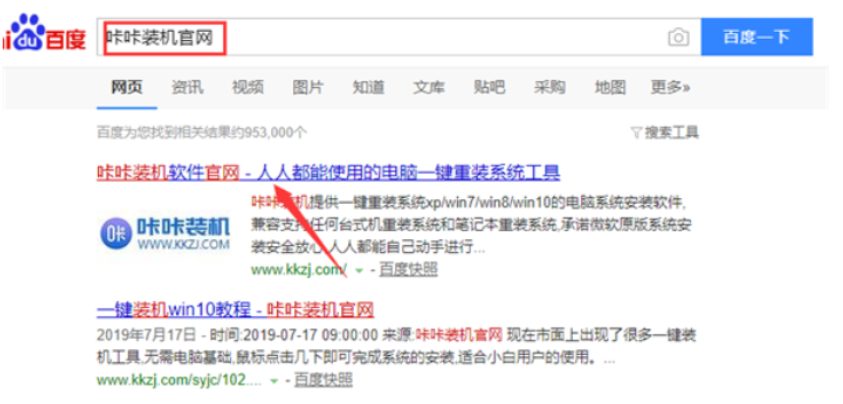 3、关闭杀毒软件,打开咔咔装机,咔咔装机会先对电脑环境进行检查。
3、关闭杀毒软件,打开咔咔装机,咔咔装机会先对电脑环境进行检查。
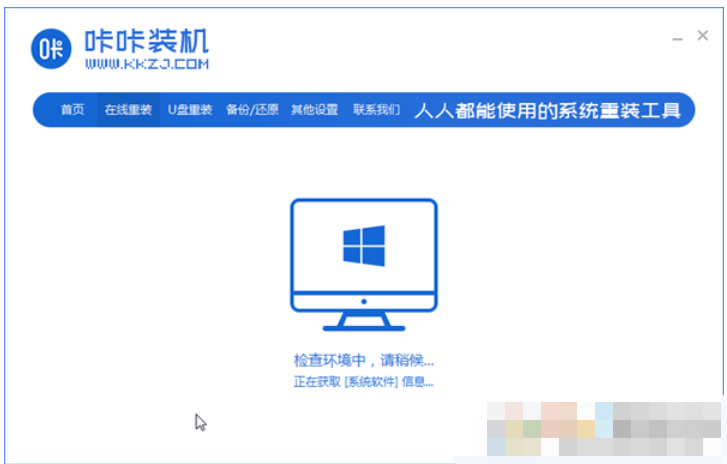
4、进入系统选择界面,这里选择一个需要安装的系统,点击“下一步”。
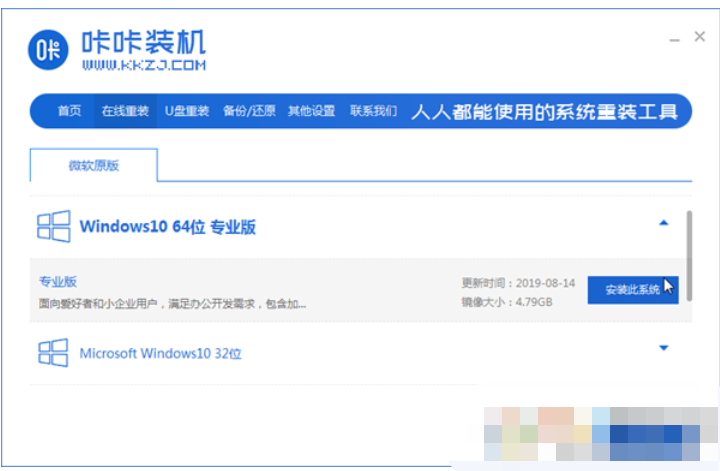 5、然后进入装机软件选择界面,这里可以挑选一些适用的软件一块下载到系统内。
5、然后进入装机软件选择界面,这里可以挑选一些适用的软件一块下载到系统内。
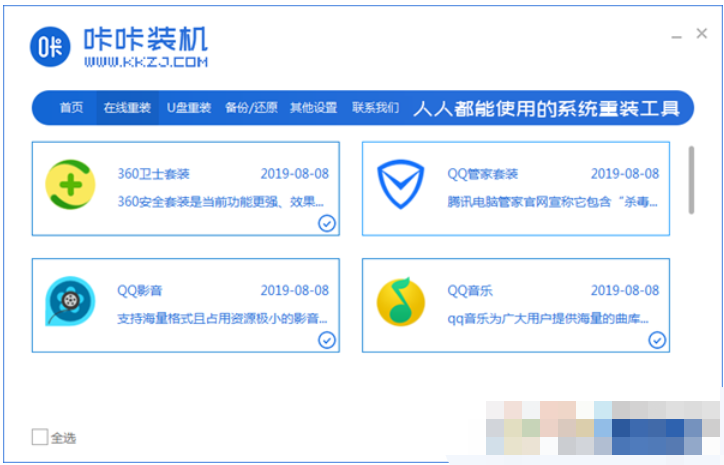 6、以上步骤完成后,咔咔装机开始执行系统镜像下载,等待镜像下载完成后电脑自动重启完成最后的安装。
6、以上步骤完成后,咔咔装机开始执行系统镜像下载,等待镜像下载完成后电脑自动重启完成最后的安装。
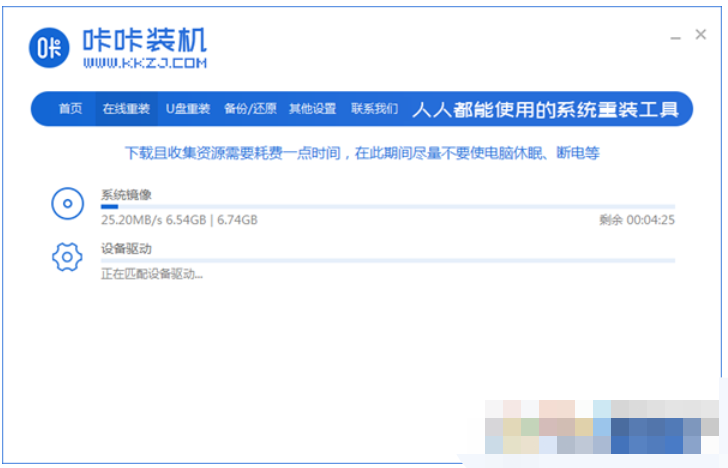 7、等待安装完成,电脑直接进入系统桌面。
7、等待安装完成,电脑直接进入系统桌面。
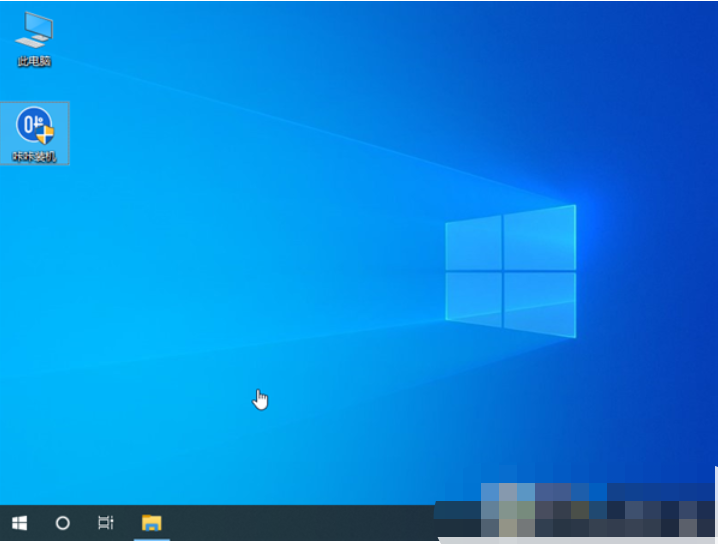 方法二:通过小白一键重装系统工具进行远程重装系统
方法二:通过小白一键重装系统工具进行远程重装系统
1、要求双方电脑能正常使用且连接网络,登录qq,点击远程协助,如果要帮别人安装,就点击【请求控制对方电脑】,如果是要请求远程安装,就点击【邀请对方远程协助】。
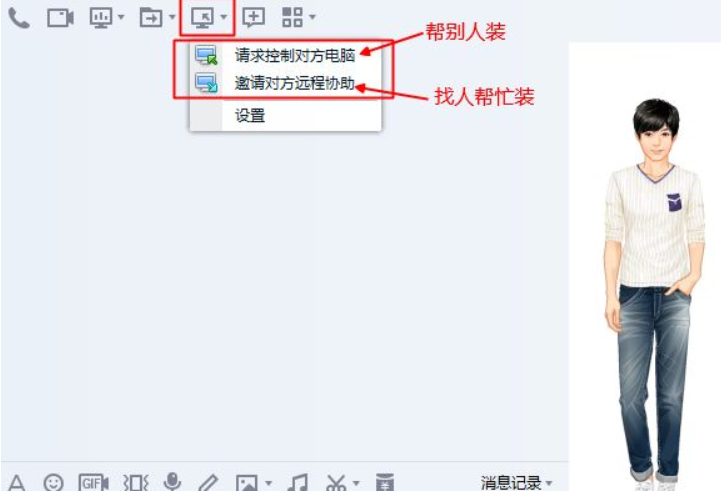
2、远程连接电脑之后,联网下载小白一键重装系统工具,然后打开之后选择windows7旗舰版。
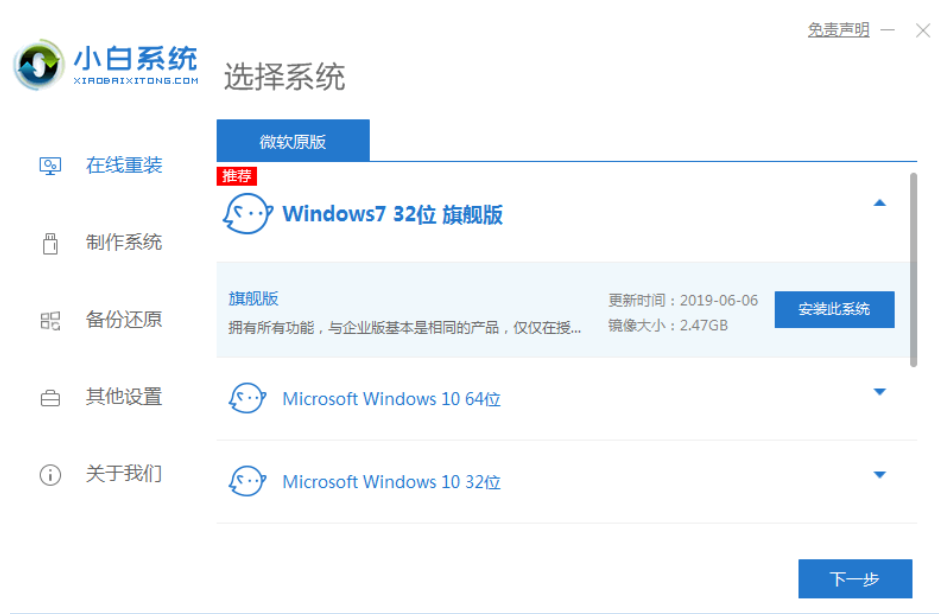
3、然后我们就可以开始下载,下载速度取决于您的网络您只需要耐心等待即可。
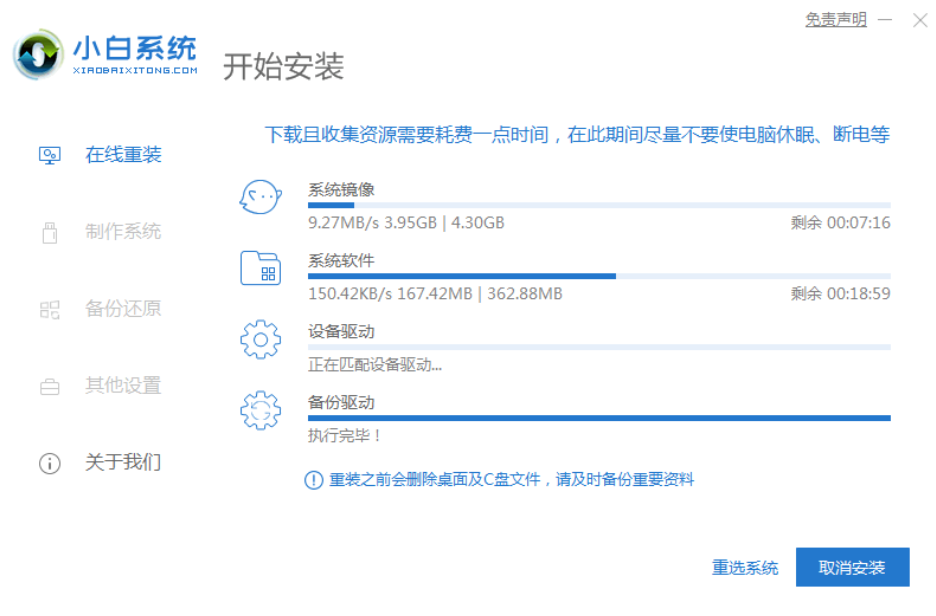
4、软件下载完成后会自动部署,完成后会提示选择立即重启。
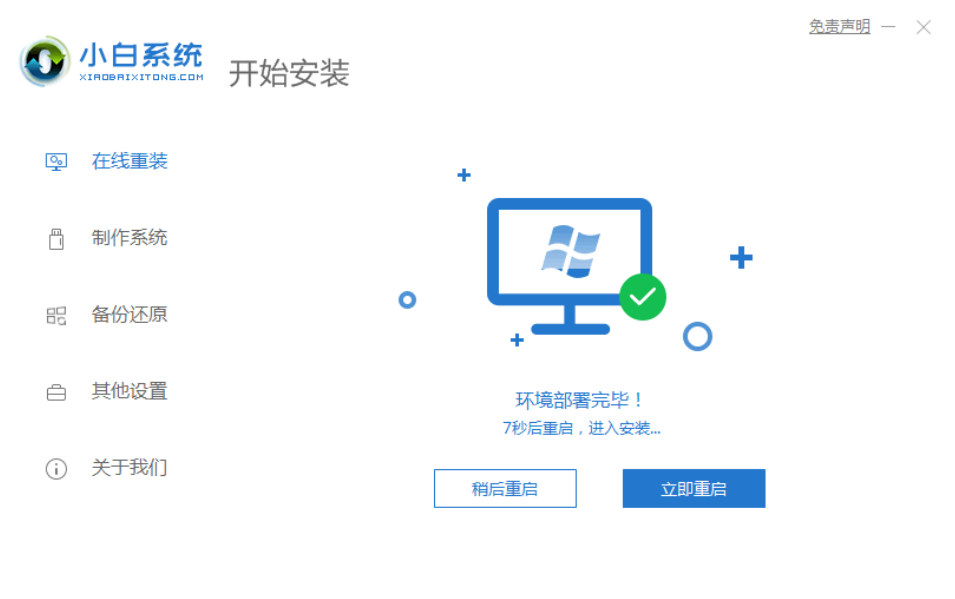
5、重启电脑后,在启动菜单中我们选择第二个 XiaoBai -MSDN Online Install Mode 菜单,按回车进入pe系统。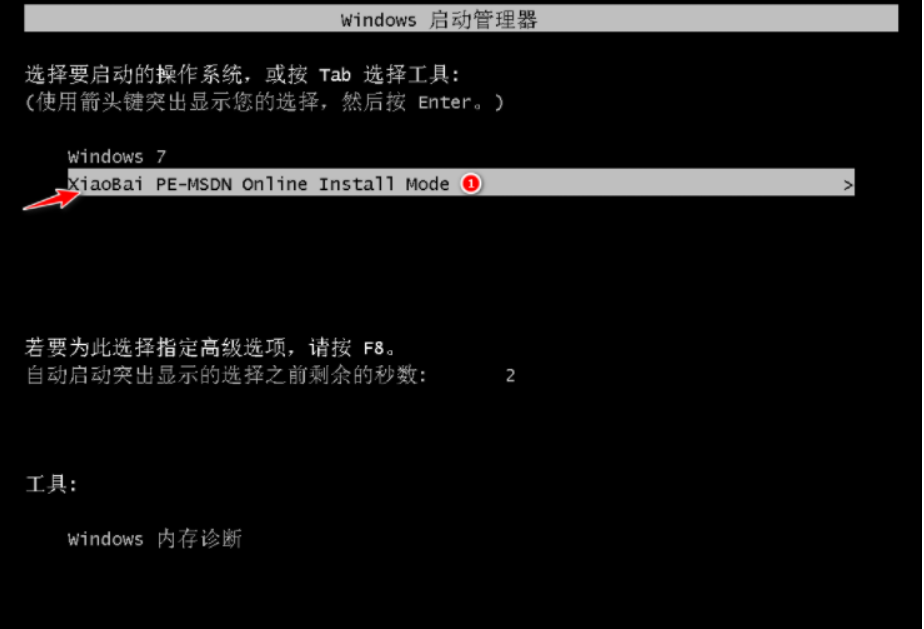
6、进入 PE 系统后小白装机工具会自动帮助我们安装系统,只需要耐心等候。
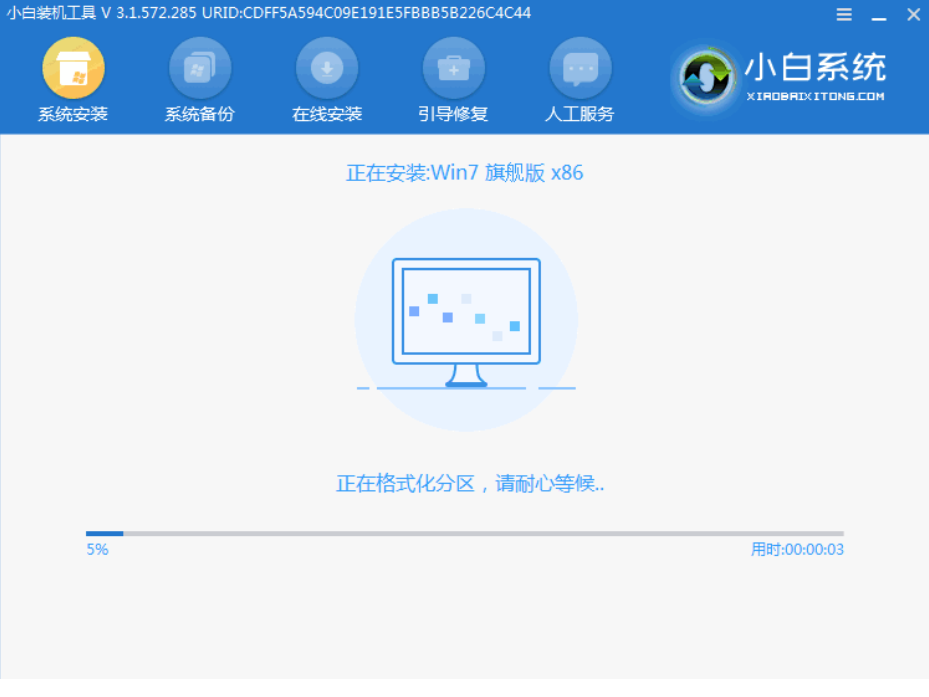
7、在提示修复引导中默认情况下选择 C 盘修复。
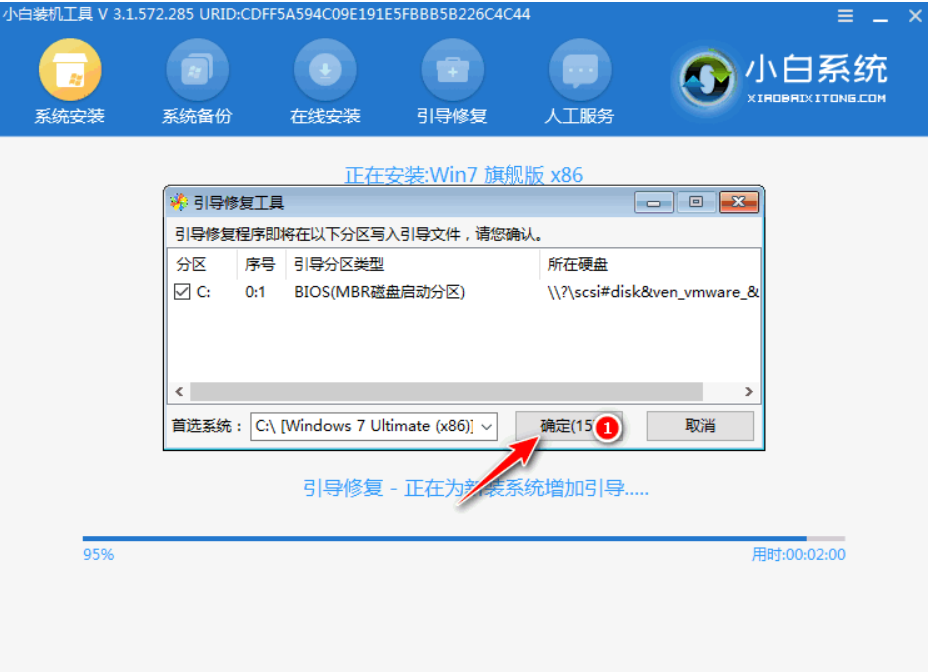
8、在添加 PE 回写菜单中选择确定。
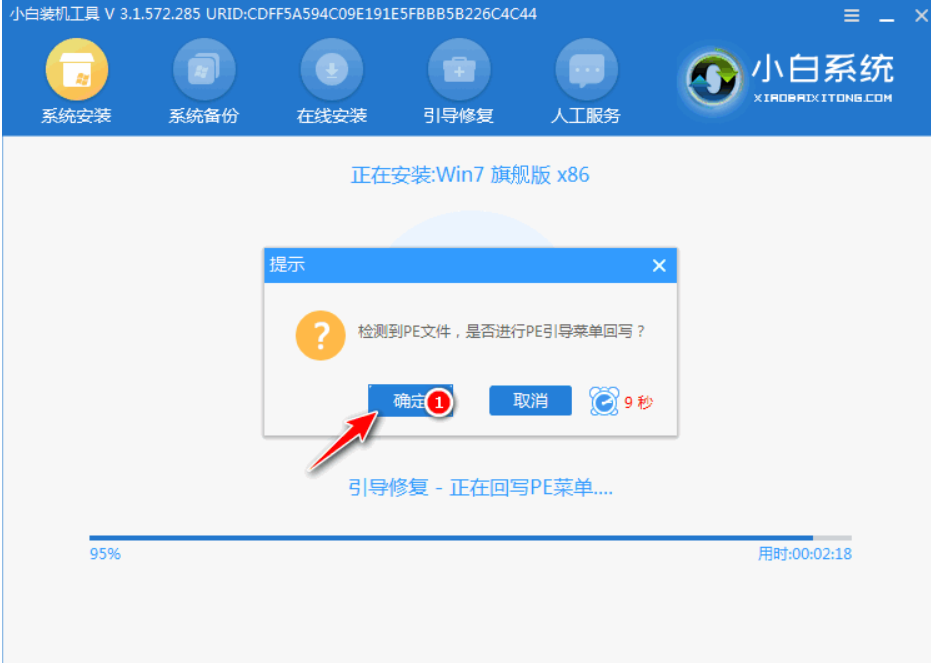
9、安装完成后正常重启电脑即可。
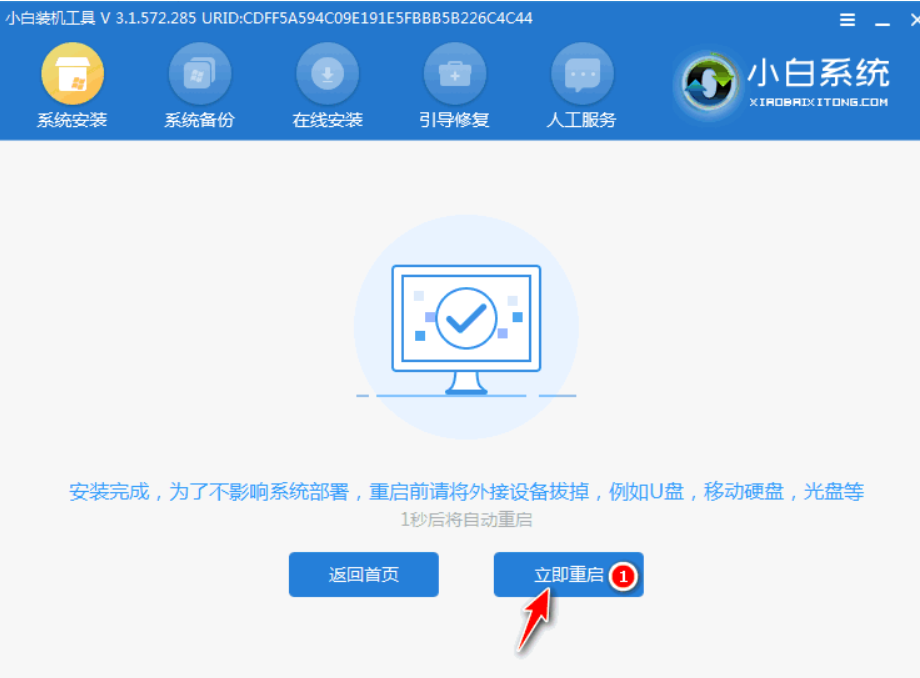
10、重启电脑后在启动菜单中选择 Windows 7 系统进系统。
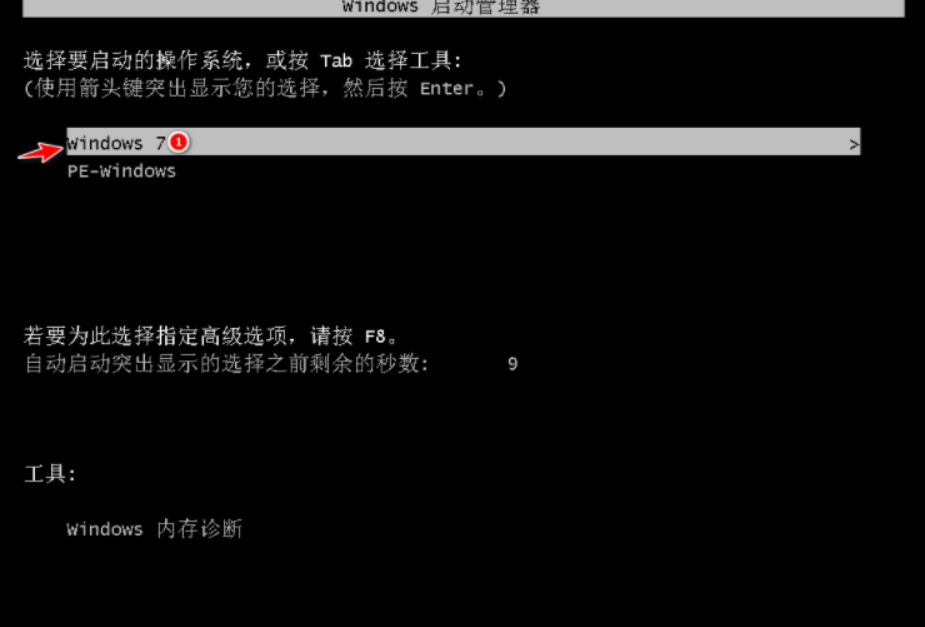
11、接下来就耐心等待系统进行安装即可。安装完成后就可以直接进电脑桌面啦。
 总结:以上就是关于远程电脑重装系统的具体操作步骤,具体操作过程需要根据实际情况具体操作,以便正确完成装系统重装的任务。
总结:以上就是关于远程电脑重装系统的具体操作步骤,具体操作过程需要根据实际情况具体操作,以便正确完成装系统重装的任务。









