电脑如何格式化重装系统
- 时间:2023年10月11日 12:55:07 来源:魔法猪系统重装大师官网 人气:17080
重装系统是使用电脑过程中经常要面对的,一般是格式化C盘重装,不过有些朋友打算全盘格式化重装系统,因为之前的分区不太合理,那么重装系统电脑如何格式化呢?由于要全盘格式化,需要借助U盘或光盘来引导,其中使用U盘会比较普遍,下面我就跟大家介绍电脑如何格式化重装系统教程。
工具/原料:
系统版本:windows11专业版
品牌型号:联想拯救者Y7000P
软件版本:小白一键重装系统V2290
方法/步骤:
电脑如何格式化重装系统教程:
1、首先进入官网下载小白一键重装系统软件到电脑上,双击打开,在制作系统中选择制作本地,直接默认参数,安装到 C 盘就可以。
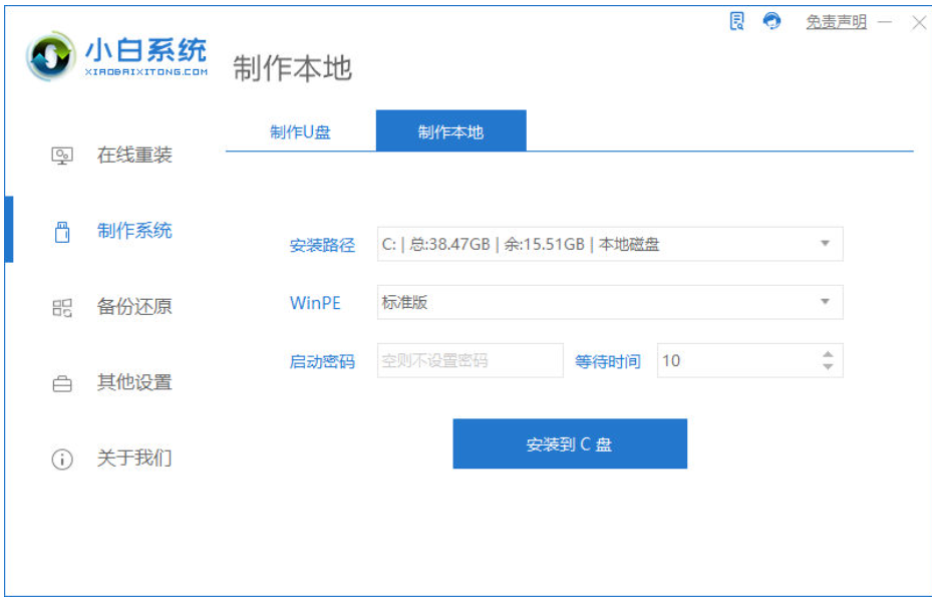
2、完成后选择重启,选择 PE 系统进入。
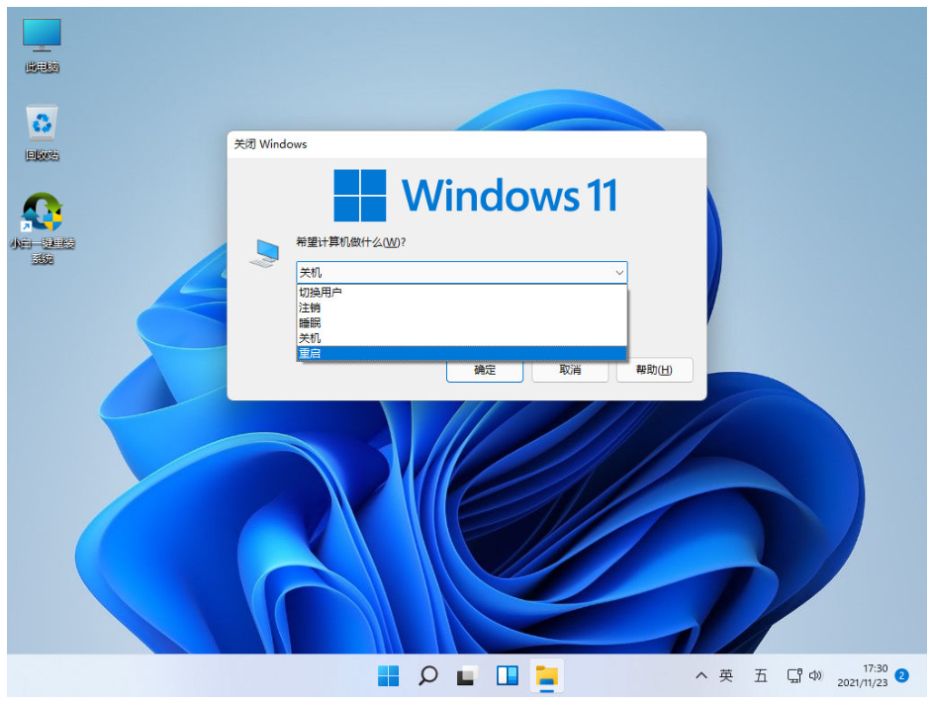
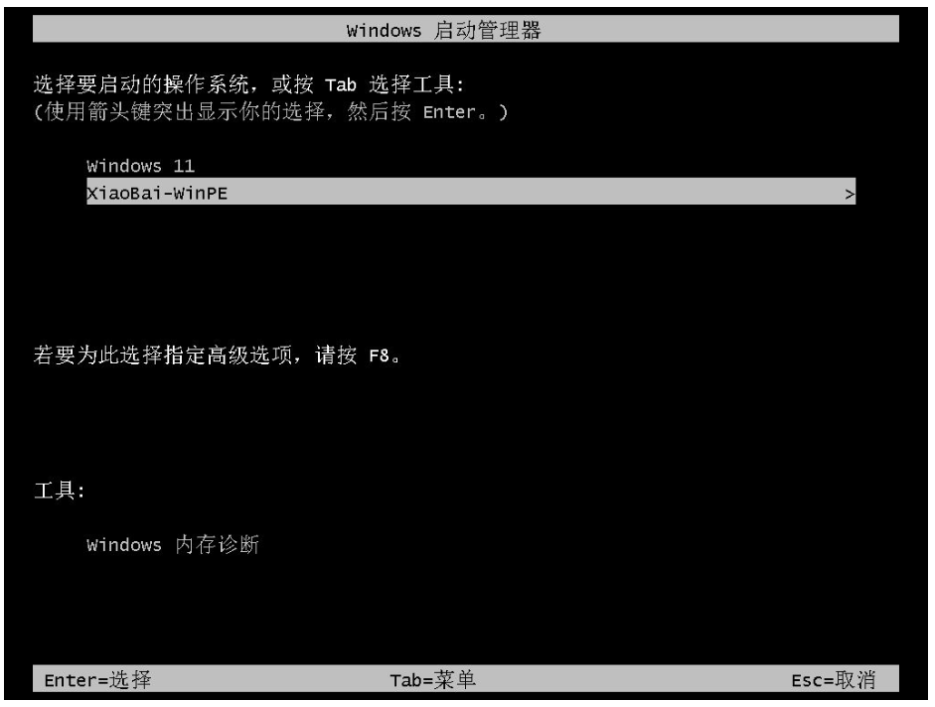
3、进入 PE 系统后,打开电脑页面上的分区工具(DiskGenius),并选择您的硬盘,软件开始执行快速分区。分区类型 Windows 11 要求为 GUID 类型,分区数量大家根据硬盘容量大小选择,一般 500GB 可以分四个或三个区,其它的自行决定。

4 .然后开始执行分区。
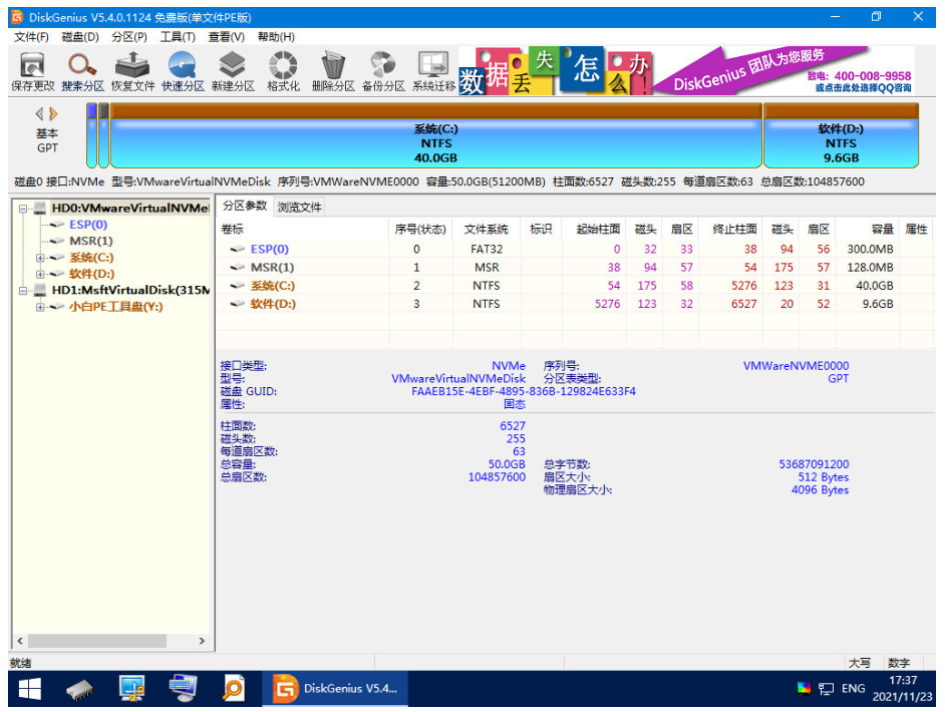
5、分区成功后,打开界面的小白装机工具,点击上方的在线安装,选择需要重装的windows镜像文件,点击下面的添加下载。这个过程需要保持网络的畅通,如果电脑无法联网,需要单独下载系统镜像后再安装。
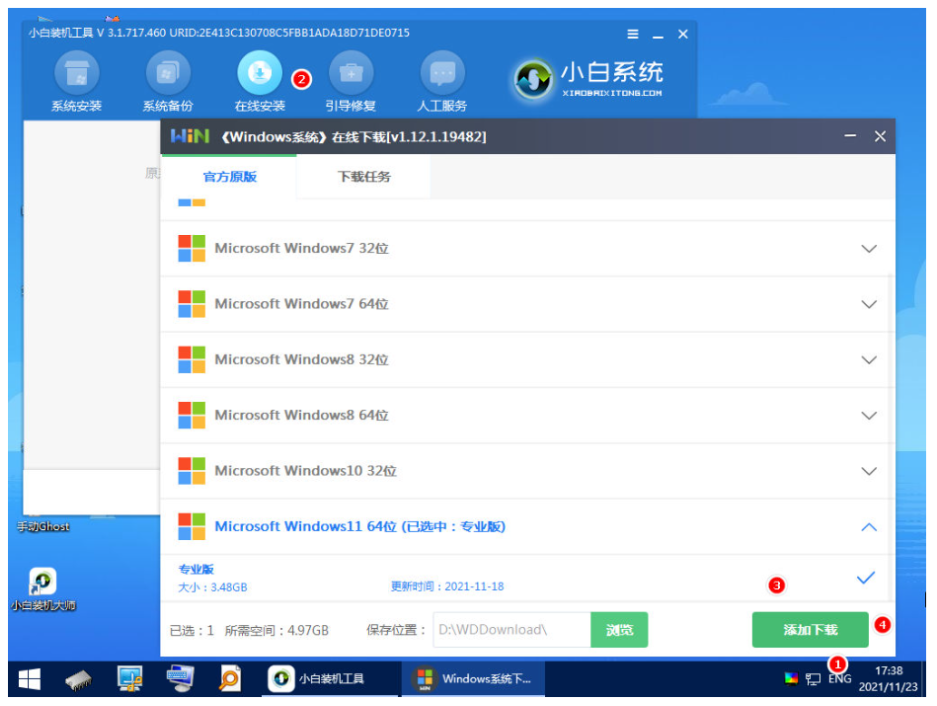
6、下载安装完成之后,点击立即重启。
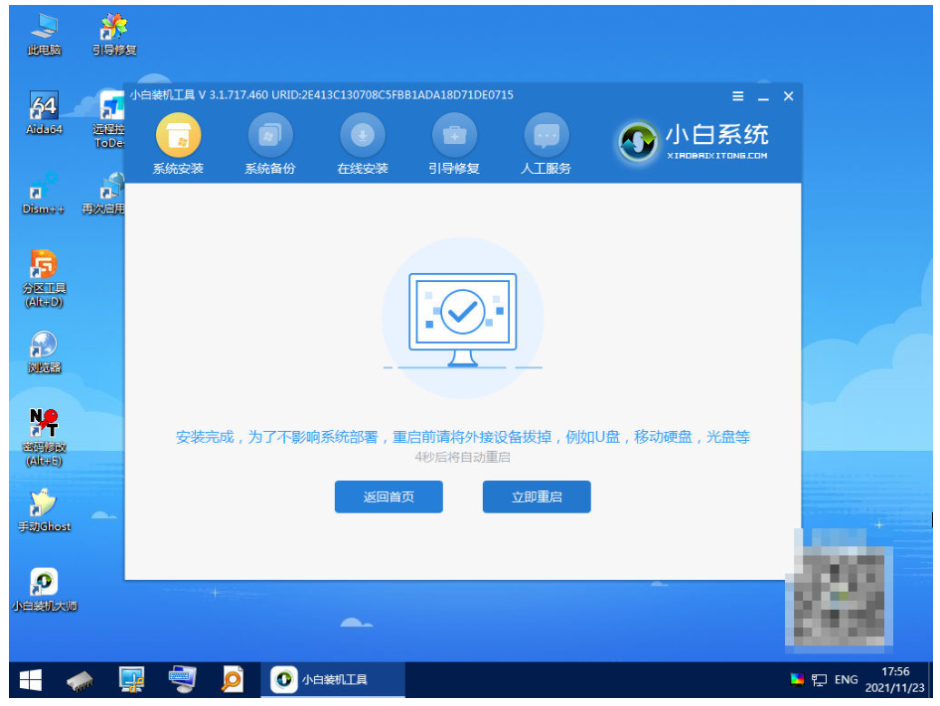
7、成功进入 Windows 系统界面,即 Windows 系统也就安装完毕了。
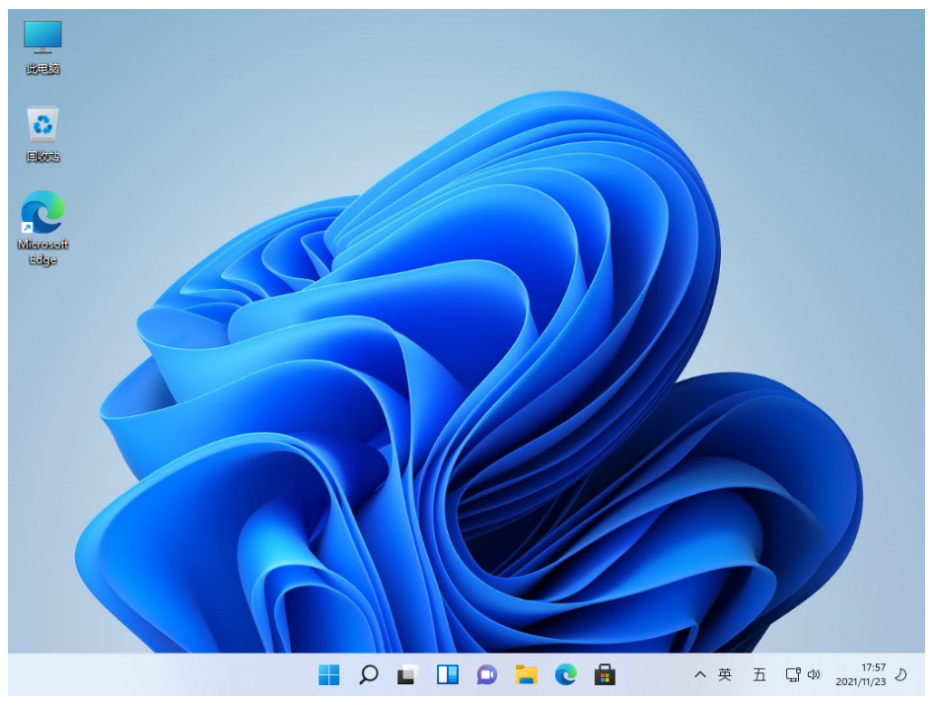
总结:
以上就是电脑如何格式化重装系统教程,希望可以帮助到大家。
重装系统,电脑如何格式化重装系统,电脑如何格式化重装系统教程








