电脑怎么重装系统win11
- 时间:2023年10月11日 12:20:53 来源:魔法猪系统重装大师官网 人气:3152
win11系统相比之前的windows系统,在功能上更加新颖好用,操作界面也比较美观,因此不少网友都想给电脑重装系统win11体验。那么具体电脑怎么重装系统win11比较简单呢?方法有多种,下面就给大家分享下适合电脑新手的电脑重装系统win11的方法步骤。
工具/原料:
系统版本:windows11系统
品牌型号:戴尔灵越15
软件版本:小白一键重装系统2320
方法/步骤:
方法一:win10系统内升级win11系统(适合收到win11升级推送的用户)
1、进入win10系统桌面,点击开始菜单,选择“设置”进入。
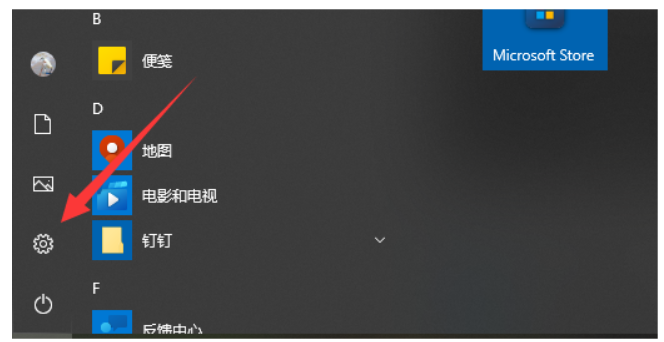
2、点击“更新和安全”进入。
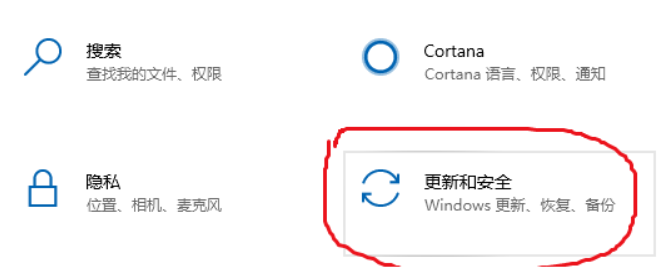
3、在左侧下边选择“windows预览体验计划”进入。
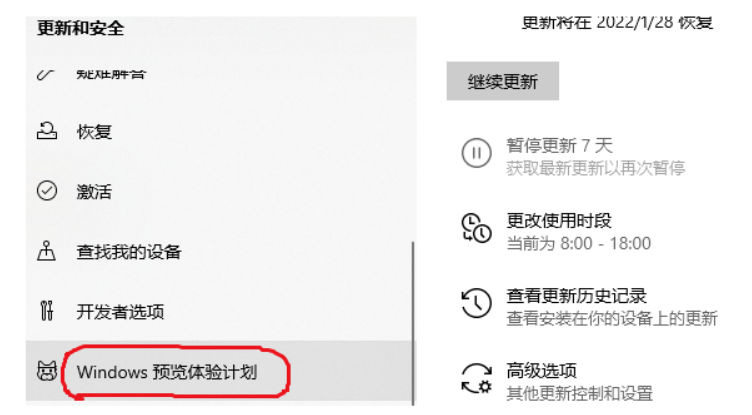
4、点击右侧的“开始”,按照图示选择,等待系统自动升级win11系统完成即可。
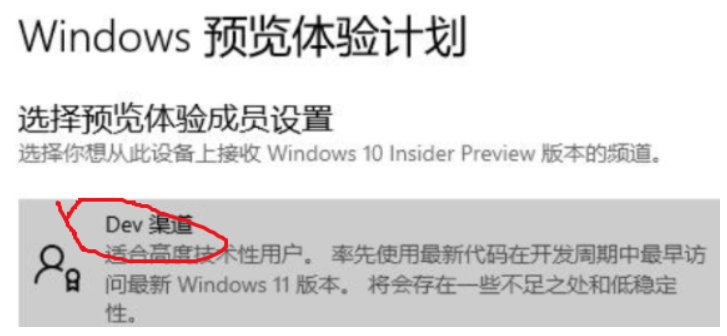
注意事项:升级之前需要注册微软账号,如果还没收到升级推送,或者电脑配置不够高的话,那就看下面的使用第三方小白工具安装的方法。
方法二:使用小白工具在线一键重装系统win11(适合电脑能进系统的情况)
如果说方法一不适用,接下来我们就可以采用小白一键重装系统工具帮助我们实现安装win11系统的目标。这里给大家演示的是小白工具的在线装机功能,具体操作如下:
1、电脑安装并打开小白一键重装系统工具,在线重装栏目就可以直接选择win11系统,点击安装此系统。
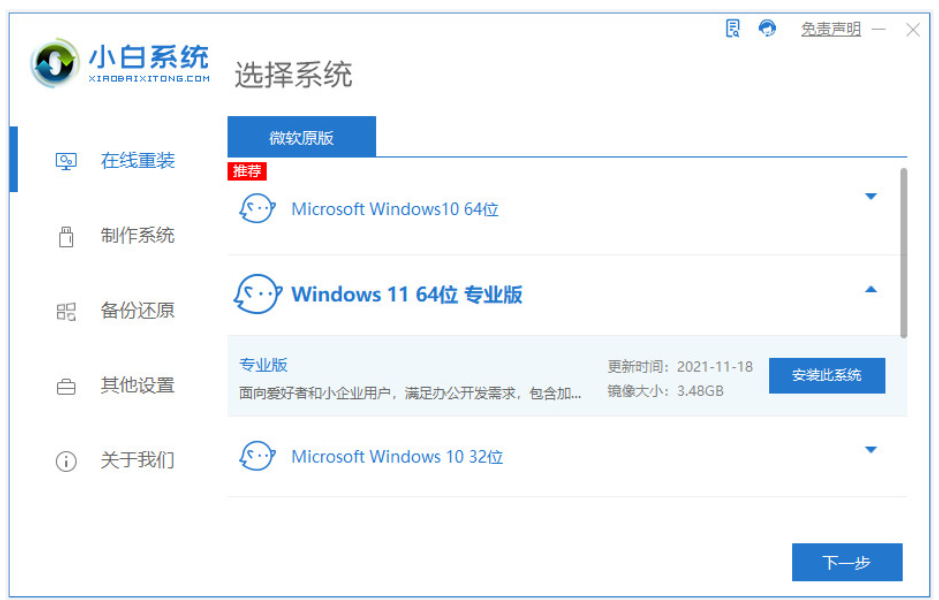
2、等待软件下载系统镜像和部署环境,完成后自动重启电脑。
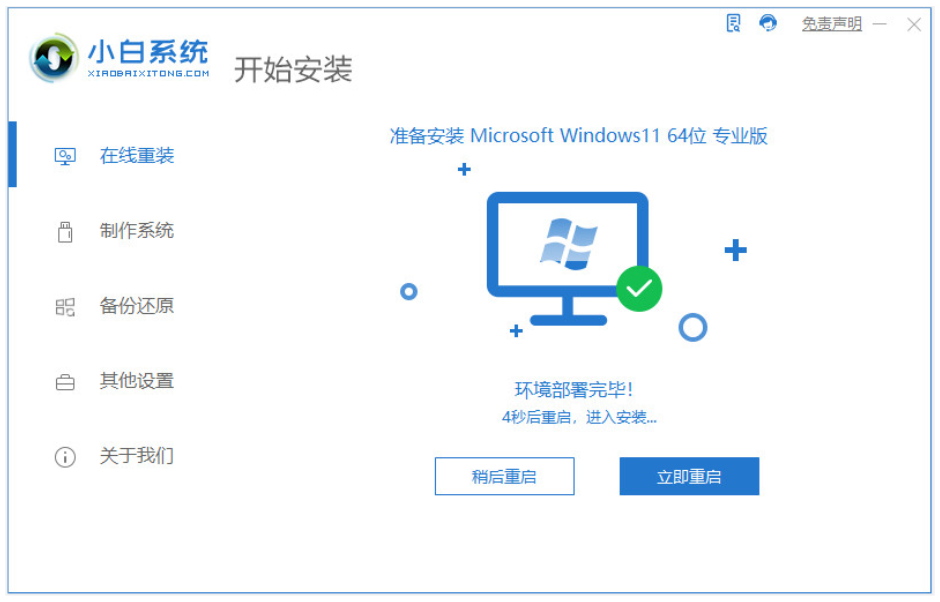
3、自动选择xiaobai-pe系统进入。
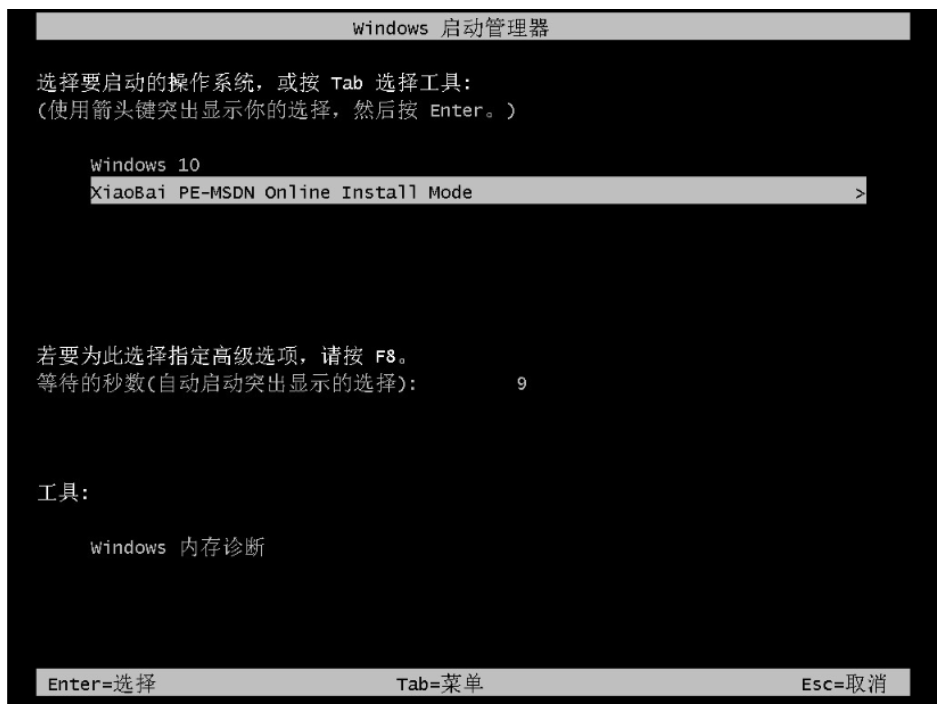
4、小白装机工具会自动打开并安装win11系统,然后自动重启电脑。
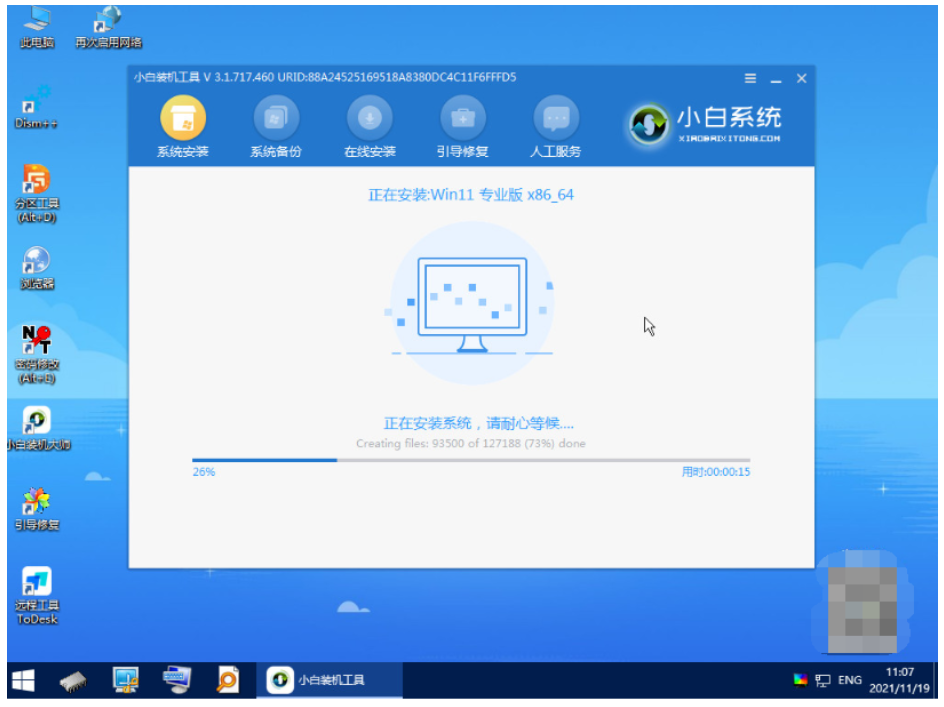
5、进入新的系统桌面即安装成功。
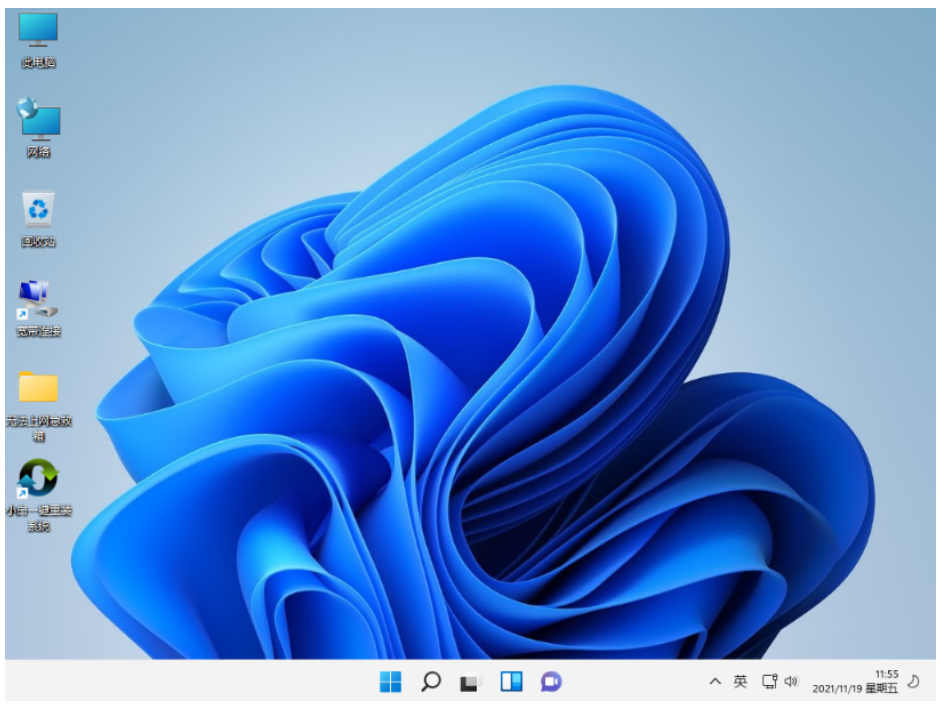
方法三:使用小白工具制作u盘重装系统win11(适合电脑进不去系统的情况)
如果电脑此时不能正常进入使用,还是想安装win11系统的话,这时就需要用到小白工具的制作u盘重装系统的功能了,具体的使用步骤如下:
1、在一台能用的电脑上安装打开小白一键重装系统工具,插入u盘,进入制作系统模式。
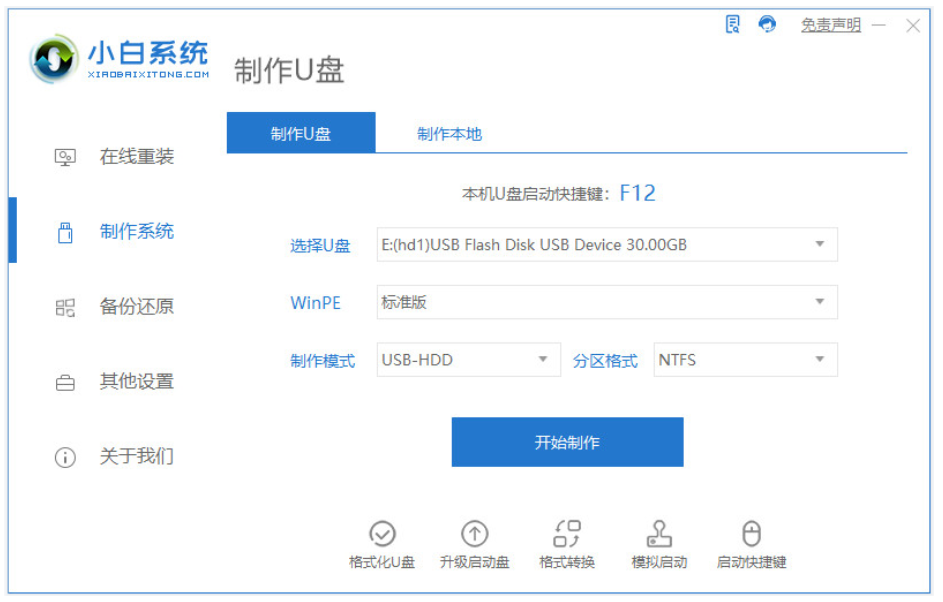
2、选择win11系统,点击开始制作u盘启动盘。
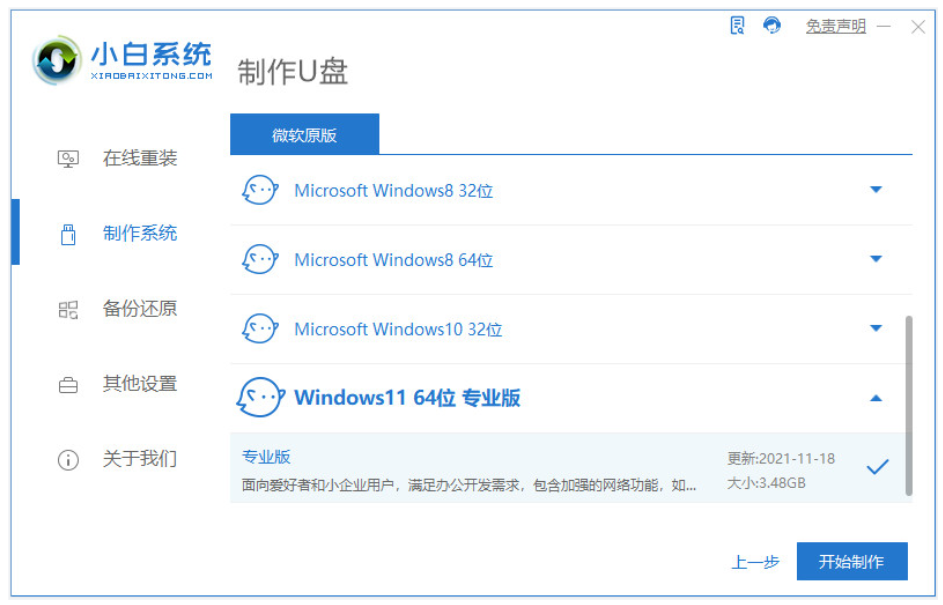
3、等待u盘启动盘制作完成后,预览自己的电脑主板的启动热键,拔除u盘退出。
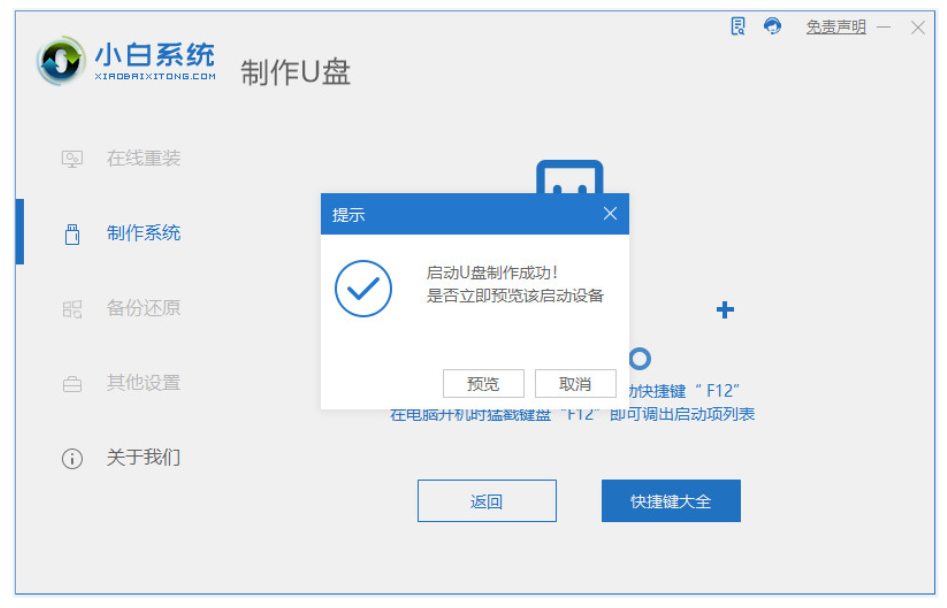
4、插入u盘启动盘进要安装的电脑中,重启按启动热键进启动界面,选择u盘启动项进入到第一项pe系统。
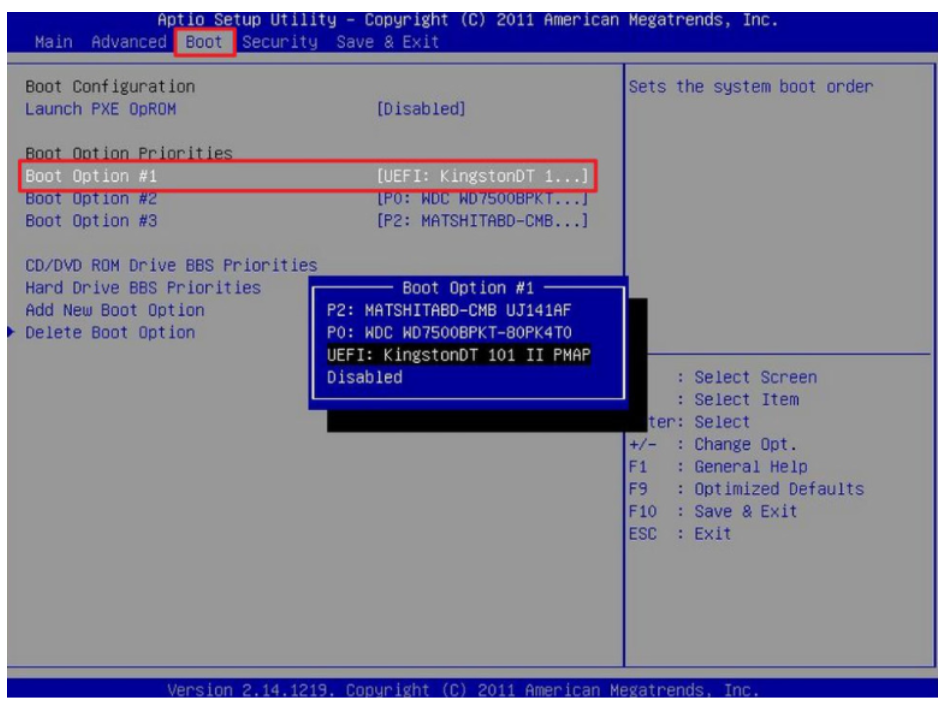
5、打开pe桌面上的小白装机工具,选择系统点击安装到c盘。
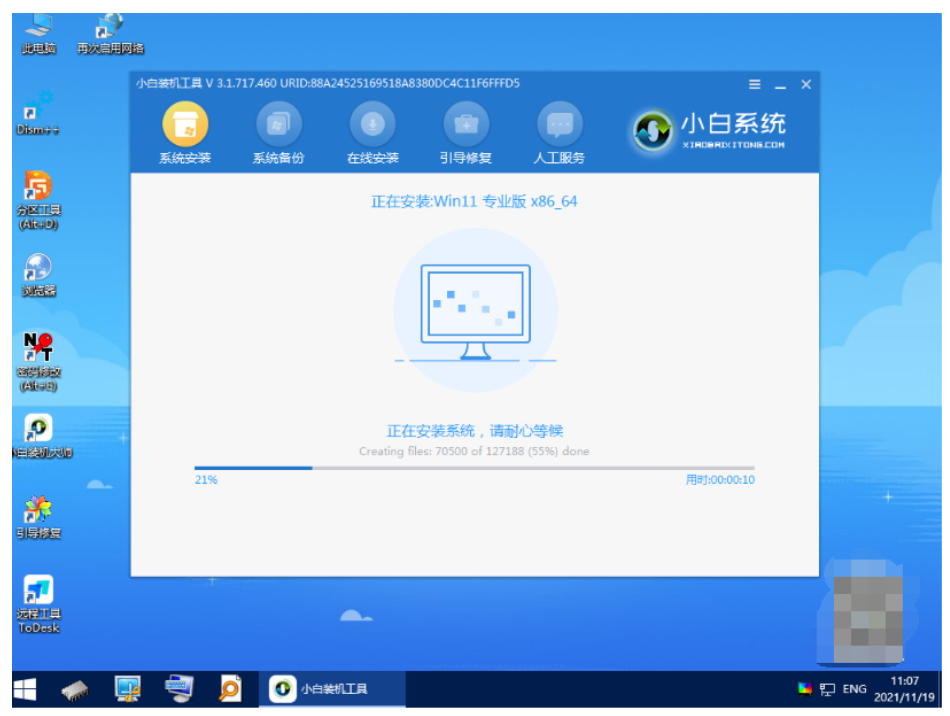
6、安装完成后,拔掉u盘重启电脑。
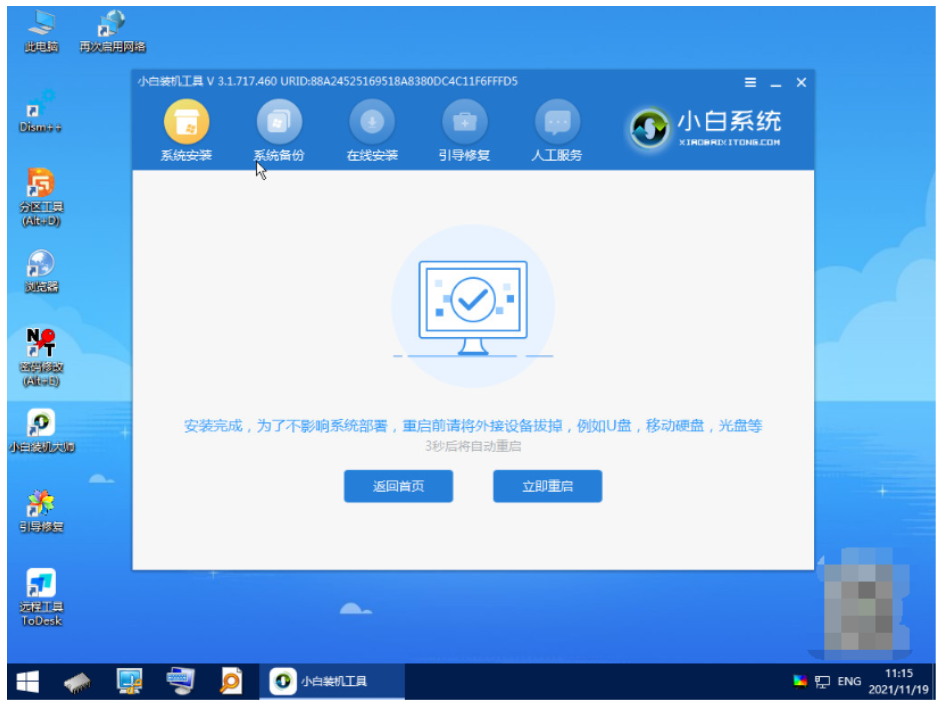
7、进入到新系统桌面即成功。
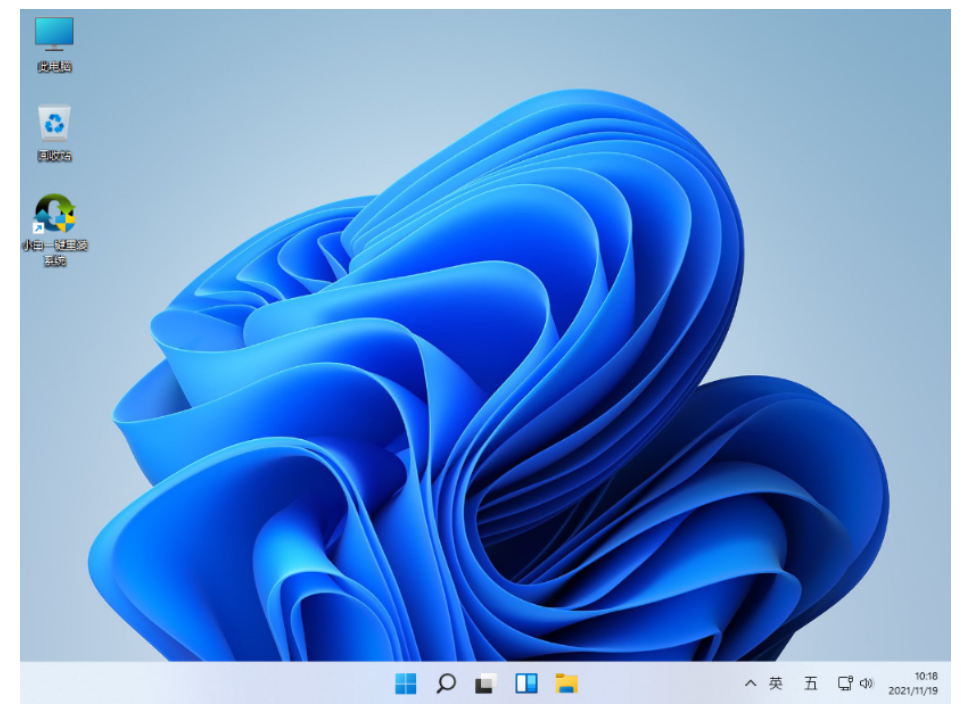
注意事项:无论您使用哪种方法,都需要备份您的重要数据,以免在重装系统时丢失。
总结:
以上便是电脑重装系统win11的方法步骤,这里给大家分享了三种方法,我们可以直接通过win10系统内升级安装win11,也可以借助小白一键重装系统工具在线一键安装win11或者制作u盘安装win11,有需要的小伙伴可参照教程操作。
重装,电脑怎么重装系统win11,电脑重装系统win11的方法








