电脑系统重装教程是什么
- 时间:2023年10月11日 11:57:43 来源:魔法猪系统重装大师官网 人气:17742
电脑系统重装教程是什么?当我们的系统出现问题,那么将系统完整重装一遍是最好的选择,但是因为重装系统太过于复杂,很多用户们不知道具体的操作方法,那么,用户们便可以阅读本篇教程,一步一步的完成系统的重装。
工具/原料:
系统版本:win7系统
品牌型号:联想yoga13
软件版本:小白一键重装系统V2209
一、小白系统重装软件的介绍
小白一键重装系统工具是一款傻瓜式的电脑系统重装软件,可实现任何windows系统下一键重装win7/xp/win8.1/win10/win11系统,是一款简单、快速的系统重装软件。它摆脱了传统借助光驱、软件等介质的繁琐,操作者无需任何技术基础,随时随地实现傻瓜式电脑系统重装!目前官方正式发布的最新版本为v12.6.49.2290。
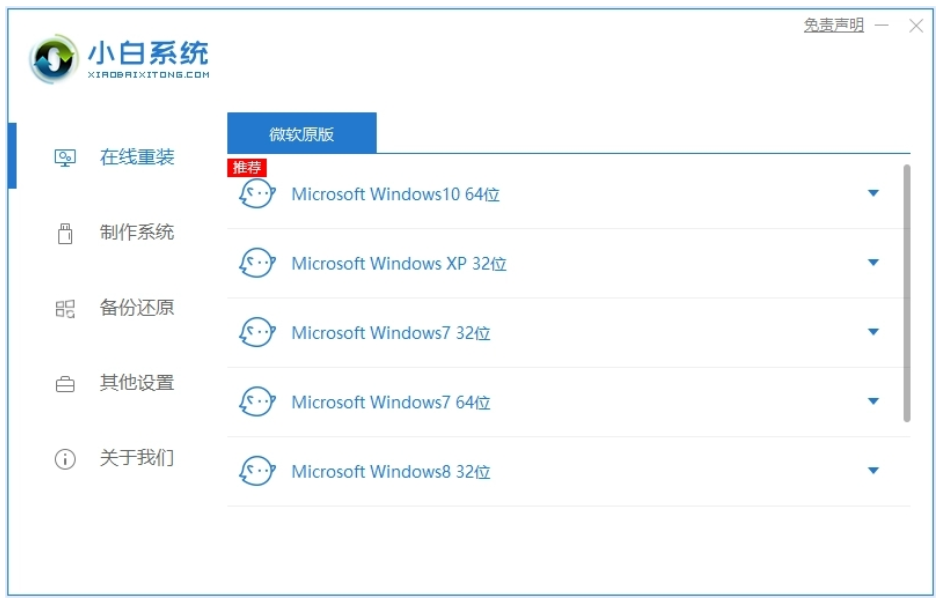
二、小白一键重装系统软件优势
完全免费的系统重装软件
小白一键重装系统不收取用户一分钱,也能让用户享受到贵宾级的待遇,支持ghost和原版镜像。
本地重装,让您装的放心
小白一键重装系统支持一键本地文件导入重装,想装就装。
U盘PE系统重装
即使您的电脑已经黑屏、蓝屏,甚至已经无法开机,同样可以使用U盘PE系统进行重装。
人工客服在线解答
本公司团队的免费人工客服随时在线为您答疑解难。
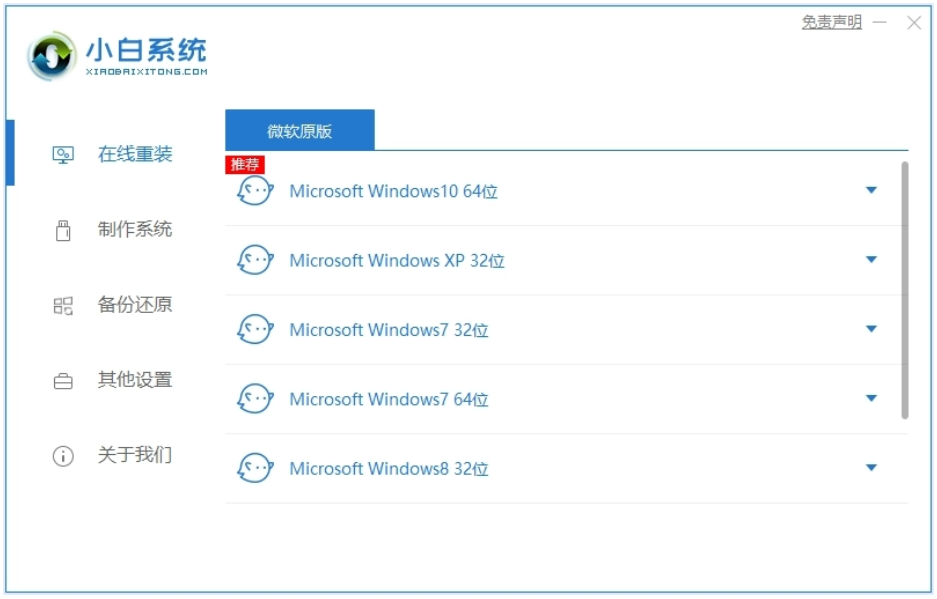
三、电脑系统重装教程
第一步:制作U盘启动盘
1、我们需要下载U盘启动盘制作工具。这里推荐大家使用的就是小白一键重装系统软件,网上查找就可以找到。所有的U盘启动盘制作工具的操作大同小异,区别不大,习惯用哪个用哪个。打开小白官方网址后,选择工具下载安装到电脑。
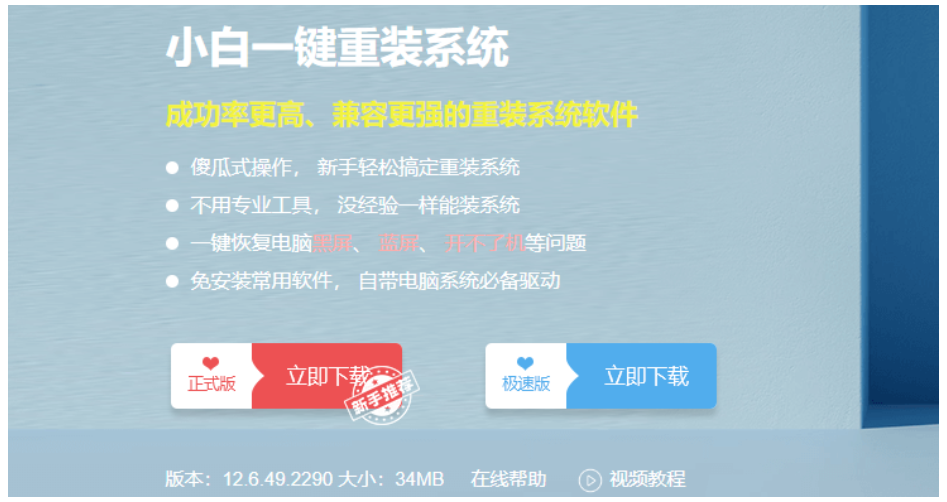
2、双击打开软件,选择默认模式,选择插入电脑的U盘,选好要安装的系统点击开始制作启动盘。
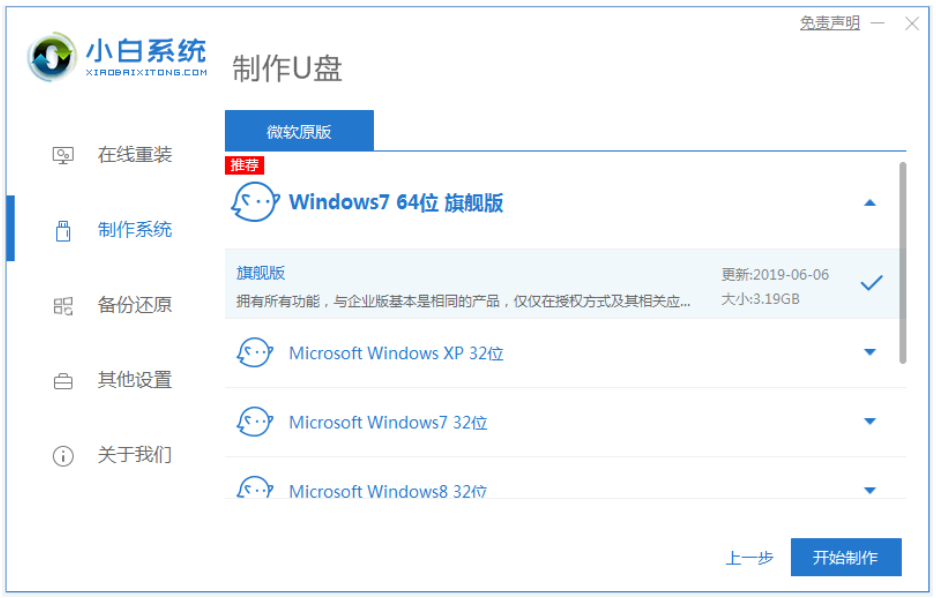
3、期间会格式化U盘,所以请提前备份U盘数据。等几分钟,启动盘就会制作成功。这里小白软件比较好的一点就是,不需要自己手动去下载镜像,软件会有内置的原版系统制作存放在启动盘。
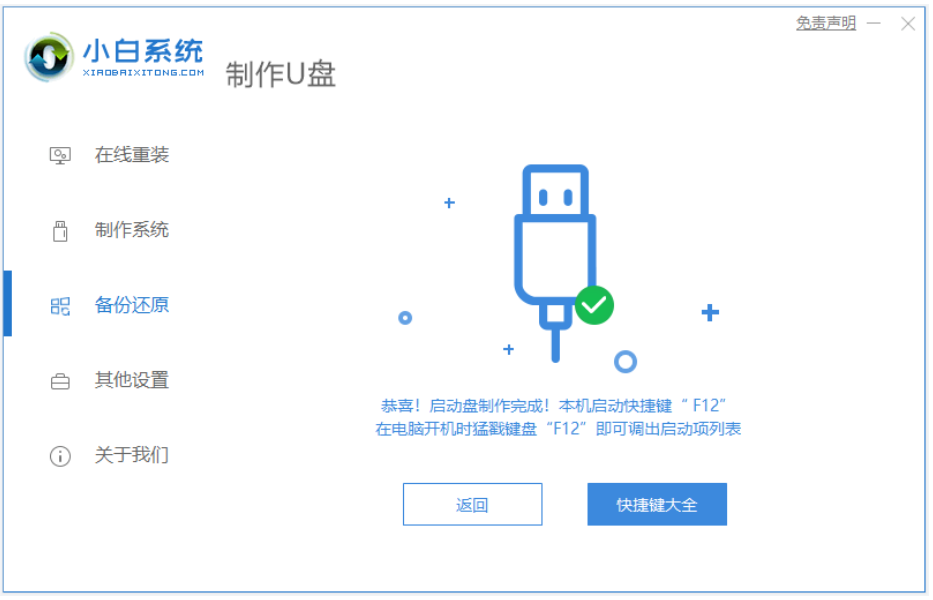
第二步:插入U盘运行PE系统安装系统
1、U盘插入电脑后开机,出现开机画面的时候,点按电脑上的del键进入BIOS设置(也有可能是F1、F2...),将U盘设置为第一启动,然后保存退出自动重启电脑。不同主板的电脑进入BIOS的快捷键不同,具体可自行查找。
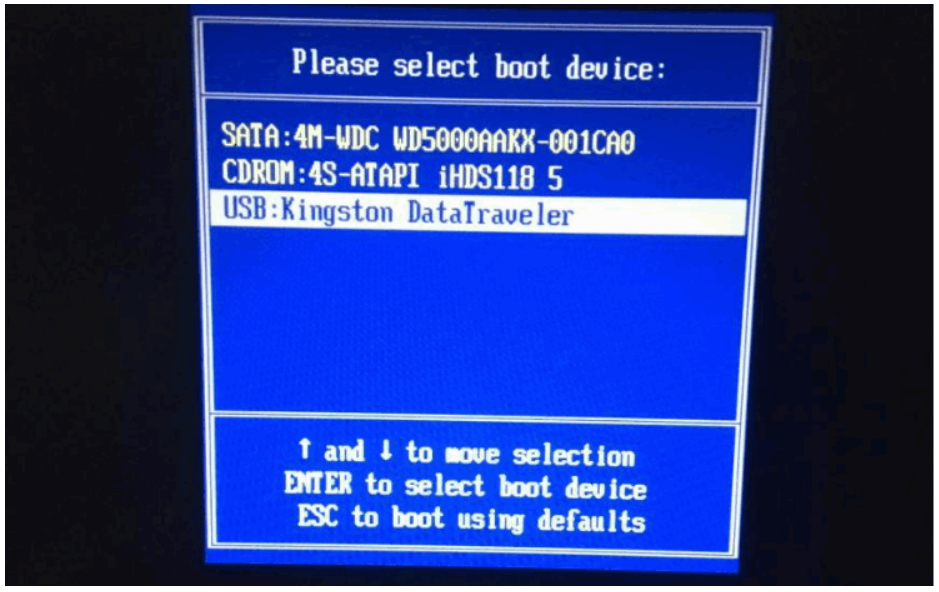
2、重启电脑的时候会自动加载小白PE系统,我们选择第一项小白pe系统进入。
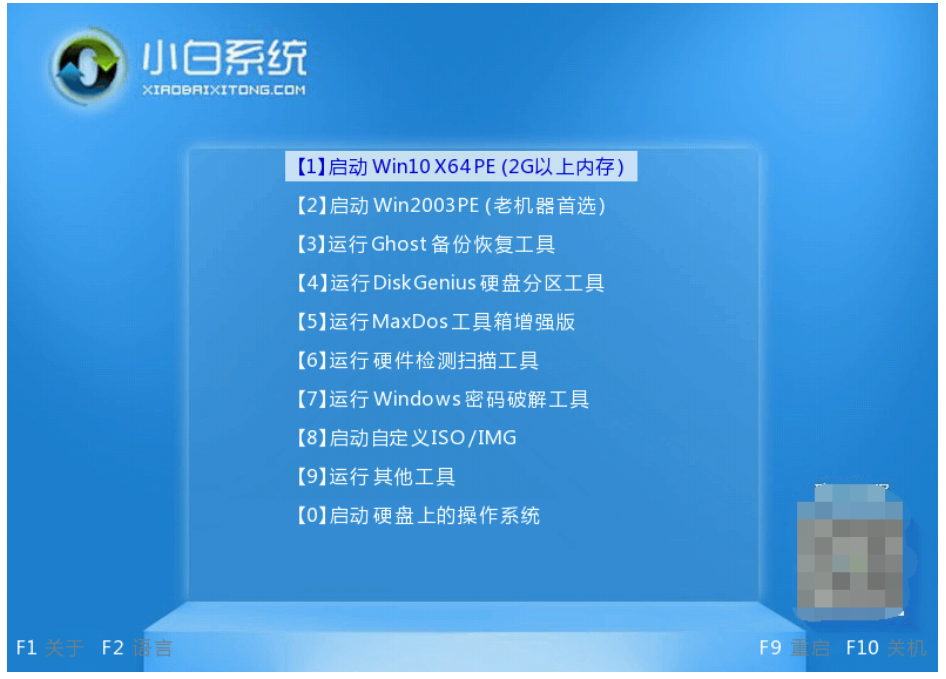
3、进入PE系统以后就可以重装系统了。如果你想要重新分区格式化硬盘的话也是可以的。这里简单介绍一下格式化硬盘重新分区,双击打开DG分区工具,格式化分区或者删除分区,删除分区的话我们需要点击左上角的“保存更改”确定。
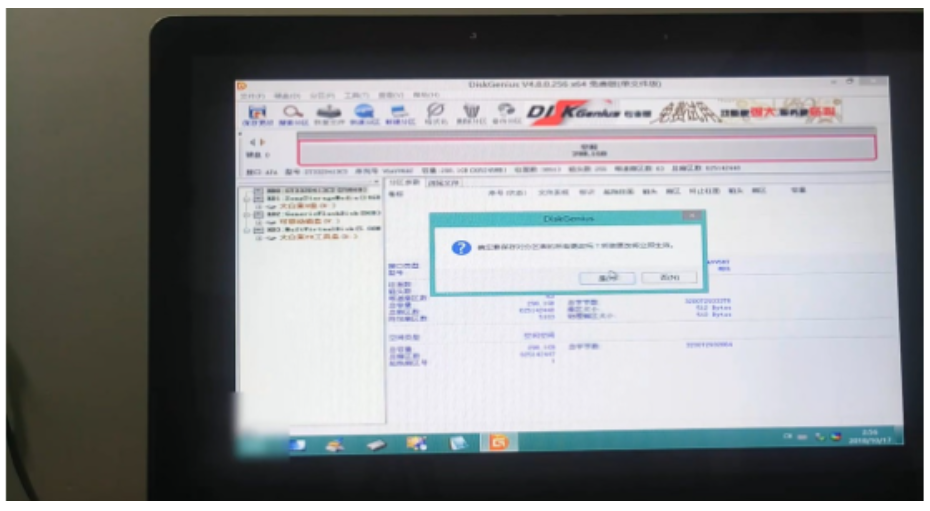
4、再重新分区,点击上面的“快速分区”进行分区,这里选择分区表类型为MBR,个人习惯只分一个区,安装好系统以后再在安装好的系统中重新分区,这样可以保证分区的大小为整数比如(100G),如果你选择分多个区,即使你分区大小填写的是整数(比如:100G),系统安装好以后就会是99G。
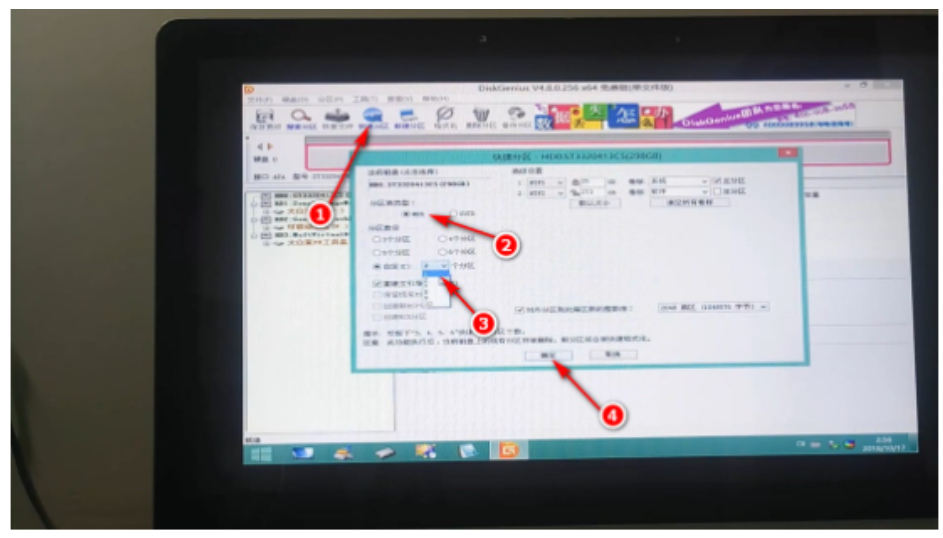
5、硬盘格式化重新分区完成以后,接下来安装系统。打开小白装机工具,选择需要安装的系统并选择安装位置,一般是c盘,点击开始安装。
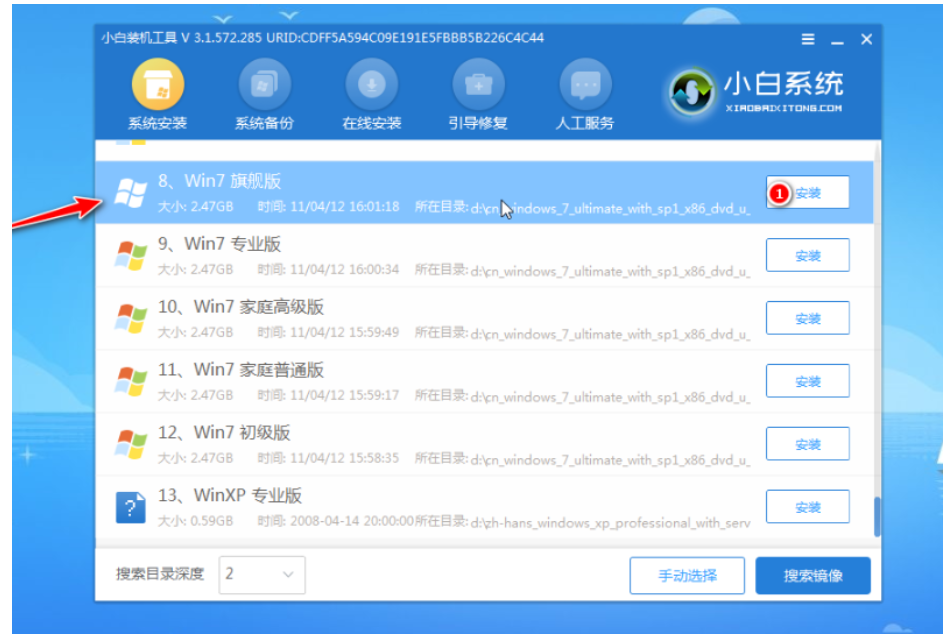
6、安装需要几分钟,完成以后会有以下提示,然后重启电脑,拔掉U盘开机。
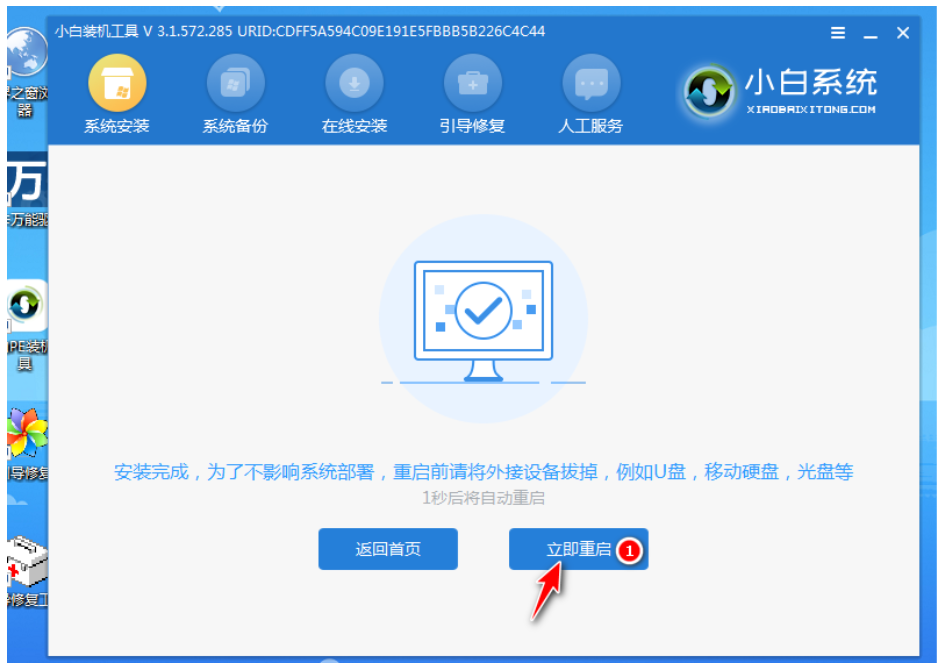
7、等待进入新系统桌面,进行简单设置。

第三步:安装驱动等软件
一般小白工具安装的系统都是自动加载了系列系统驱动并且激活的,但是难免也可能出现缺少网卡驱动等导致上不了网或者其他驱动缺失的情况。我们只需下载驱动精灵(网卡版)或者360驱动大师安装网卡驱动以及其他驱动。如需激活,也可在小白系统官网找相关操作方法。
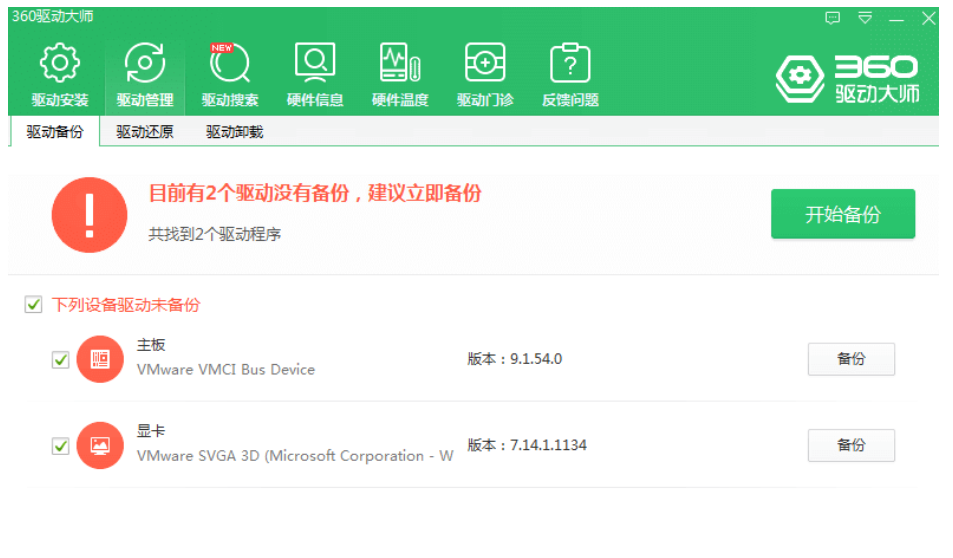
总结:
以上便是windows电脑系统重装超详细教程,只需用到小白一键重装系统软件和一个u盘,即可轻松完成系统重装步骤,解决很多系统故障问题,有需要的小伙伴可参照教程操作。
系统重装,电脑怎么重装系统,电脑系统重装教程








