笔记本重装系统的步骤是什么
- 时间:2023年10月11日 11:47:22 来源:魔法猪系统重装大师官网 人气:3936
笔记本重装系统步骤是什么?笔记本电脑系统使用久后,由于各种原因,可能会发现类似电脑中毒,电脑系统臃肿卡顿,蓝屏进不去等情况,一般可通过重装系统解决。不过很多人不知道笔记本怎么重装系统,方法其实有多种,下面就手把手教下大家笔记本怎么重装系统。
工具/原料:
系统版本:win10专业版
品牌型号:联想yoga13
软件版本:系统之家12.3
方法/步骤:
方法一:使用工具在线一键重装win10系统
1、首先电脑安装打开系统之家一键重装系统工具,选择win10专业版系统,点击安装此系统。
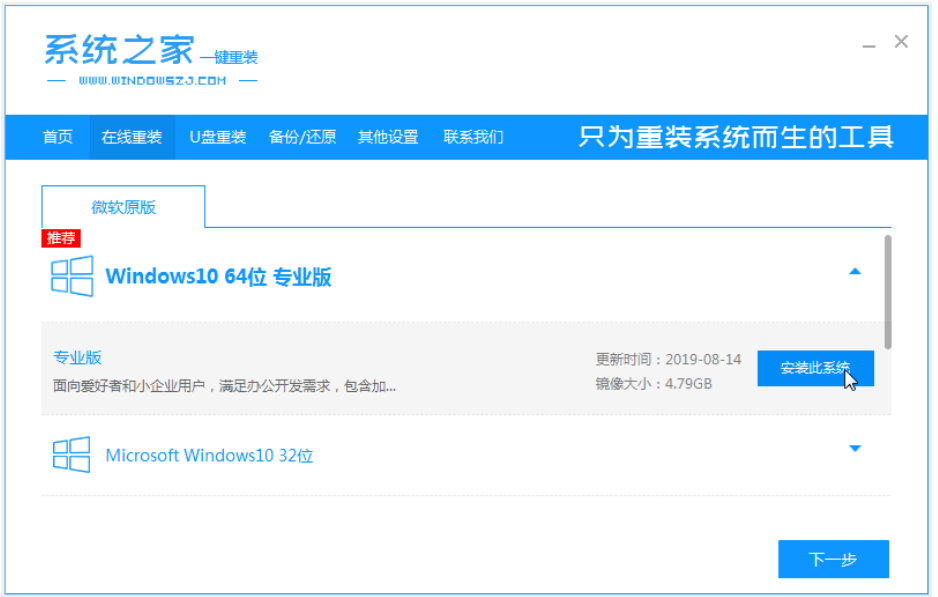
2、等待软件下载好win10系统镜像文件资料并部署环境,完成后重启电脑。
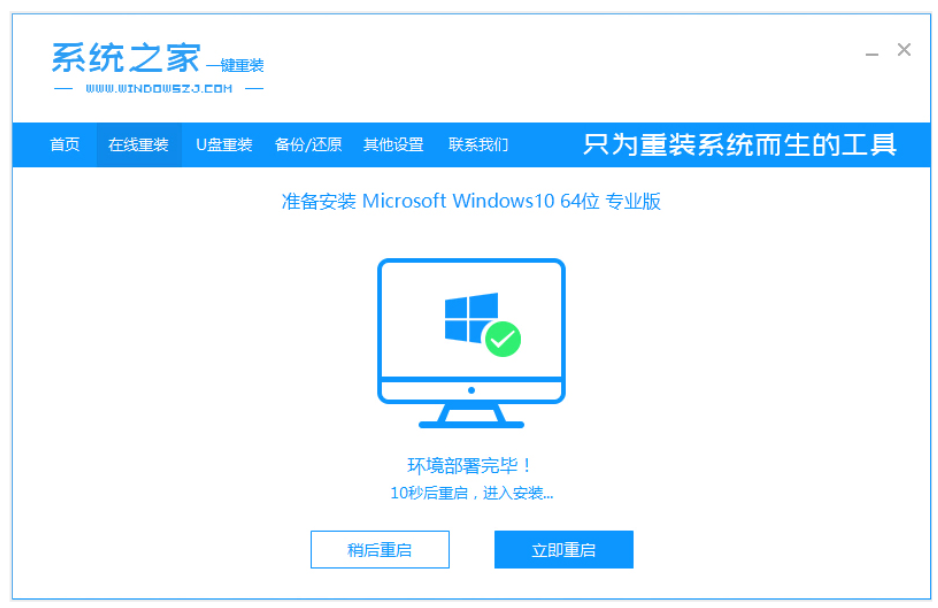
3、来到开机选项界面,选择第二项xitongzhijia-pe系统进入。
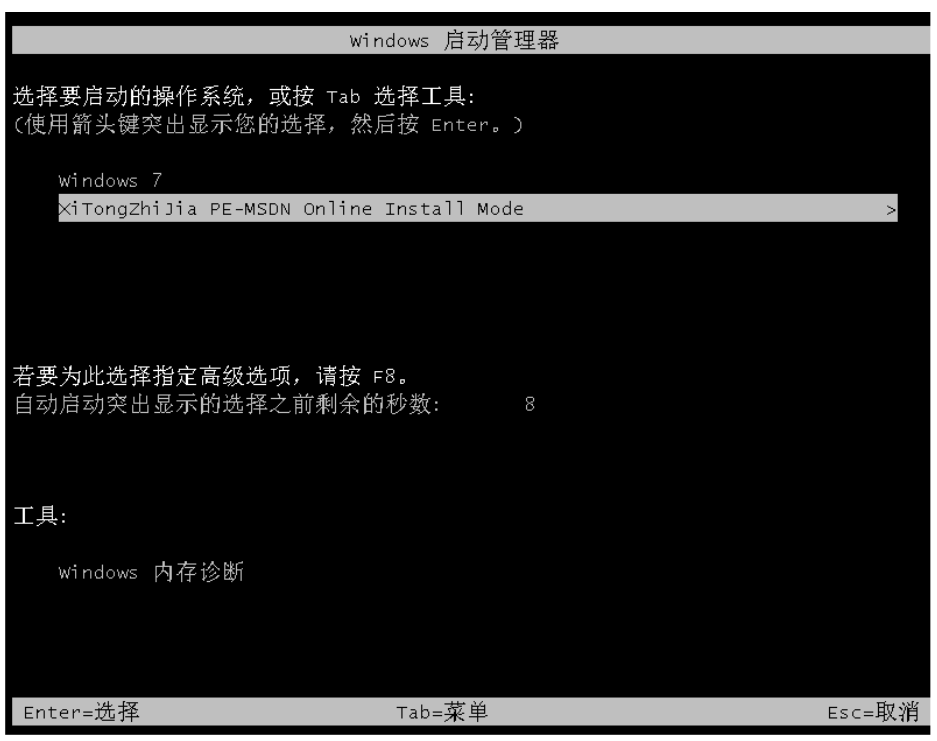
4、在pe系统内,等待系统之家装机工具打开安装win10系统。
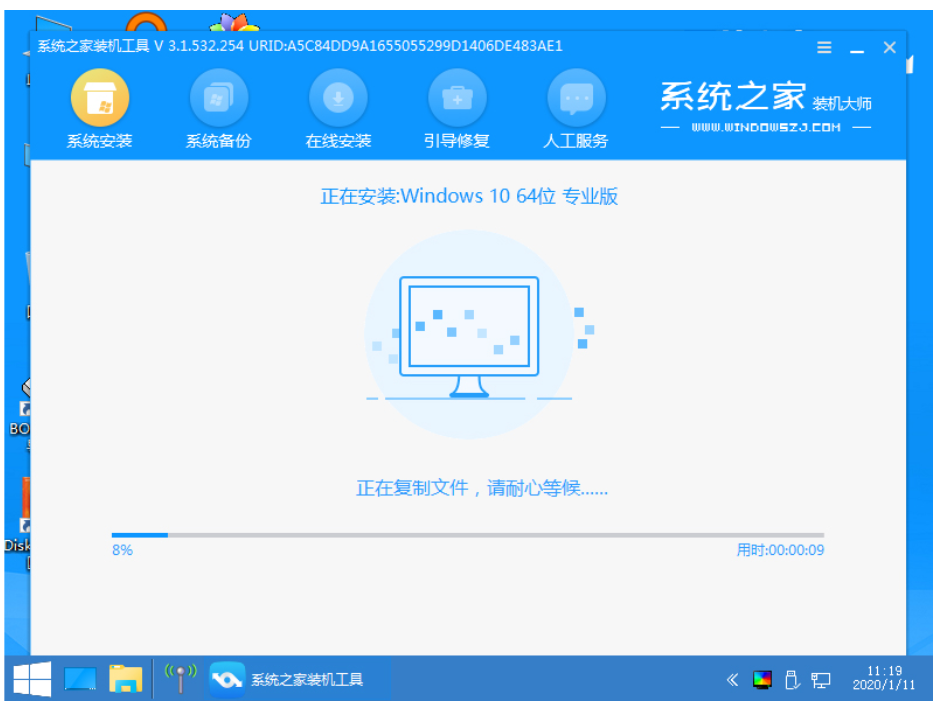
5、安装完成后,立即重启电脑。
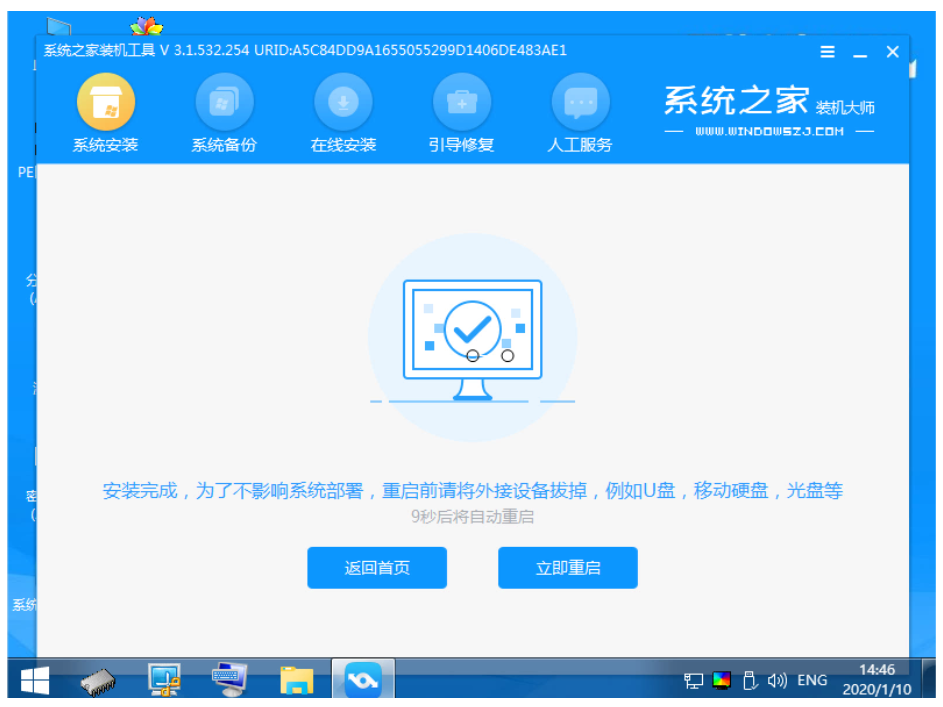
6、期间可能会多次自动重启电脑,进入新的电脑系统桌面即安装成功。
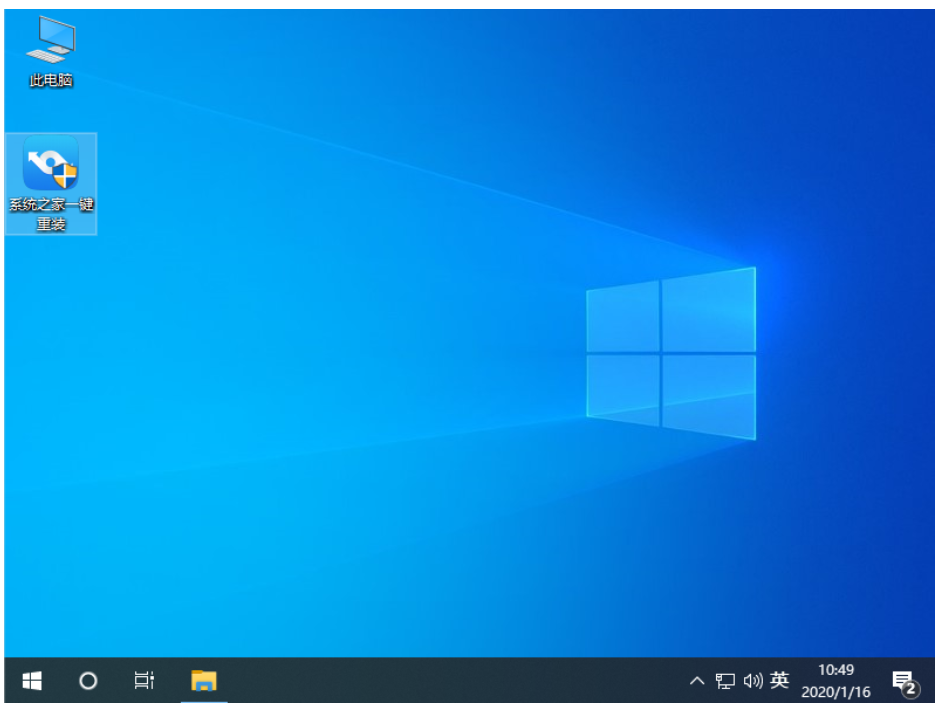
方法二:使用工具制作u盘重装win10系统
1、首先在一台能联网的电脑下载安装好系统之家一键重装系统工具打开,插入一个8g以上的空白u盘,进入制作系统模式。
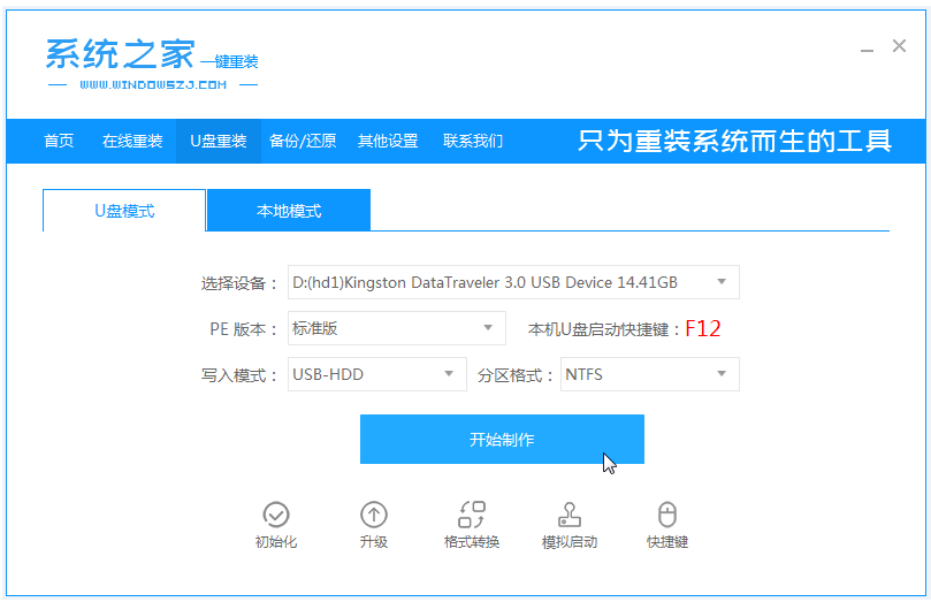
2、选择win10专业版系统,点击开始制作u盘启动盘。
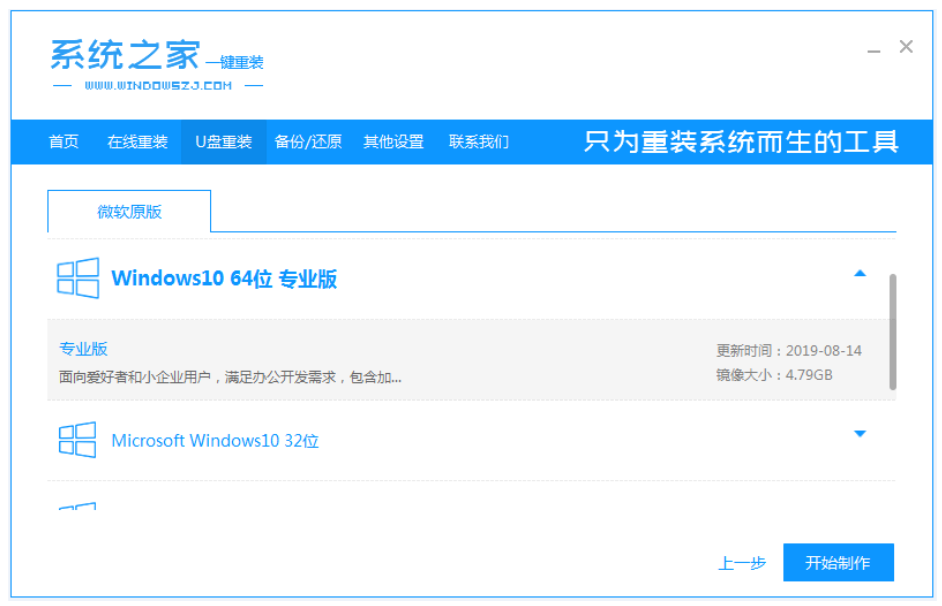
3、等待制作u盘启动盘成功后,预览需要安装的电脑主板的启动快捷键,拔出u盘退出。
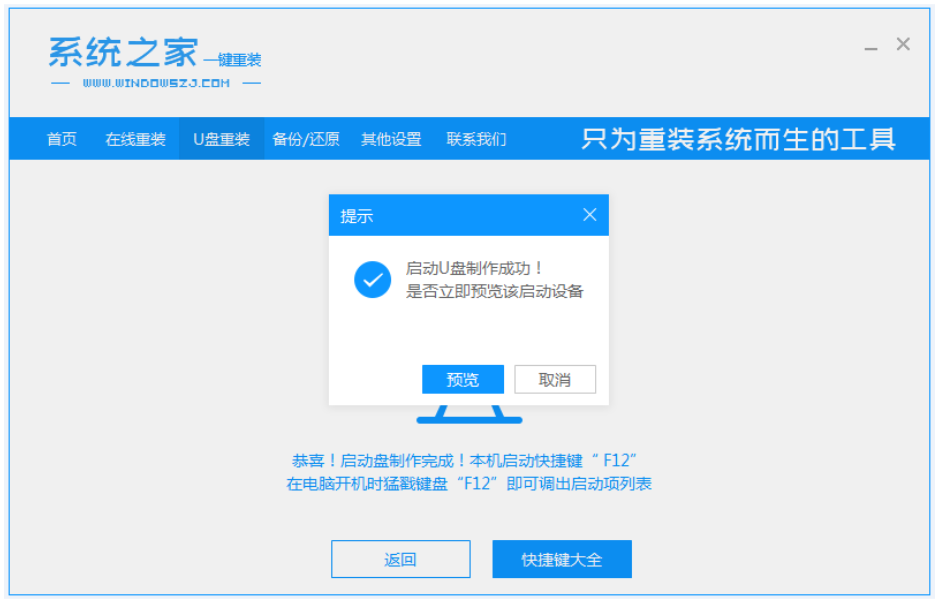
4、将u盘启动盘插入到需要安装的电脑中,开机不断按启动快捷键进启动界面,选择u盘启动项进入到第一项pe系统。
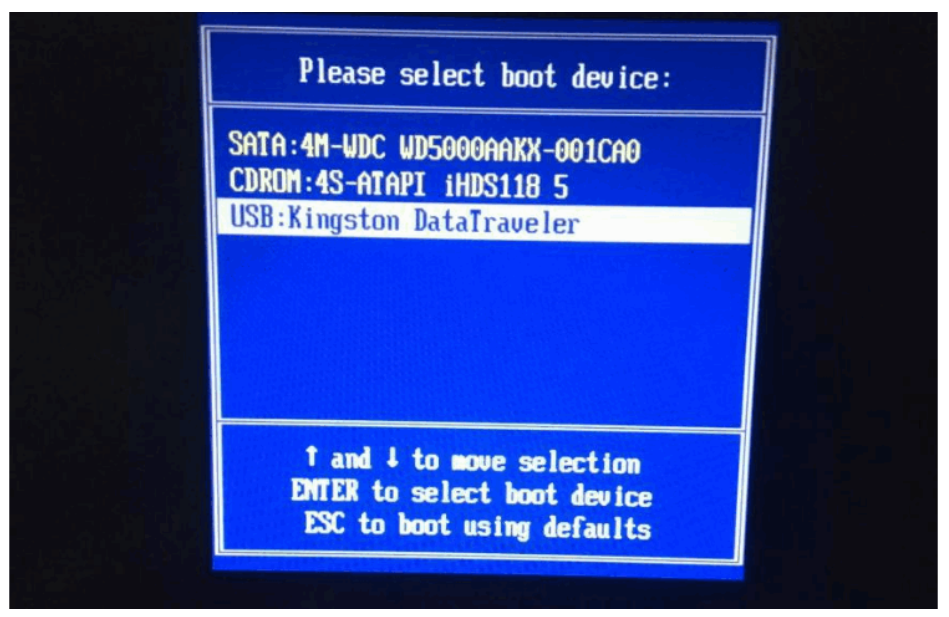
5、开系统之家工具,选择需要的win10系统安装到电脑c盘上。
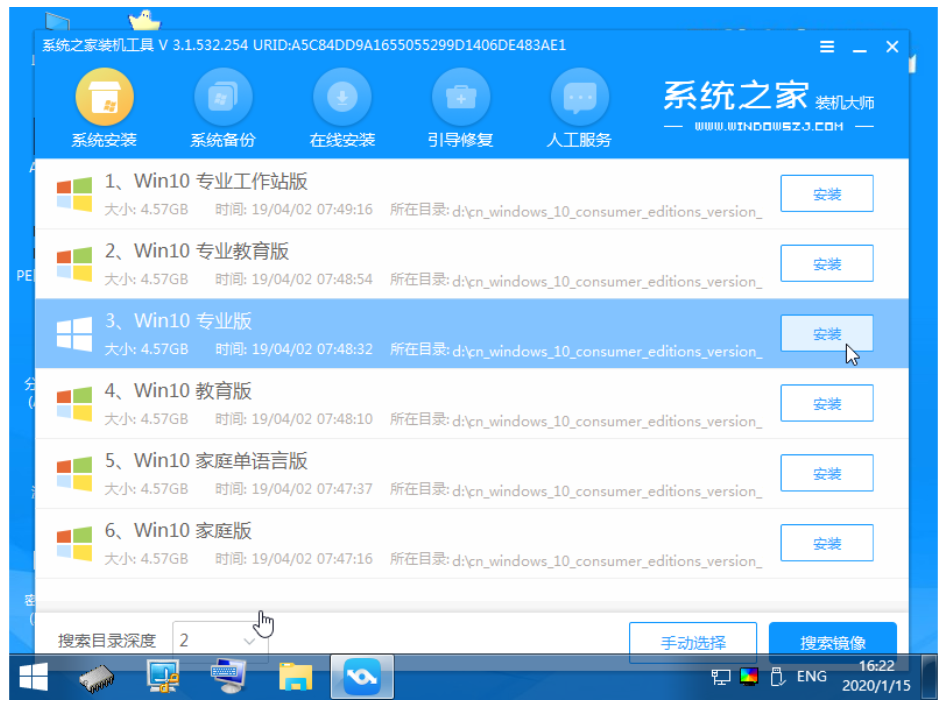
6、安装完成后重启电脑。在此期间可能会有重启多次的情况,进入到win10系统桌面即安装成功。
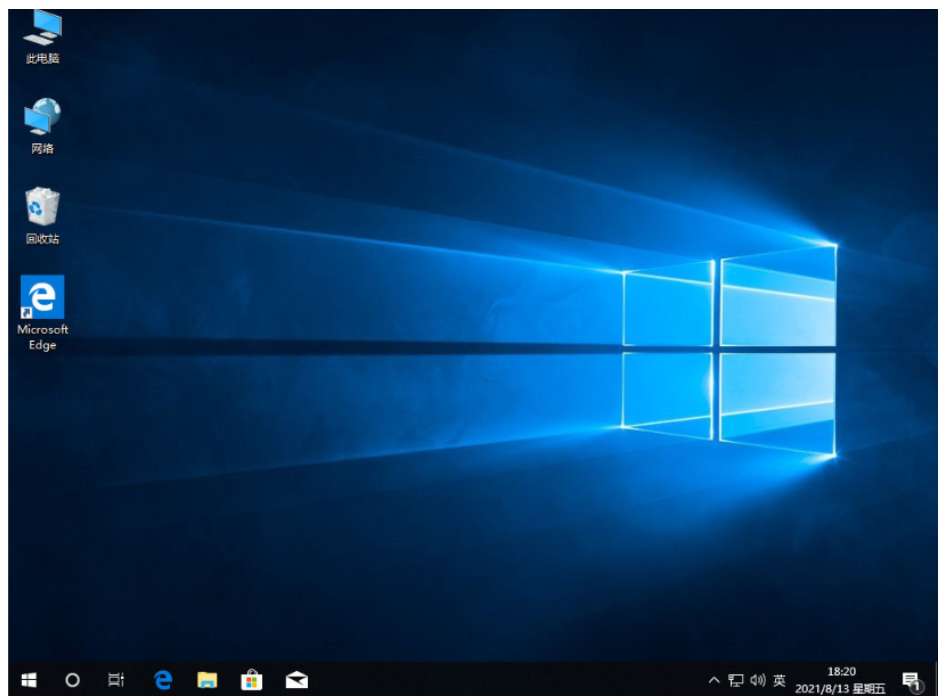
总结:
以上便是电脑重装系统的方法步骤,只需用到系统之家一键重装系统工具,即可在线一键重装系统,也可以制作u盘重装系统,操作都不难,适合新手。
笔记本重装系统,笔记本怎么重装系统,笔记本重装系统步骤








