苹果电脑怎么装双系统
- 时间:2023年10月11日 10:48:28 来源:魔法猪系统重装大师官网 人气:14400
有小伙伴反映自己不仅想要使用苹果电脑自带的mac系统,还需要使用到win10系统的功能,因此想了解苹果电脑怎么安装双系统。下面就给大家详细展示下苹果电脑双系统安装教程步骤:
工具/原料:
系统版本:macos13
品牌型号:苹果matebookair14
软件版本:win10正版系统镜像+bootcamp助手工具
方法/步骤:
1、首先网上输入“windows10下载”搜索并进入到微软官方下载地址,下载好win10官方正版系统镜像到苹果电脑。(一定要使用原版win10系统)
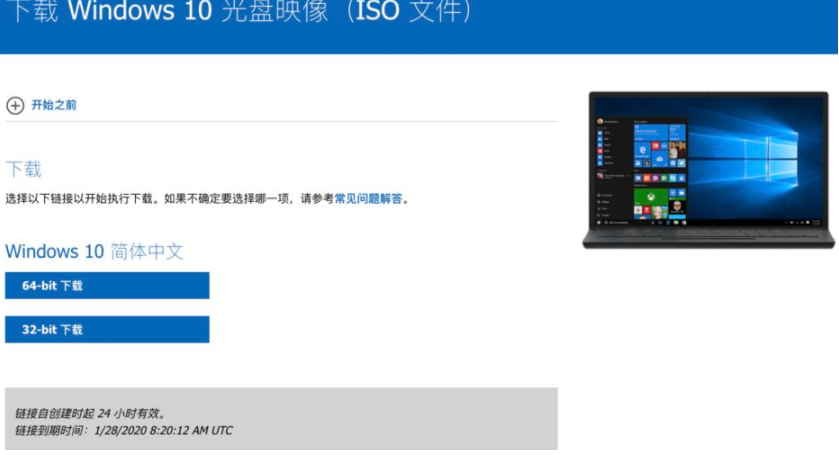
2、打开苹果mac系统的启动栏,点击“其他”-“启动转换助理”。(即打开bootcamp助理工具)
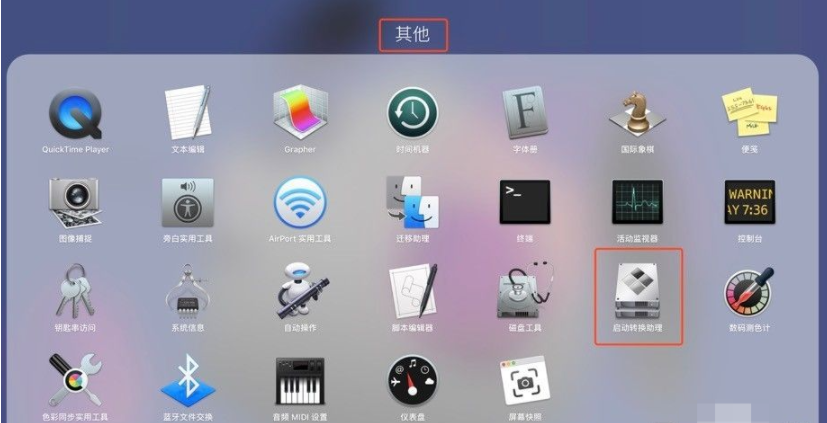
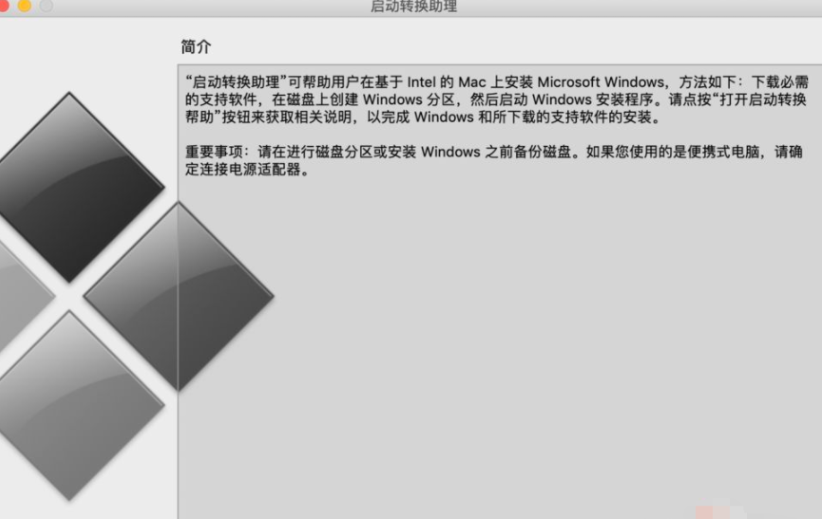
3、点击继续,来到安装windows界面,选中刚下载好的win10镜像,给win10分配的磁盘空间,一般建议至少预留50G左右,点击“安装”开始。
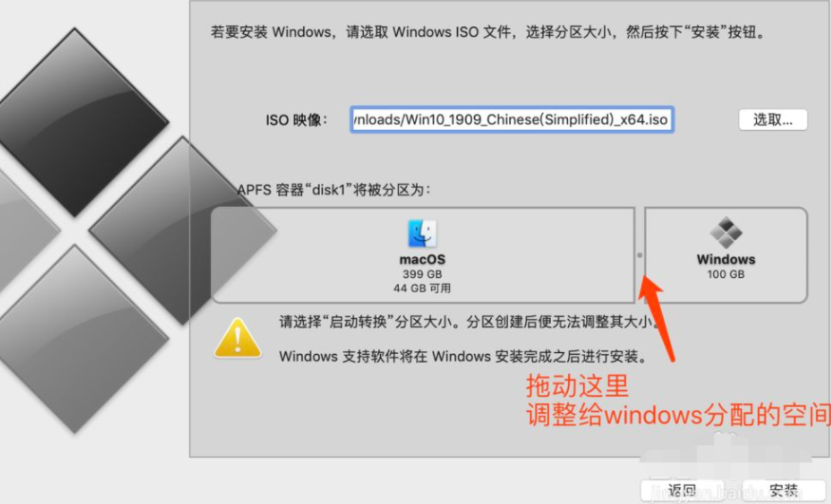
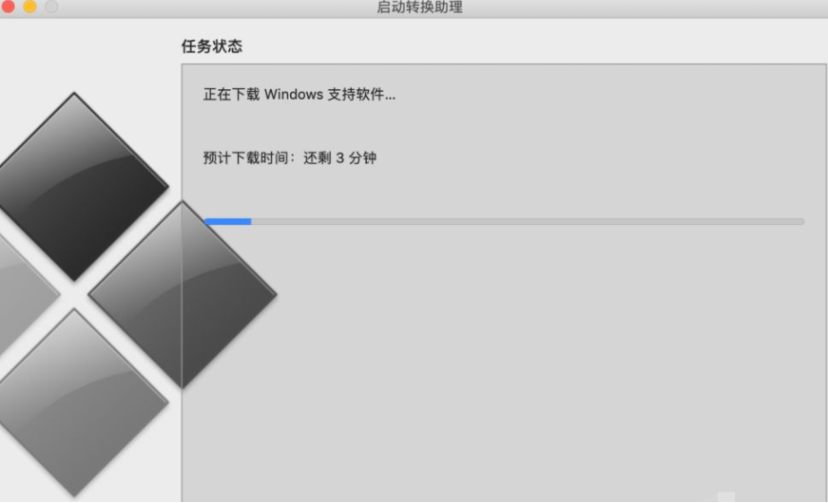
4、等待安装完成后系统重启,自动进入到win10电脑安装界面,根据自己的需要进行系统配置安装即可。
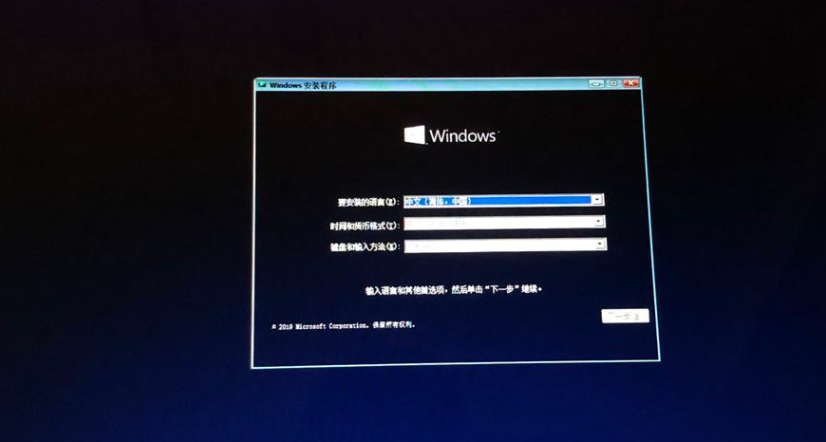
5、等进入win10系统桌面后,首先要安装windows驱动,点击左下角的“资源管理器”,按照如图步骤进行驱动安装。
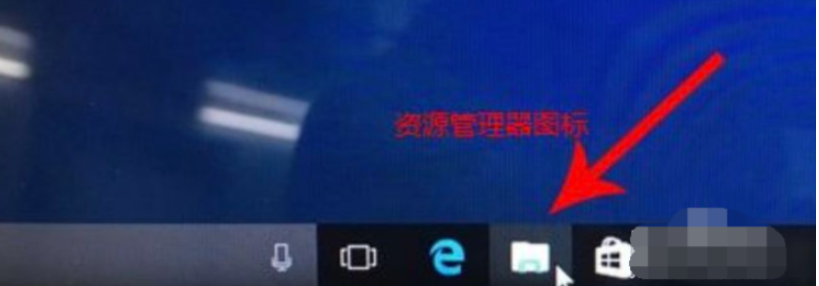
6、打开D盘进入BootCamp文件夹,选择Steup.exe打开安装。
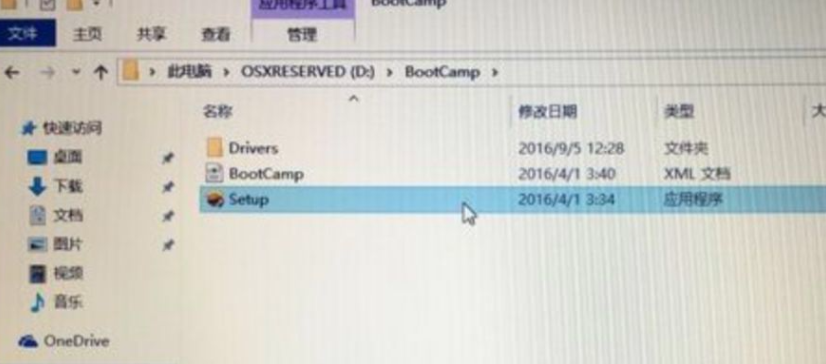
7、等待驱动安装成功后,再次重启电脑即可正常使用。如需激活的话,具体的激活方法可在“小白系统官网”中找到。
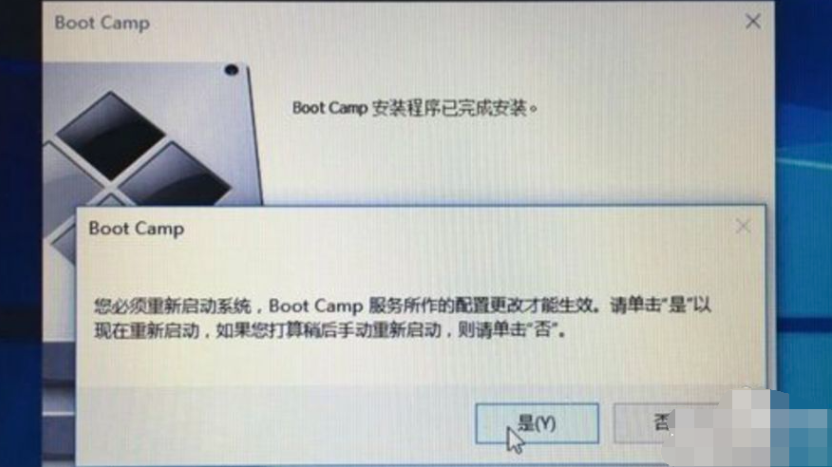
注意事项:在安装系统之前,先备份好系统盘的相关数据,避免丢失。关闭电脑的杀毒软件,避免被拦截导致安装失败。
总结:
以上便是详细的苹果电脑双系统安装win10的教程步骤,操作并不难,有需要切换使用双系统的网友都可以参照教程操作。
怎么装双系统,苹果电脑装双系统,双系统安装








