怎么给苹果电脑重装系统
- 时间:2023年10月11日 10:17:52 来源:魔法猪系统重装大师官网 人气:17282
工具/原料:
系统版本:Mac OS
品牌型号:MacBook Air13
软件版本:X Panther 10.3.9方法/步骤:
1.电脑关机状态长按command和R键不放,再按开机键直到出现苹果标志。
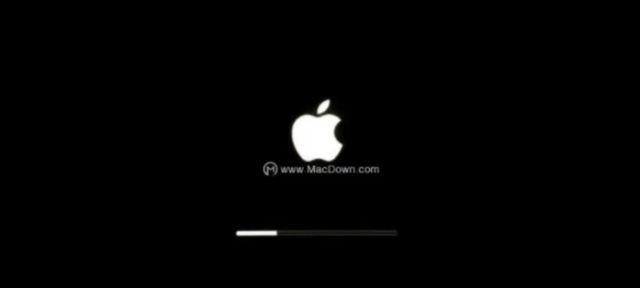
2.进度条缓慢推进即可松开,将会出现以下界面中有 4 个选项,在这里我们点击下方的磁盘工具。
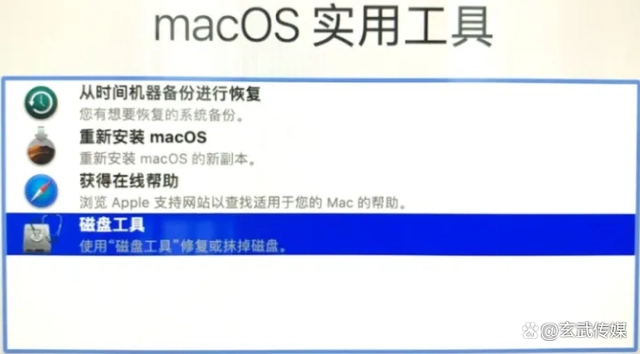
3.左上角点击系统磁盘,选择抹掉。这里可以看到磁盘使用情况以及剩余内存大小,接着选择系统磁盘,点击抹掉。
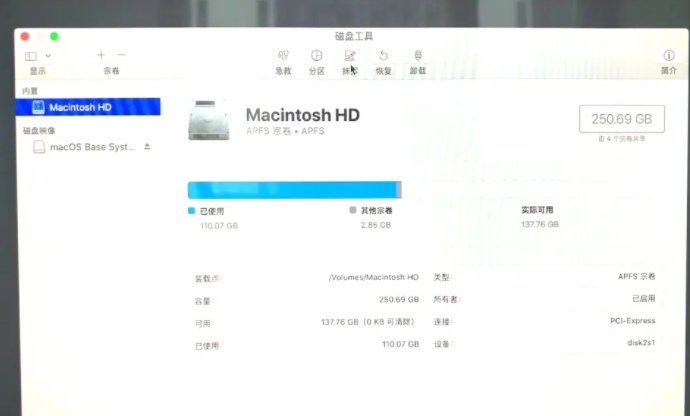
4.这里磁盘格式一定要选择APFS格式,否则其它的磁盘格式会对某些软件的安装库不兼容。
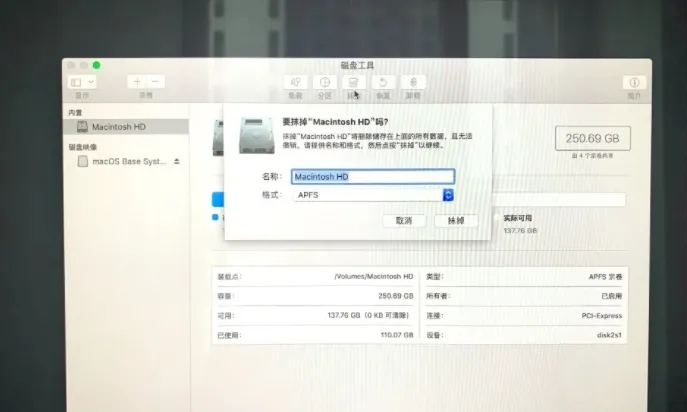
5.等待系统正在抹掉旧的磁盘,并创建新的磁盘。需要花费些时间,提示抹点进程完成后,我们点击完成。
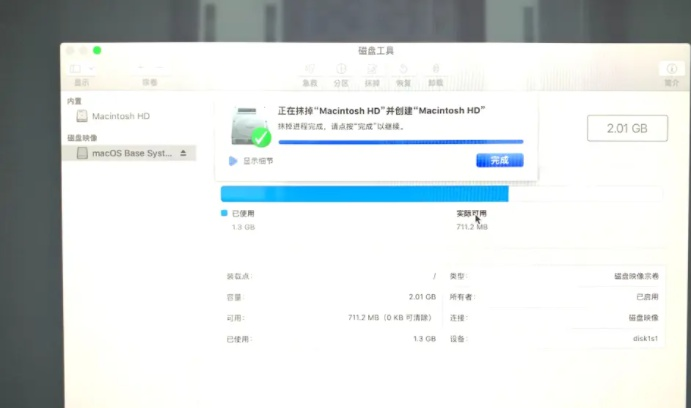
6.回到macOS实用工具界面,选择重新安装 macOS进入下一步。
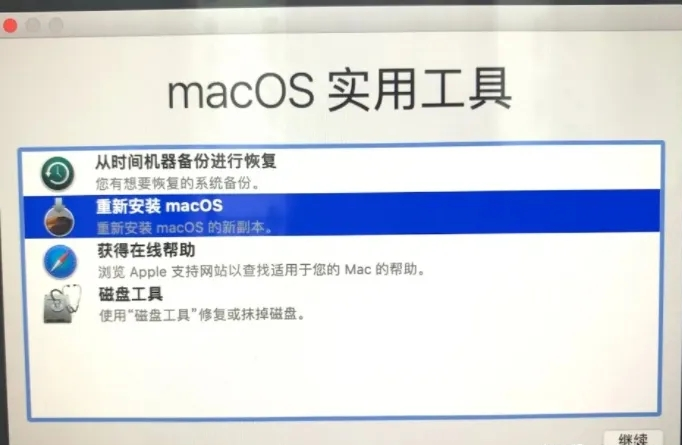
7、然后点击继续进入安装阶段。我们要先同意苹果系统的使用协议,才能进入下一步。最后点击“安装”。
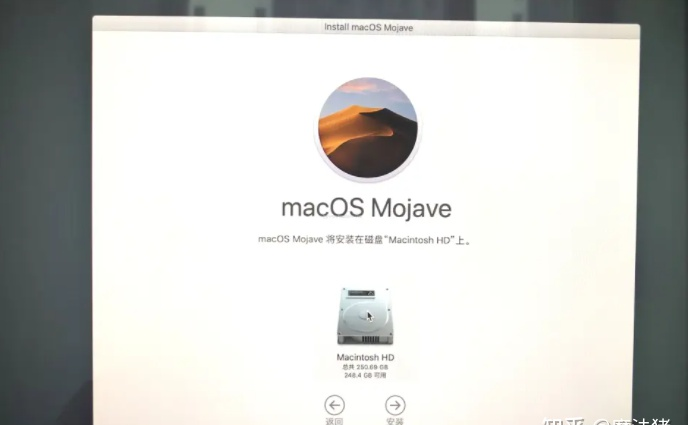
8.等待安装完成后,我们就可以根据我们的使用习惯来设置苹果系统啦。先选择语言系统,再依次数据与隐私提醒,当弹出以下提示时,选择现在不传输任何信息,然后继续。
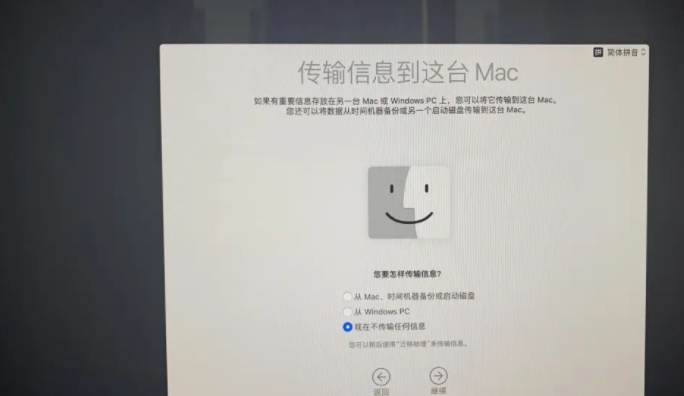
9.进入apple ID登陆界面,如果有ID的话,可以直接登陆,没有的话,就选择稍后设置,点击跳过ID登录。然后同意条款。就可以创建电脑账户了。
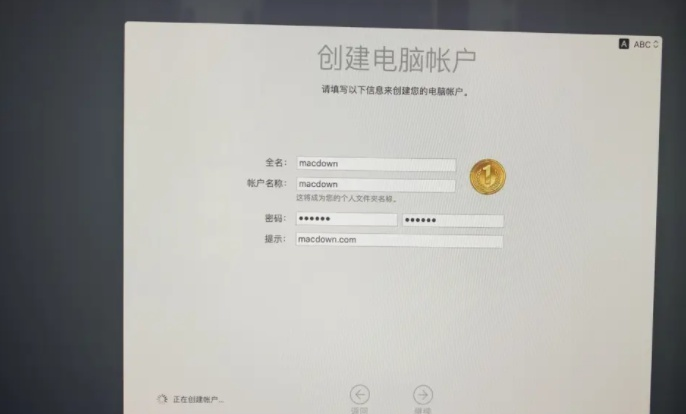
10.可以自定义设置快捷操作,或者直接选择默认不动,点击继续。
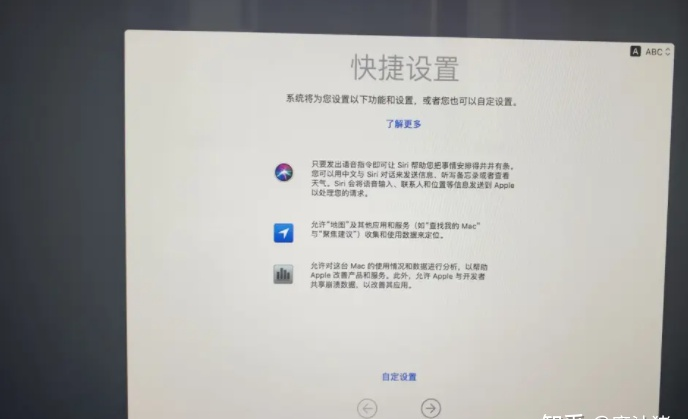
11.设置mac后进入到新系统即表示安装完成。
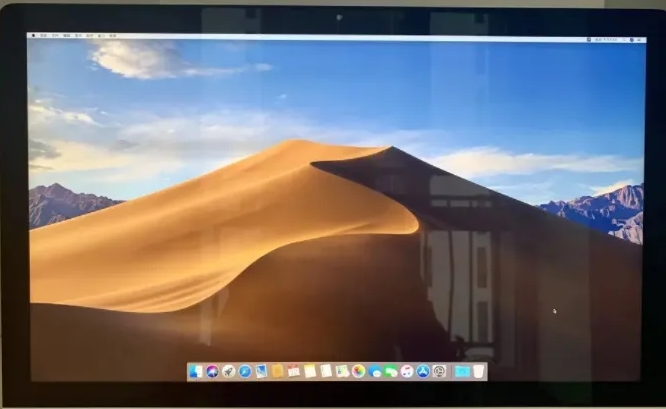
、
注意事项:安装系统时一定要注意先设置联网,不然就无法安装系统。
总结:以上就是苹果电脑重装系统的流程,如果你正在为不知道怎么操作犯愁,不妨按照上面的流程尝试操作一下吧。
苹果电脑重装系统,重装Mac系统,苹果电脑重装系统的流程








