重装系统的步骤是什么
- 时间:2023年01月11日 09:24:05 来源:魔法猪系统重装大师官网 人气:9377
重装系统的步骤是什么?如果自己的系统特别容易崩溃的话,其实最好是能够将自己的系统换成windows7,因为这算是比较基础的微软系统了,而且如果使用一键重装系统软件的话,可 以保证自己的系统比较正规且专业,下面是小编提供的重装应急系统的方法和步骤。
工具/原料:
系统版本:windows7
品牌型号:联想yoga13
软件版本:小白三步装
机版1.0、小白一键重装系统V2209
方法/步骤:
方法一:使用小白三步装机版工具的pe启动系统进行win7安装
1、重装系统 的步骤,首先下载小白三步装机版软件。

2、等待下载以后进行安装。

3、等待安装wi n7专业版。

4、等待环境部署完成后,重启 电脑。

5、启动任务管理器,记得选中小白 PE系统。

6、等待安装win7。

7、在引导修复工具中确定选中BIOS模式。

8、检测到PE文件,引导菜单回写。
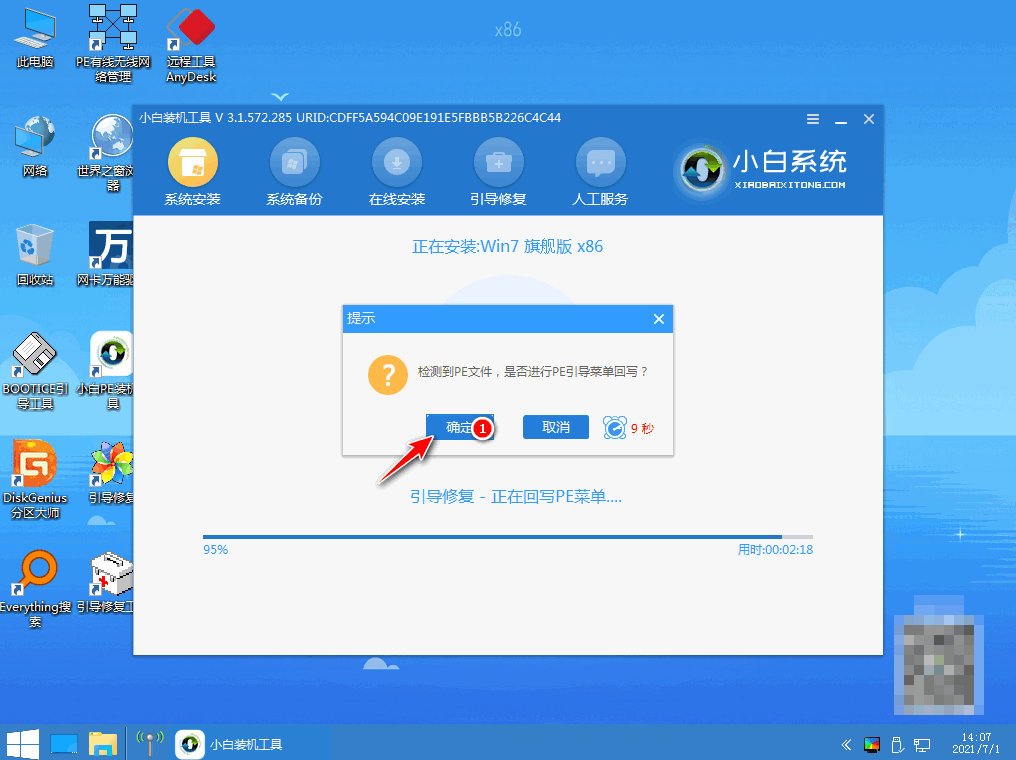
9、点击立即重启。

10、在启动管理器中选择win7系统。

11、等待注册表的更新。

方法二:使用小白一键重装系统工具的在线重装功能 进行win7安装
1、首先提前下载好小白一键重装系统,准备选择系统安装。

2、安装之前要选择好要在电脑上安装的软件。

3、开始安装设备驱动和系统镜像。

4、进入到环境部署页面,等待稍后重启。

5、选择要启动的操作系统,首先选择小白PE系统。

6、等待系统安装Windows7。

7、在引导修复工具界面确立BIOS分区。

8、进入到到win7安装页面,回写PE菜单。

9、选择立即重启。

10、选择win7系统。

11、等待电脑更新注册表。

12、重启电脑。
总结:以上就是重装系统的步骤,可以通过使用小白三步装机版工具的pe启动系统或者小白一键重装系统的在线重装功能进行win7安装。
重装系统的步骤,重装系统的步骤是什么,电脑win7系统重装








