苹果双系统怎么切换,小猪教您苹果电脑双系统怎么切换
- 时间:2018年05月28日 15:23:13 来源:魔法猪系统重装大师官网 人气:10733
苹果Mac上面安装双系统这是很多朋友都会选择的苹果Mac安装方式。双系统之间的切换对于Mac的老用户来说肯定不会陌生,但是对于许多Mac系统的新手来说,很多都不知道如何切换双系统?下面,小编就来跟大家分享苹果电脑双系统切换的经验。
许多使用Mac苹果电脑的朋友因为工作上的需要并不只是单纯的使用苹果的macOS系统,因此大多都会选择给拼过电脑装双系统,那么苹果双系统怎么切换呢,其实就和我们在windows电脑上装双系统的切换方法差不多。下面,小编就来跟大家介绍苹果电脑双系统切换的技巧。
苹果电脑双系统怎么切换
首先,打开“系统偏好设置”,就是像iOS里的设置一样的那个图标。
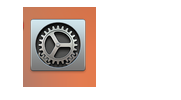
电脑双系统载图1
点进去,里面有一个“启动磁盘”图标。
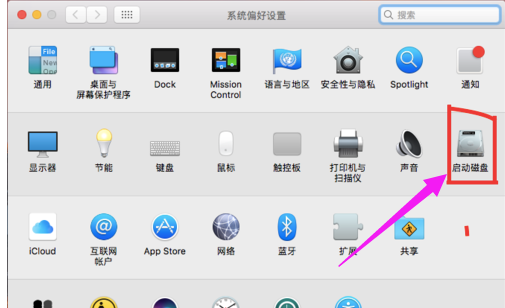
苹果载图2
双击。等待几秒,你会看见两块磁盘,可是怎么点也点不进去。
点击左下角的锁??,会跳出一个页面。
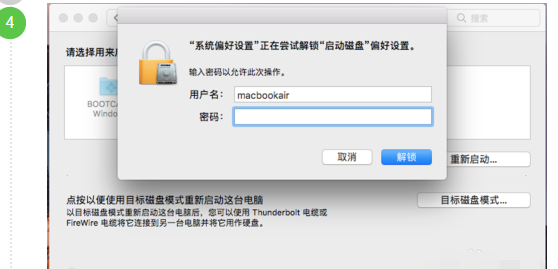
苹果载图3
输入开机密码,没有的话就直接按“return”或按“解锁”。
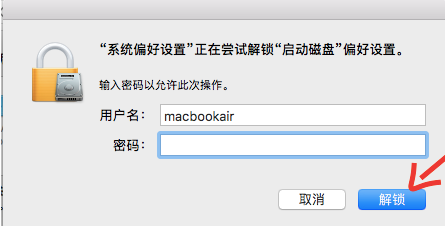
电脑双系统载图4
就点击“Boot Camp Windows”盘。
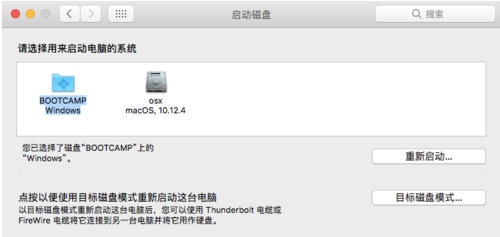
电脑双系统载图5
之后就可以点击“重新启动”了。
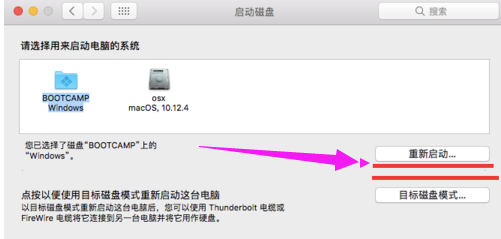
苹果双系统载图6
以上就是苹果电脑双系统切换的操作了。
切换系统,苹果,苹果双系统,电脑双系统
上一篇:国际象棋怎么玩,小猪教您怎么玩国际象棋
下一篇:以太网,小猪教您以太网是什么









