如何一键还原,小猪教您怎么给电脑一键还原
- 时间:2018年05月25日 12:49:30 来源:魔法猪系统重装大师官网 人气:19395
小可爱们,你们一般在电脑卡的时候都是用什么办法解决的呢?清理内存?刷机?但今天小编给你们推荐另一种方法,那就是给电脑一键还原。那么你们知道怎么给电脑一键还原吗?今天小编我就来教你们怎么一键还原。
电脑用久了都是会出问题的,就和我们人一样,长时间工作的话也是会出问题的。但在我们工作的时候如果电脑出了问题的话,对于我们来说是有很大的坏处的,因为这会影响我们的工作,而且还有可能让我们的工作受到阻碍。所以这时候我们最普遍使用的方法就是给电脑一键还原。今天我就来教你们怎么给电脑一键还原。
第一步,安装一键还原软件
首先,现在网上下载并安装一键还原软件
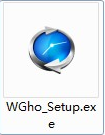
怎么给电脑一键还原载图1
然后双击点开它,然后鼠标点下一步
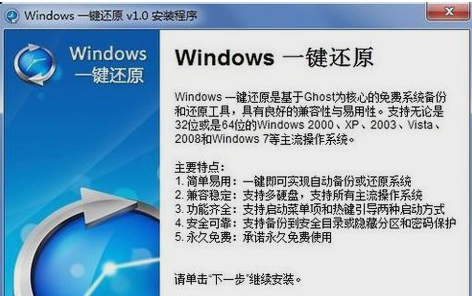
一键还原载图2
点完之后,在下一个页面选“我同意该许可协议的条款”然后在点下一步
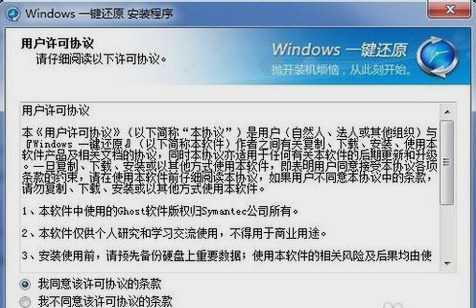
如何一键还原载图3
安装完之后,在桌面和“开始”菜单里都将建立程序的快捷方式
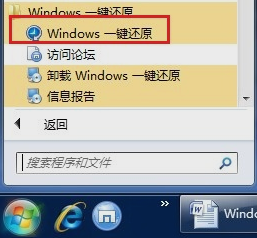
如何一键还原载图4
第二步,设置好一键还原功能
打开软件,进入主界面,点击“高级选项”并进入
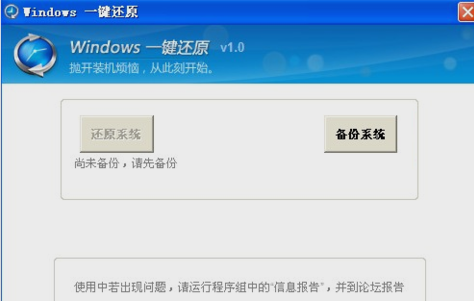
一键还原载图5
像下图所示那样勾选,然后点击“设置”

一键还原载图6
因为上一步,我们勾选了添加密码功能,所以我们就要输入密码,输入完之后,它还会让你再次输入,然后再次输入完之后就点击“OK”
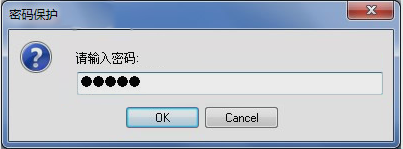
如何一键还原载图7
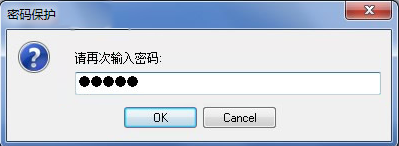
还原载图8
按照下图所示选择“F9”,然后再点击“OK”
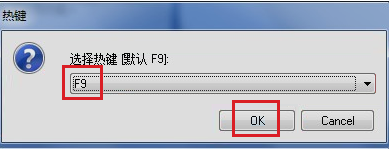
如何一键还原载图9
然后在下一个页面,选择默认的“5”然后点击“OK”即可
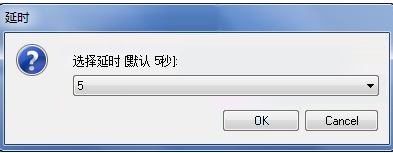
一键还原载图10
第三步,备份系统
打开一键还原软件,点击“备份系统”
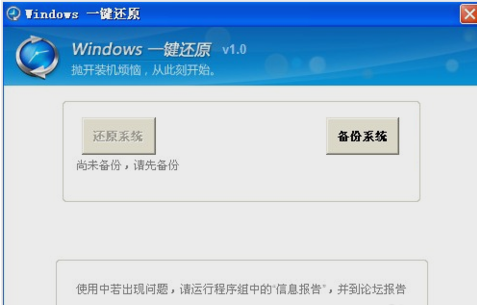
一键还原载图11
然后再弹出的窗口中选择“是”

一键还原载图12
等备份完之后,电脑就会自动重新启动进入windows系统
第四步,还原系统
打开一键还原软件,然后点“还原系统”
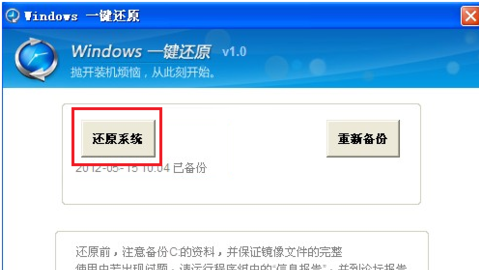
还原载图13
跳出窗口就点“是”

如何一键还原载图14
点了设置后,电脑将重启并且GHOST系统还原
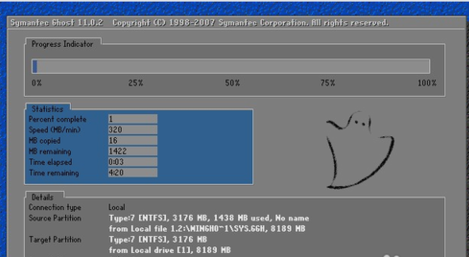
还原载图15
一键还原后,会出现下图所示的提示,然后点击重启,然后就还原完毕了。
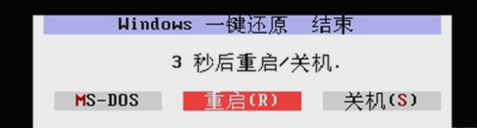
还原载图16
怎么给电脑一键还原,如何一键还原,还原,一键还








