电脑自带的截图快捷键,小猪教您怎么使用电脑自带的截图快捷键
- 时间:2018年05月22日 15:23:31 来源:魔法猪系统重装大师官网 人气:11980
截图的使用对于现在的我们来说,简直就是“家常便饭”,尤其对年轻人来说就更是必不可少的了。它不单在处理文件的时候有用,还在平时的游戏中、聊天等各方面都有重要的用途。但是小伙伴们,你们知道怎么去使用电脑自带的截图快捷键吗?不知道没关系,今天我就来告诉你们怎么去使用电脑自带的截图快捷键。
电脑上的快捷键有很多,每一个快捷键都是重要的存在,它们都是为了更好、更方便使用电脑而存在。有些快捷键是单个的,但也有快捷键是需要键盘上的两个按键来加以组合使用的。今天我们要说的是电脑快捷键的其中一个,那就是电脑自带的截图快捷键。让你们知道要怎么去使用电脑自带的截图快捷键。
首先,在我们的键盘上找到“Print Screen”键,然后当你需要截屏的时候你只需要按一下“Print Screen”键就可以了,但是他只能截取全屏图片,所以如果你是需要部分内容的截图,就需要用windows系统自带的“画图”工具二次稍微加工一下即可
截图快捷键载图1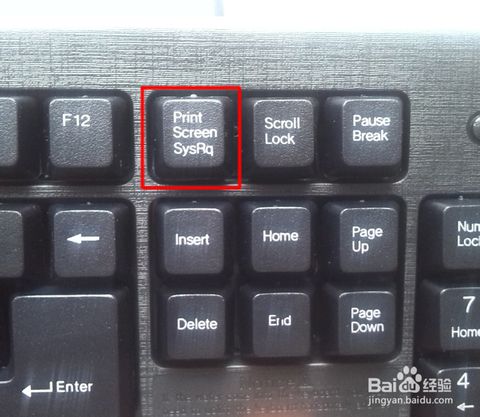
按了之后,系统是不会有什么反应的,但它会把你截到的图保存到“剪切板”里。这个时候不需要按复制剪切等操作,不然的话会把截图给覆盖掉的。截了屏之后就打开“开始”菜单,在里面找到“画图”工具并打开
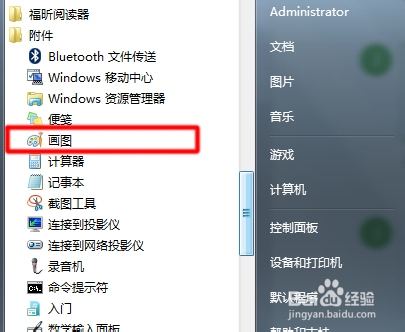
电脑自带的截图快捷键载图2
然后,按左上角的“粘贴”,或者直接敲击键盘里的“ctrl+v”键粘贴。然后你就会发现你把整个屏幕都截取下来了
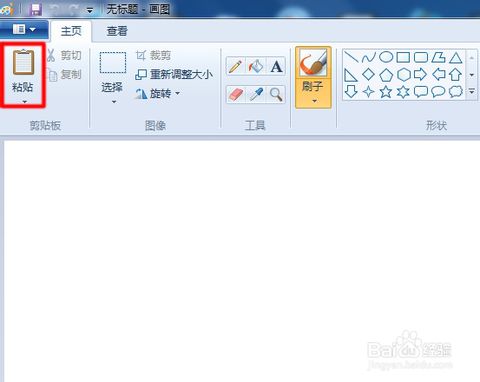
怎么使用电脑自带的截图快捷键载图3
但一般来说,我们都是不需要整个截屏的,只需要一部分就可以了,所以这个时候我们就要用画图工具的“裁剪”功能,把想要裁剪的部分裁剪下来。然后拖动裁剪的某一部分,然后在选定的区域里单击右键,进行裁剪。
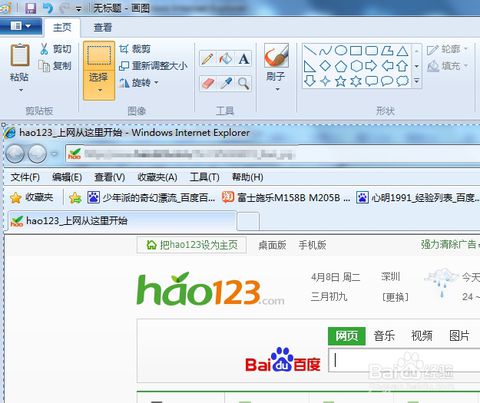
电脑自带的截图快捷键载图4
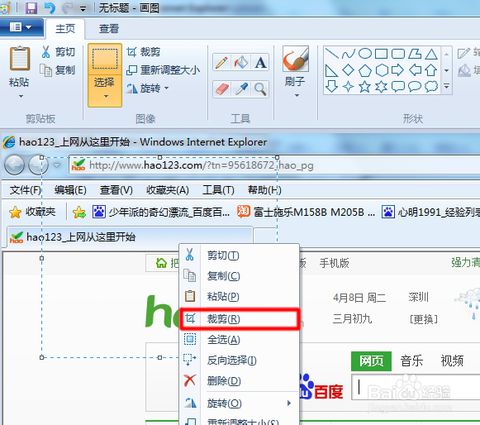
电脑自带的截图快捷键载图5
然后就能搞定了
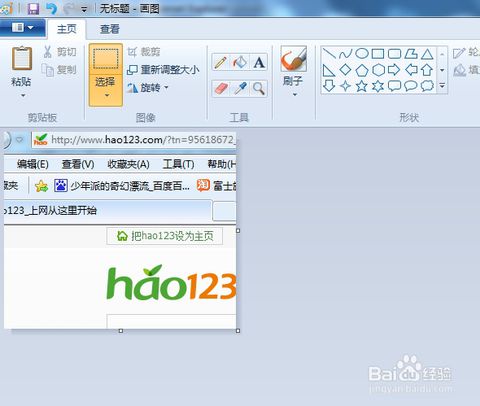
截图载图6
然后点击“另存为”,以jpeg图片格式保存起来即可。
怎么使用电脑自带的截图快捷键载图7









