装机高手告诉你怎样用U盘安装系统之家 ghost xp系统
- 时间:2017年05月19日 09:59:27 来源:魔法猪系统重装大师官网 人气:10654
U盘安装系统之家ghost xp纯净版与U盘重装非ghost 的系统之家原版xp的操作步骤略微有所不同,是哪里不同呢?下面就看看U盘重装系统之家ghost xp纯净版教程,在对比原版安装,你就明白了。
U盘安装雨林木风装机版的好处不用多说,相信你们平时也感受到了U盘重装深度技术ghost xp旗舰版携带方便,安全性高的优势了,所以今天就来学习U盘安装ghost xp教程。
U盘安装系统之家ghost xp纯净版前提工作:
1、一个制作好的U盘启动盘
2、在官方网站(http://www.kkzj.com/下载系统之家ghost xp纯净版iso镜像文件,并存放到4GB的U盘工具中。(U盘内的数据要提前备份,如果你要安装深度技术windows8旗舰版或者雨林木风windows10装机版的话,在站内下载好相关系统iso镜像文件即可)

U盘安装系统之家截图(1)
U盘重装系统之家xpghost 纯净版教程:
1、将我们制作好的U盘启动盘插入计算机接口处,之后重新启动电脑。并且在开始画面时按下启动快捷键进入系统之家U盘主菜单界面。选择【01】运行 系统之家 WinPEx64正式版(支持UEFI等主板),回车。(注意:请对应好你的电脑型号)
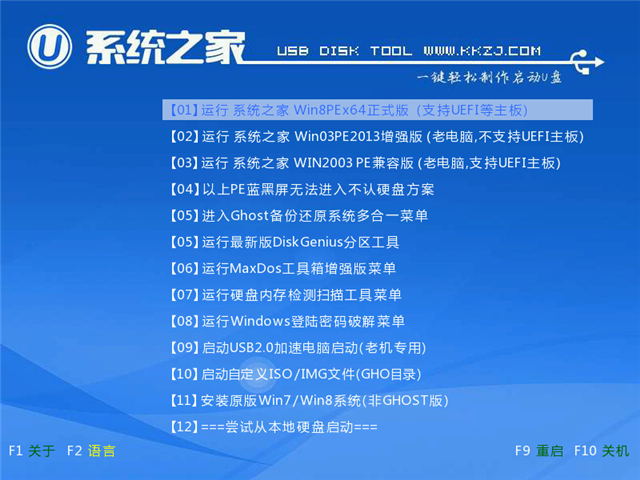
U盘安装系统之家截图(2)
2、之后回车,我们就进入PE系统了。桌面有一个pe一键装机工具。运行,然后打开的是还原工具的页面,我们选择系统之家ghost xp纯净版iso镜像文件,当然此时,如果你下载的是深度技术32位win8旗舰版或者是雨林木风64位win10装机版的话,也就相应选择iso镜像文件。
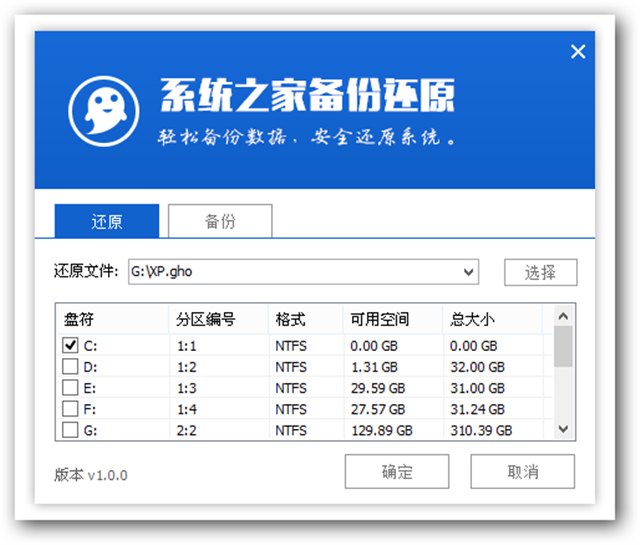
U盘安装系统之家截图(3)
3、我们在选择好iso系统镜像文件之后,这里会弹出一个温馨提示的窗口,就是询问你是否要确定还原,不过在此之前,一定要确定好C盘数据已经转移或者备份了。再次点击确定。
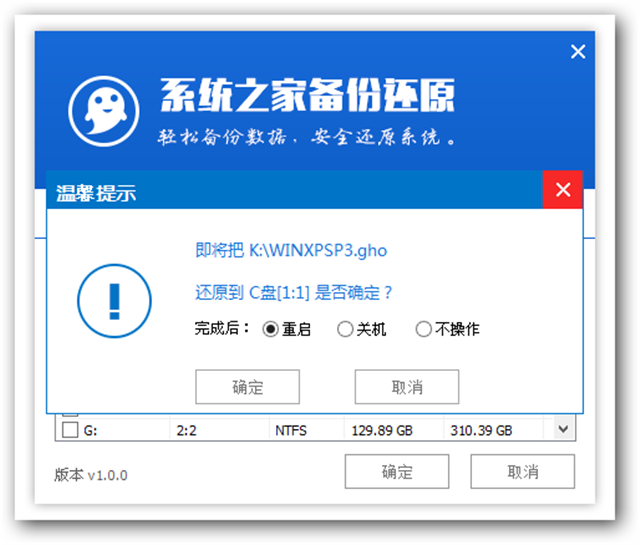
U盘安装系统之家截图(4)
4、接着,系统之家iso镜像文件就开始备份还原了。我们需要做的就是等待,等待ghost xp纯净版系统镜像释放完成,接着电脑会自动重启。
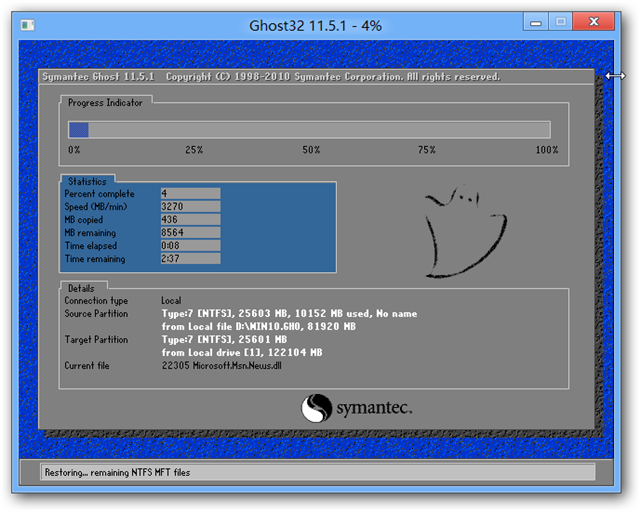
U盘安装系统之家截图(5)
5、这里截去了部分U盘重装系统之家ghost xp的图片给大家。如果之前选择的是深度技术win8 32位旗舰版系统,雨林木风win10 64装机版系统,出现的就是深度技术或者雨林木风ghost系统画面了。

U盘安装系统之家截图(6)
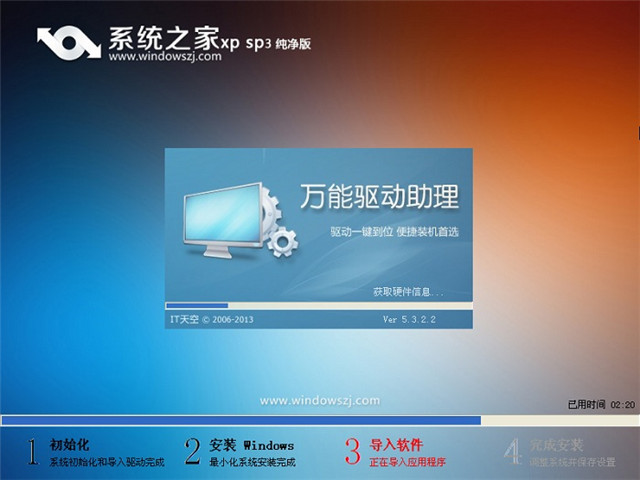
U盘安装系统之家截图(7)
6、U盘安装ghost xp纯净版的过程有好几次开机重启,中间的功夫,你可以去做任意你想做的事情,等待系统重装完成即可。

U盘安装系统之家截图(8)









