thinkpad重装系统win7图文详解
- 时间:2017年03月03日 22:00:21 来源:魔法猪系统重装大师官网 人气:5510
面对目前笔记本市场品牌,型号各异的笔记本,很多朋友在预装win8,thinkpad安装win7的方法无从下手。其实,大部分笔记本厂商都有着一种完善的安装方法,能够直接反映出一款笔记本的部分或者全部信息。可能有一些热爱笔记本电脑钻研的朋友在网上过类似的thinkpad重装系统win7教程,但由于近几年硬件和软件的快速发展,这些搜索到预装win8进行thinkpad安装系统win7方法很不适用或者完全失去时效性,使不少朋友很难找到自己想要的信息教程。
Thinkpad E430属于入门级商务用机,适合对整体性能要求不高的用户群体。与前作相比产品更加轻薄,更加的易于随身携带。不过好的电脑一定要用到好的系统哦,今天为您带来的thinkpad重装系统win7图解教程,让你在使用电脑时间长了,电脑运行缓慢,因为中毒或者其他原因要重装系统的时候就不用火急火燎找thinkpad安装win7系统教程。
一、thinkpad重装系统win7操作准备
1、备份好桌面上的重要数据
2、4G大小的U盘,制作U盘启动盘
3、系统安装镜像:联想笔记本系统下载
二 、thinkpad重装系统win7步骤
1、开机按F1或Fn+F1进入BIOS,在Restart页面,把OS Optimized Defaults设置为Disabled,;
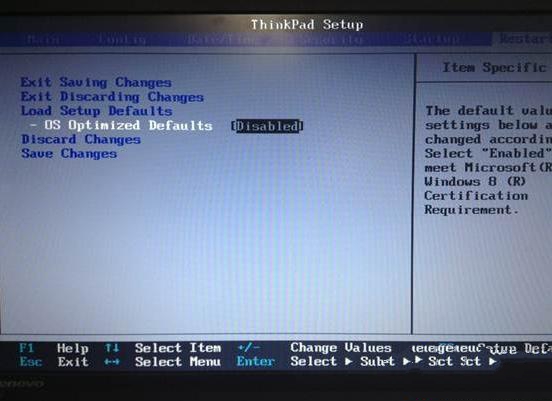
thinkpad重装系统win7截图(1)
2、按F9加载默认设置,按回车键确认,在Security下把Secure Boot设置为Disabled,按F10保存退出;
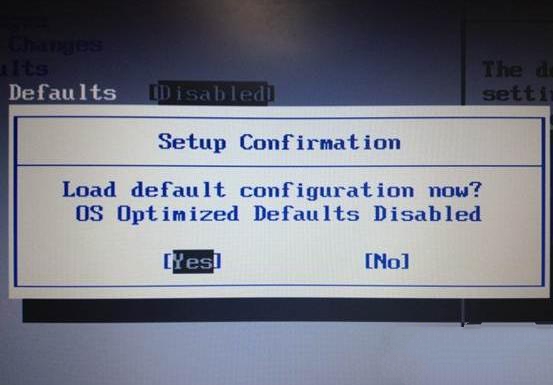
thinkpad重装系统win7截图(2)
3、把系统镜像中的gho文件复制到U盘GHO目录下;
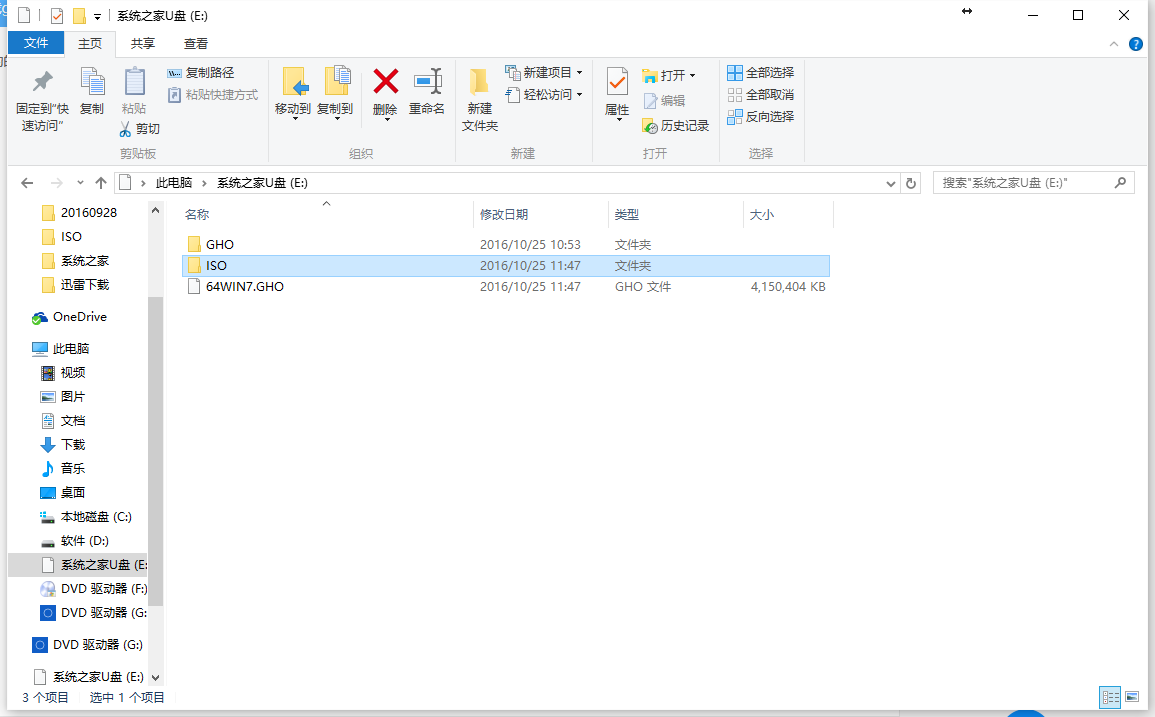
thinkpad重装系统win7截图(3)
4、插入U盘,启动时按F12或Fn+F12,在Boot Menu下选择USB HDD回车从U盘启动;
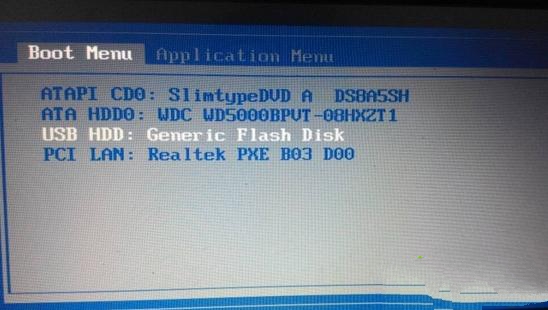
thinkpad重装系统win7截图(4)
5、进入到这个U盘菜单,选择01回车启动pe系统;
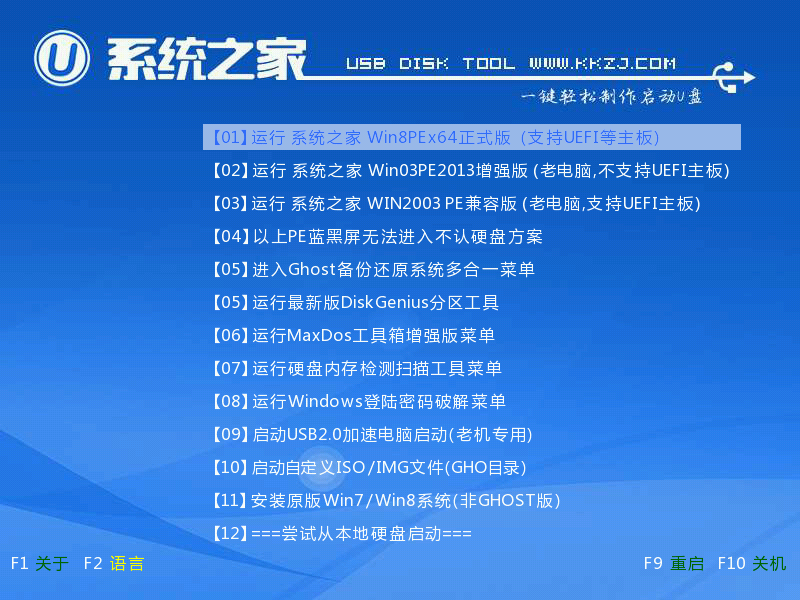
thinkpad重装系统win7截图(5)
6、双击桌面上的一键装机,点击安装位置C分区,确定;
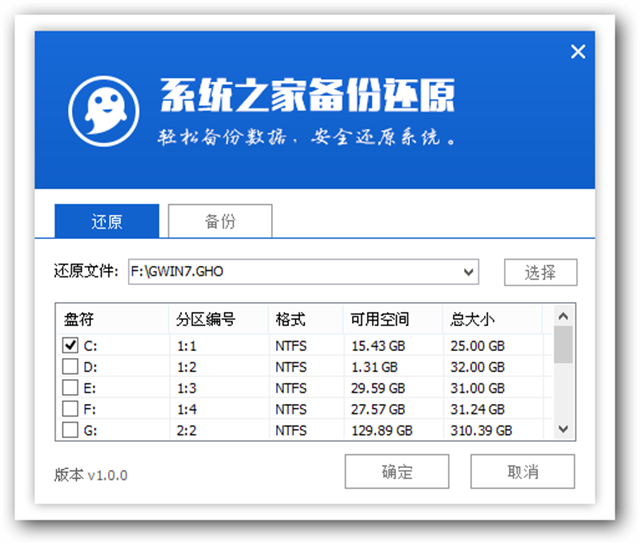
thinkpad重装系统win7截图(6)
7、进行系统映象的解压过程,耐心等待就是了;
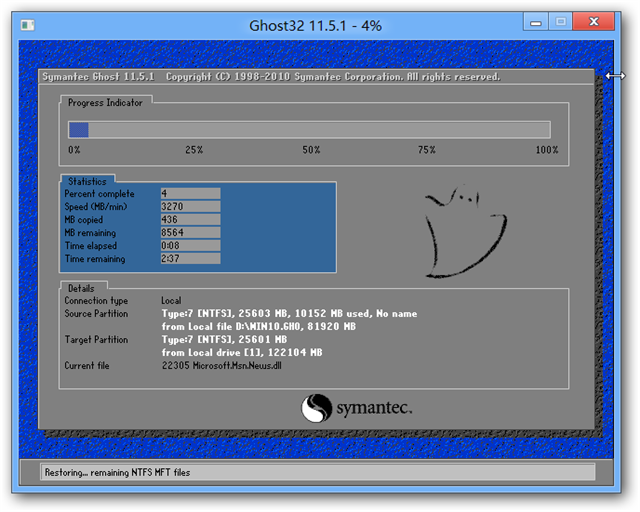
thinkpad重装系统win7截图(7)
8、接着重启进行系统的安装,此时可以拔出U盘;
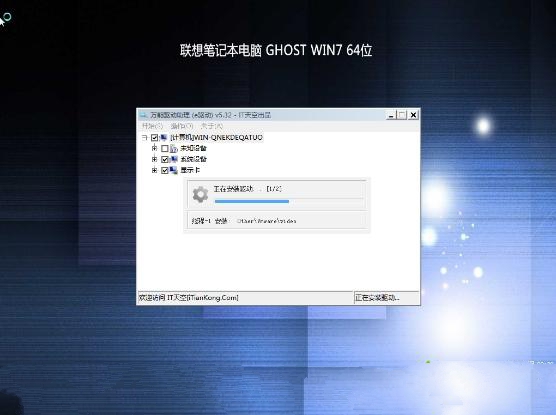
thinkpad重装系统win7截图(8)
9、最后一次重启,thinkpad重装win7完成。

thinkpad重装系统win7截图(9)
到这边Thinkpad笔记本重装系统的方法就为大家介绍完了,需要重装系统的Thinkpad用户就可以学习下这篇教程了。
到这边,thinkpad重装系统win7详细的图文教程就讲解结束了,一共操作下来,thinkpad安装win7系统就九个步骤而已,此教程都是依据图文并茂的方式为你们讲解,相信你们一看thinkpad安装系统win7的操作流程就能明白了,不过在重装之前,记得要备份数据和文件哦!
thinkpad安装系统win7,thinkpad重装系统w








