windows10装8.1图文详解
- 时间:2017年03月03日 00:00:19 来源:魔法猪系统重装大师官网 人气:19823
由于WIn10预览版目前还有不少软件存在兼容问题,因此不大建议大家直接升级或者重装Win10系统,推荐你windows10装8.1双系统,很多人都是利用w10安装w8.1来完美解决问题的,并且win10安装win8.1不仅流行也不难。
一般来说,windows10装8.1双系统,是从低版本到高版本,即先安装低版本的Win8.1系统,再安装Windows10高版本的系统,其实这并没有定规的。我们也可以在Windows10高版本系统下再安装Win8.1低版本系统。
windows10装8.1工具/原料
硬件:电脑
操作系统:Windows
windows10装8.1方法/步骤
在windows10安装windows8.1的方法
第一步:制作U盘启动盘。
第二步:在Windows10系统下用U盘安装Windows8.1系统。
步骤:
把制作好启动盘的U盘插入电脑的USB插孔,开机不停按键盘上F12功能键,到出现Please select boot device(选择启动设备)窗口,用方向键移到KingstonDT 101 G2 1.00项,回车;
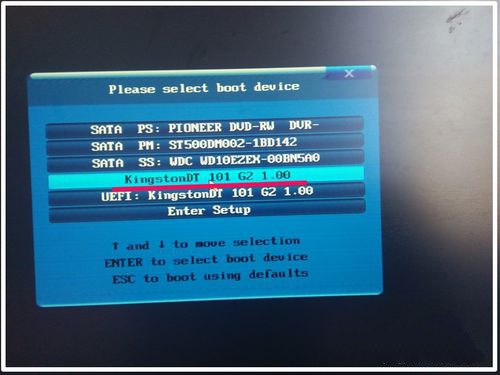
windows10装8.1截图(1)
在用U盘win10安装win8.1的选择窗口,用方向键移到:【01】运行老毛桃Win8 PE x86精简版,回车;
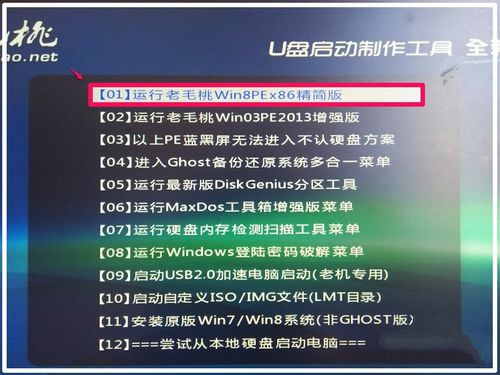
windows10装8.1截图(2)
进入U盘w10安装w8.1系统窗口以后,点击:【系统安装Win+W】;

windows10装8.1截图(3)
在打开的安装窗口中点击【选择包含Windows安装文件的文件夹】栏的【选择】;
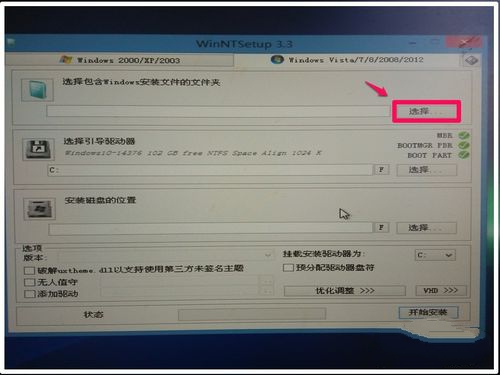
windows10装8.1截图(4)
我们按文件路径展开:装机U盘 - GHO - Windows8.1- sources 在sources文件夹中点击: install.wim文件,再点击:打开(O);
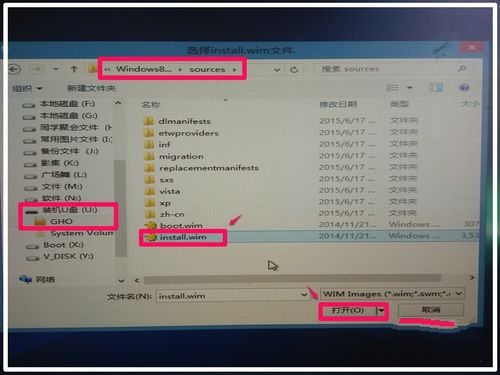
windows10装8.1截图(5)
回到安装窗口中,可以看到选择包含Windows安装文件的文件夹栏中已显示:
U:\GHO\Windows8.1企业版\sources\ install.wim;
注意:选择引导驱动器为C:且后面的三项都为绿色的“∨”;
点击【安装磁盘的位置】后的【选择】;
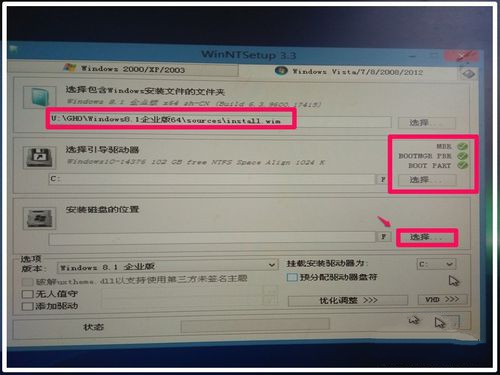
windows10装8.1截图(6)
在打开的计算机窗口,点击准备好安装系统的磁盘如:F:\,再点击:选择文件夹;
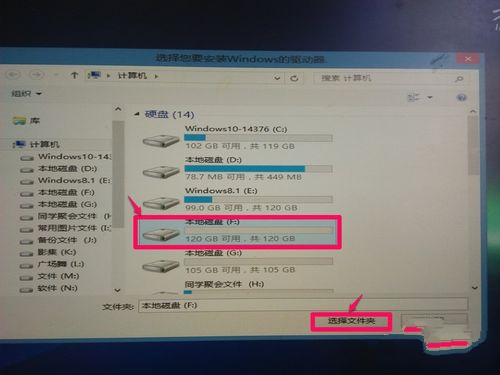
windows10装8.1截图(7)
至此,安装系统窗口中的三项分别为:
选择包含Windows安装文件的文件夹 - U:\GHO\Windows8.1企业版\sources\ install.wim;
选择引导驱动器 - C:
安装磁盘的位置 - F:
三项都准备就绪,点击:开始安装;
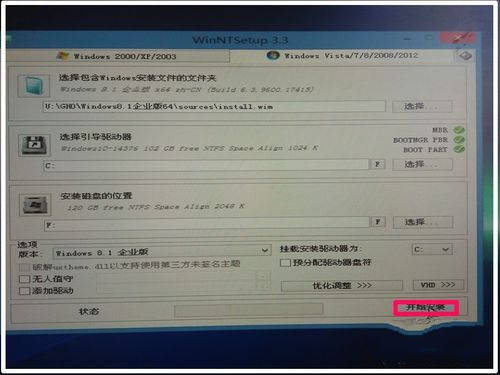
windows10装8.1截图(8)
点击开始安装以后,弹出一个【都准备好了吗?】的对话框,我们点击:安装成功后自动重新启动计算机,再点击:确定;
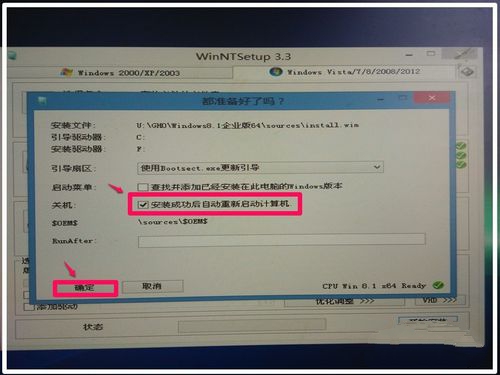
windows10装8.1截图(9)
开始安装系统,时间10分钟左右,稍候;
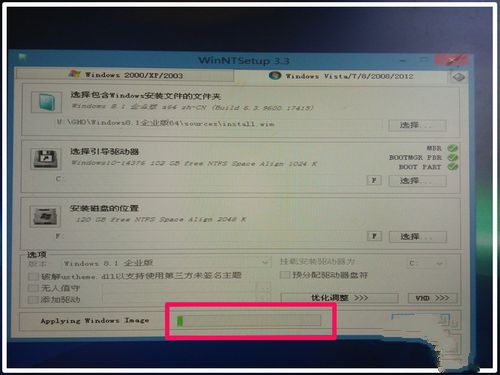
windows10装8.1截图(10)
安装已经完成,弹出【已完成】对话框:这个阶段的安装完成重新启动后,Sysprep部署阶段将开始,我们也可以点击:Reboot(重新启动),加快电脑重启速度;
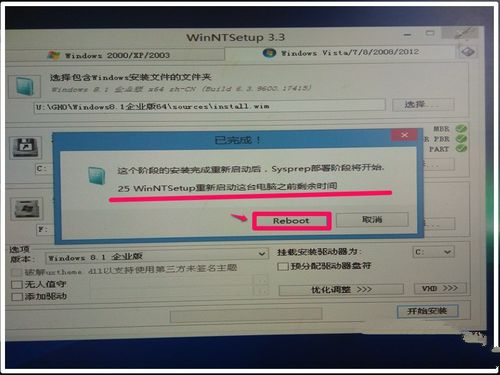
windows10装8.1截图(11)
电脑重启,完成Sysprep部署,后面的过程与我们安装Windows8.1单系统的过程一样,这里就不作介绍了。
以上即是windows10装8.1系统的详细过程,由此可见,在高版本的系统下照样可以安装低版本的系统,只是用U盘中的WinNTSetup硬盘安装器安装系统。更多的windows10安装windows8.1双系统教程,可以关注我们的官方网站资讯!
win10安装win8.1,windows10装8.1,w1








