win864位重装系统图文详解
- 时间:2017年02月25日 18:00:12 来源:魔法猪系统重装大师官网 人气:5660
随着U盘的普及,许多网友都是用U盘装win864位重装系统,不过还是有部分小白用户表示不会安装win864位系统的,其实win864位安装操作流程我有认真去研究过,非常简单,接着就把相关经验分享给大家。
虽然windows7是最受网友们的欢迎,可是windows 864位系统一点也不差,网友们也非常喜欢使用w864位系统。所以我就要为网友们带来win864位重装系统教程,让网友们看完安装win864位系统教程以后,都能顺利装上稳定安全,画面清新的windows8系统。
win864位重装系统步骤方法:
等系统文件下载完成后,我们可以把系统文件拷入U盘或复制到准备安装系统的电脑里,但不要放在C盘里,系统文件的路径也尽量不要有中文,避免进入安装模式后,文件路径出现乱码。
万事俱备,我们来设置U盘的启动顺序,进入BIOS(如图1的界面),可以调整电脑以硬盘、光驱或U盘启动对应的系统。忘了说,开机时,按“Del”键或“F8“,电脑才会进入到图1的界面。然后选择第二项”Advanced BIOS Features“,再选择有”BOOT“字眼的选项,这个界面会因为主板品牌不同,里面的选项也长不一样,但选择有”BOOT“的选项一般不会错(BOOT是引导,启动的意思,就是引导你的电脑首先选择哪个设备进入),然后选择有”USB HD“字眼的选项,把该项选中或设为(1st)first。设置好后,按”F10“选择Y(yes)确认保存,电脑就自动进入U盘的PE系统。
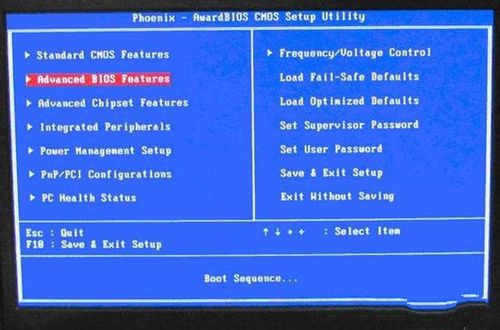
win864位重装截图(1)
进到这个界面,选择”【01】运行 小白系统 Win8PEx64正式版“,系统就会启动进入到PE系统。
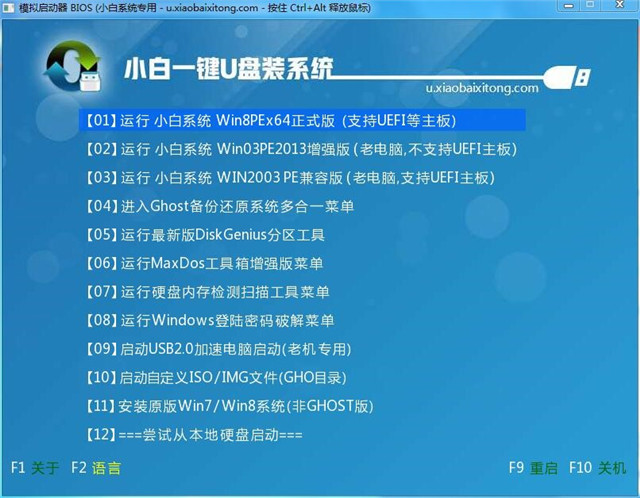
win864位重装截图(2)

win864位重装截图(3)
进入系统,界面”毫无违和感“对吗?莫慌!马上双击“PE一键装机”,上面会帮你自动选中”还原分区“,你要做的是选对你要安装的系统文件的路径,(一般它会自动帮你找到,你确认下就行了)后缀名没记错是”.GHO“。然后选择把系统装到哪个盘里(其实它都会默认帮你选第一个盘),是不是很人(傻)性(瓜)化(式)呢!?
然后到这个界面,选择”完成后重启“(它又帮你选中了对不对?我就知道!)再按”是(Y)“。
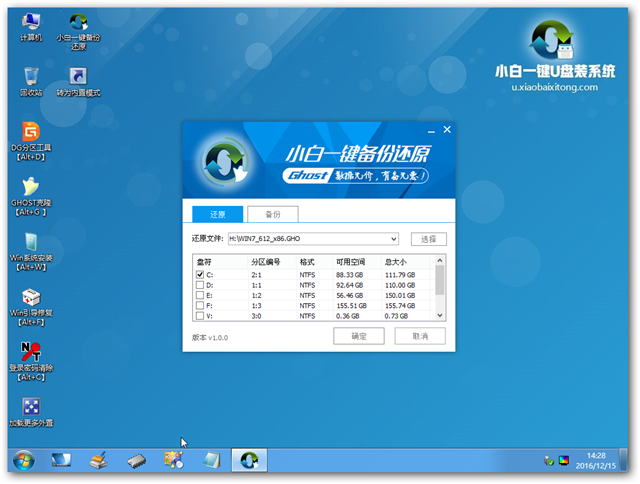
win864位重装截图(4)

win864位重装截图(5)
我们现在要做的就是耐心等待win864位重装系统,还有对如此细心楼主充满感激。╮(╯▽╰)╭但别走开,待它载入完成后才是真正的win864位重装系统。
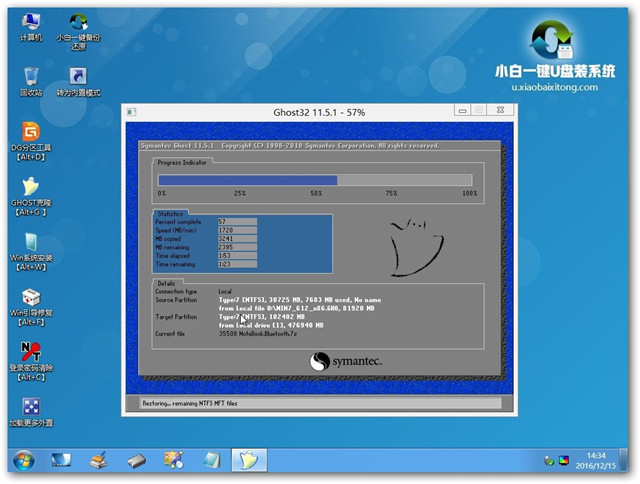
win864位重装截图(6)
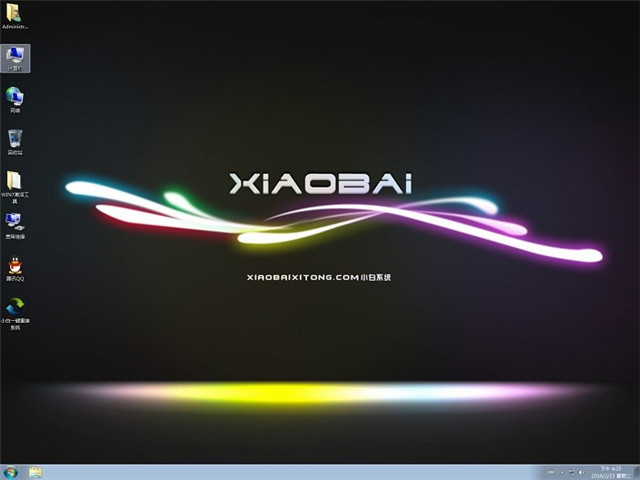
win864位重装截图(7)
如上就是win864位安装系统到U盘过程图解的全部内容了,U盘安装win864位系统过程到此就结束了,进入桌面后我们建议对新系统进行备份,这样以后出问题直接一键还原系统即可,省去了重装win864位系统的麻烦,需要一键还原备份步骤的话,可以到我们的官网了解方法。
安装win864,win864位重装,win864位安装,重








