win7原版安装盘镜像图文详解
- 时间:2017年02月24日 22:00:10 来源:魔法猪系统重装大师官网 人气:17707
在众多的电脑系统中,原版的微软系统一直深受用户的喜爱。今天给大家分享一下怎么在pe下win7原版安装盘镜像,想要学习如何使用U盘装win7原版镜像安装的用户不要错过这个机会啦!
WindowsXP已经拜拜了,将会有很多人转向Windows7,Win8和8.1一般大众还不容易接受。下面提供本人多年来常用的一套win7原版安装盘镜像的方法,特意分享给大家,非常简单好用的安装win7原版教程哦!
一、win7原版安装盘镜像准备
1.U盘一个(用于制作U盘启动盘,进入PE系统,如果现在能进入系统,也可以安装硬盘PE系统)
2.原版WIN7系统ISO镜像文件(提前拷贝到U盘,或者电脑指定磁盘)
3.U盘制作工具(可以 是大白菜,通用PE工具,老毛桃等)
二、win7原版安装盘镜像操作步骤(下面以通用U盘启动工具为例说明):
1.做U盘启动盘,打开软件,按提示操作即可
2.设置电脑从U盘启动,插上U盘启动电脑,进入选择菜单界面,选择【01】进入WINPE安装win7原版。
(不同电脑启动热键不同,可以参考下面第2个参考资料网址)
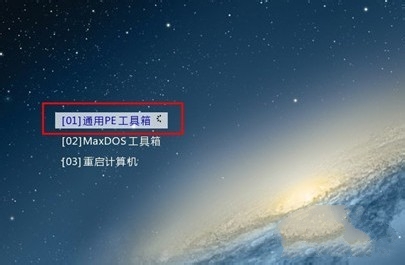
win7原版安装盘镜像截图(1)
3.用虚拟光驱加载win7安装原版镜像文件,如图的H盘
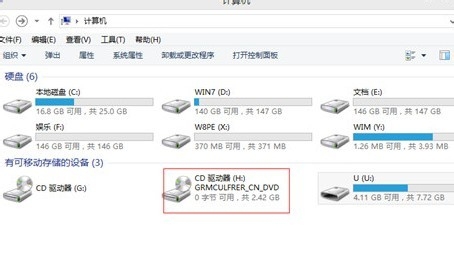
win7原版安装盘镜像截图(2)
4.在桌面打开“windows通用安装器”,单击“快捷安装器”按钮,如图:
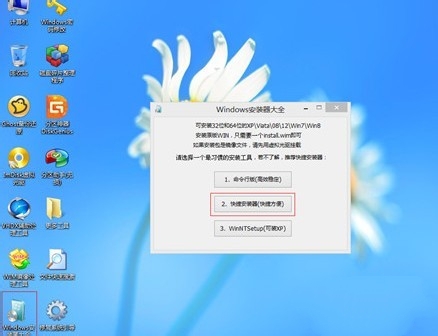
win7原版安装盘镜像截图(3)
5.通过“打开”按钮在刚才加载的虚拟磁盘中的sources文件夹中找到install.wim文件进行安装,如图:
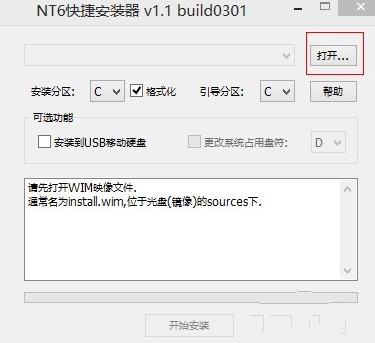
win7原版安装盘镜像截图(4)
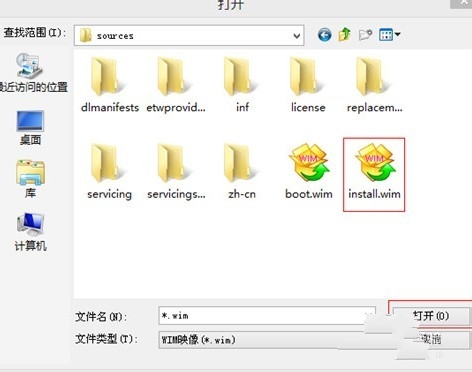
win7原版安装盘镜像截图(5)
6.选择系统安装分区C盘,并打√格式化,如图:
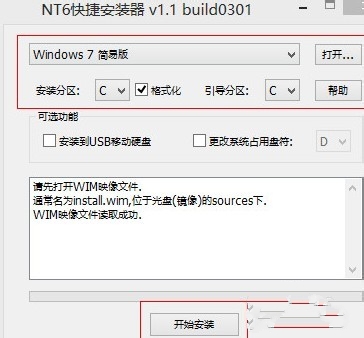
win7原版安装盘镜像截图(6)
7.此时会弹出需要格式化该系统分区,单击“确定”按钮,如图:
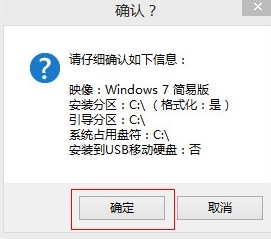
win7原版安装盘镜像截图(7)
8.在弹出的格式化窗口中,将文件系统格式改成NTFS格式,然后单击“开始”按钮,如图:
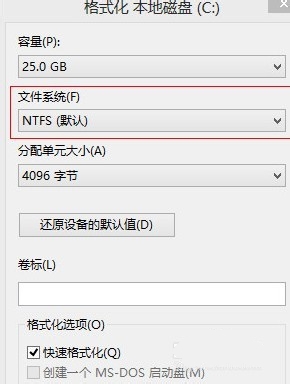
win7原版安装盘镜像截图(8)
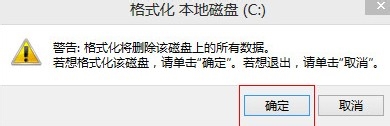
win7原版安装盘镜像截图(9)
9.格式化完成后,系统将会自动安装,系统安装完成后,单击“是”重启电脑,如图:
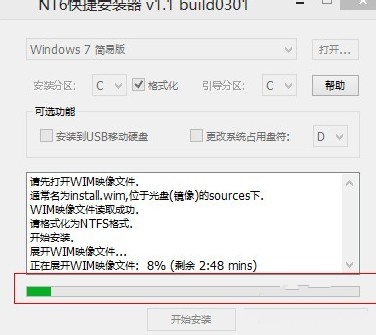
win7原版安装盘镜像截图(10)
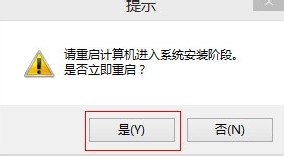
win7原版安装盘镜像截图(11)
重启后的win7原版安装盘镜像步骤与光驱光盘安装是一样的,按照提示点击下一步按钮就可以了,安装过程大约20分钟,安装完成后,装上驱动和常用软件,再做个系统备份,下次系统有问题直接还原就好了。更多的系统安装教程,敬请关注我们的官方网站!
安装win7原版,win7原版安装盘镜像,win7安装原版镜








