win7原版系统安装图文详解
- 时间:2017年02月24日 14:00:22 来源:魔法猪系统重装大师官网 人气:11000
用U盘win7原版系统安装,已经是老生常谈了,但在较新配置的计算机上用U盘w7原版系统安装,我还是第一次,与原来用U盘安装系统区别很大。下面图文阐述用U盘在较新配置的计算机上安装win7原版系统的全过程。
从网上下载了一个windows7原版系统的ISO镜像,一般情况下是把ISO镜像刻录到DVD光盘,再拿来win7原版系统安装,但比较麻烦。事实上把ISO镜像写到U盘上,照样可以用来安装win7原版系统的。
win7原版系统安装工具/原料
先把镜像文件解压,放到除C:盘以外的任意一个分区中,如下图:放到了E:盘
原版WIN7系统镜像文件一个
win7原版系统安装步骤/方法
启动后会看到下面这个界面,双击“Windows安装器”
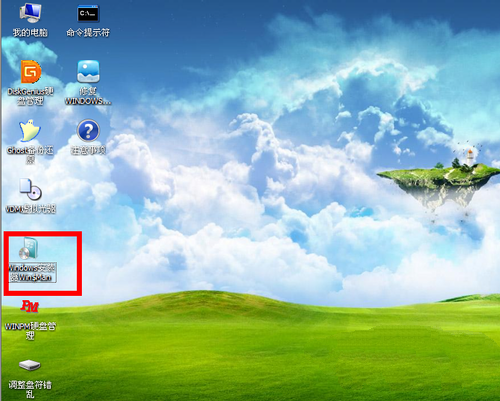
win7原版系统安装截图(1)
选择“Windows vista/2008/2008 R2/7”
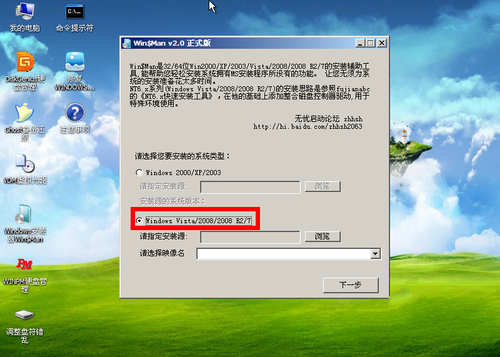
win7原版系统安装截图(2)
单机“浏览”进行选择文件
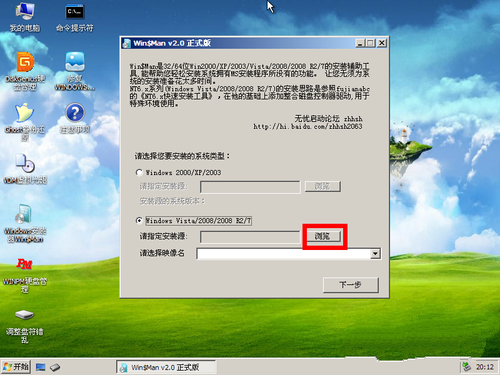
win7原版系统安装截图(3)
选择在前面解压出来的文件,选择盘符(我把它解压到了E盘,所以就选择E盘)
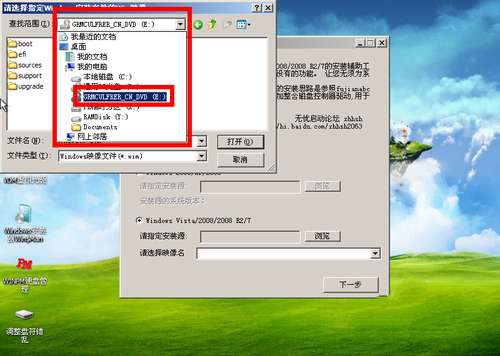
win7原版系统安装截图(4)
双击“sources”找到“install.win”并打开
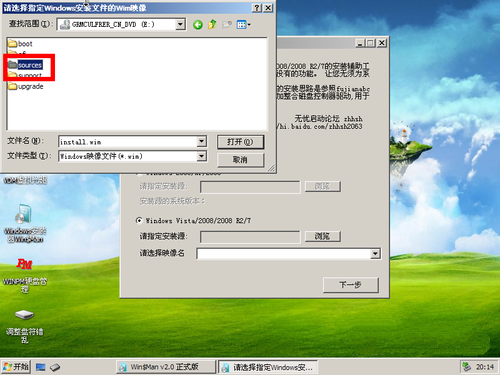
win7原版系统安装截图(5)
然后在下面这个窗口选择你要安装的win7系统版本,这里我选择旗舰版,单机“下一步
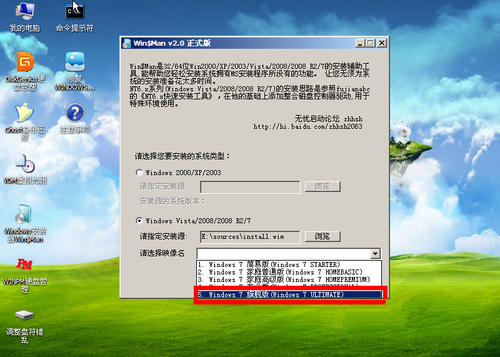
win7原版系统安装截图(6)
单击第一个盘“c”然后选择“将系统安装到这个分区上”和“将此分区作为引导分区”并单击“下一步”
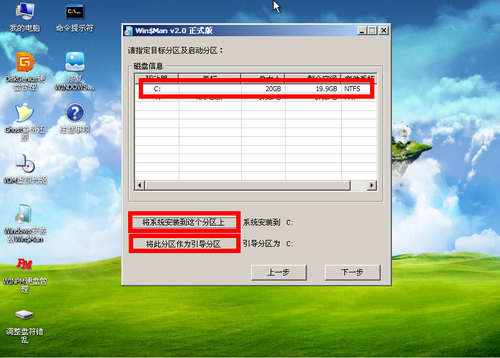
win7原版系统安装截图(7)
继续单击“下一步”
下面选择“系统盘盘符指定为”和“此系统是安装在usb移动硬盘上”单击“下一步”
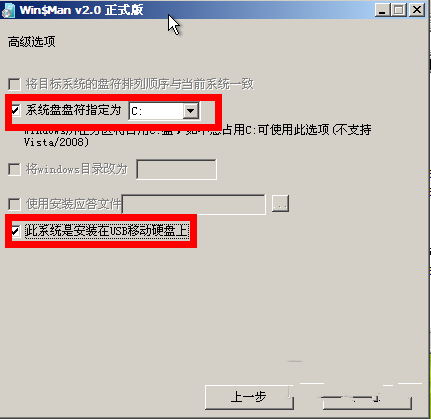
win7原版系统安装截图(8)
单机“安装系统”,然后单击“是”,等待这个界面结束,然后从新启动系统会自动安装win7原版,直到出现可操作的界面时就可以设置系统了,设置完成,win7原版安装就到次结束
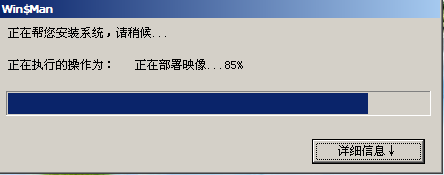
win7原版系统安装截图(9)
如上所述,这就是关于win7原版系统安装图解教程内容了,只要按照本教程提供的w7原版系统安装步骤去操作就可以成功了。不过在系统安装之前,请记得备份好用重要的文件及数据,免得遗失就更麻烦了。好了,更多的系统教程内容,详情关注我们的官方网站资讯!
安装win7原版,win7原版系统安装,win7原版安装,w








