Windows8原装镜像安装图文详解
- 时间:2017年02月24日 08:00:22 来源:魔法猪系统重装大师官网 人气:15367
随着win8的出现,许多人会想尝试安装win8的系统,体验新系统带来的不同之处。但是自己却不懂得如何来Windows8原装镜像安装系统,就很快的断去了尝试的念头。其实你不用担心,本站免费为你带来安装win8原版图文教程。
很多的网友在技术论坛留言问,有没有Windows8原装镜像安装方法。电脑系统安装方法有很多,U盘、光驱、镜像安装都是常见的!其中windows8原版安装最为简单,今天就来为大家分享最好用的安装windows8原装镜像方法。
Windows8原装镜像安装工具/原料
电脑
本教程从win7系统安装演示(台式机)
Windows8原装镜像安装方法:
找到自己要下载的位数的系统。 点击后面的下载! 这个下载需要有微软的账号!!
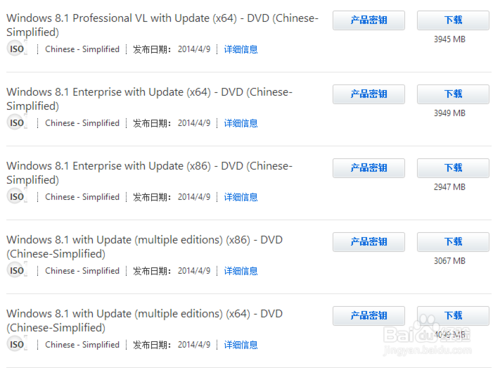
Windows8原装镜像安装截图(1)

Windows8原装镜像安装截图(2)
另外也有第三方下载的平台,可以直接用迅雷下载。因为百度放第三方网站,会做广告处理。所以这里就不为大家推荐了,请谅解!大家也可以直接百度搜索下载!
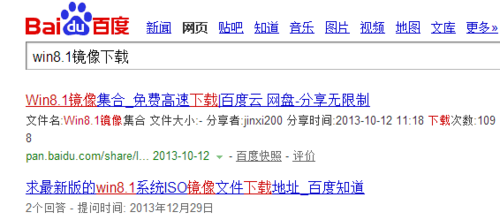
Windows8原装镜像安装截图(3)
安装windows8原装镜像教程
下载好安装文件之后, 先解压! 文件比较大。 解压时间看电脑配置来。 配置好的会解压很快!!

Windows8原装镜像安装截图(4)
解压之后,打开安装文件夹。 找到setup文件, 邮件点击。 然后选择以管理员身份运行!!

Windows8原装镜像安装截图(5)
更新信息,这里建议选择不更新!然后点击同意协议, 然后点击下一步!!

Windows8原装镜像安装截图(6)
然后再输入产品密钥, 可以在网上百度,也可以使用我这个。我这是安装win8原版64位的!!
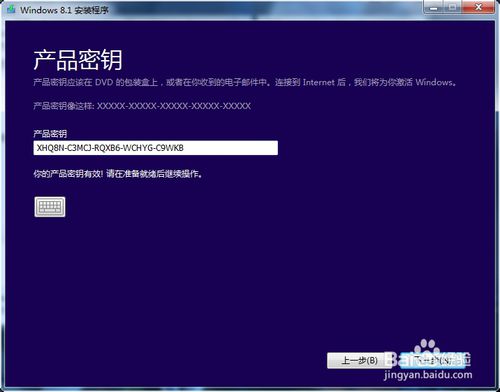
Windows8原装镜像安装截图(7)
然后点击同意条款,点击接受按钮!!
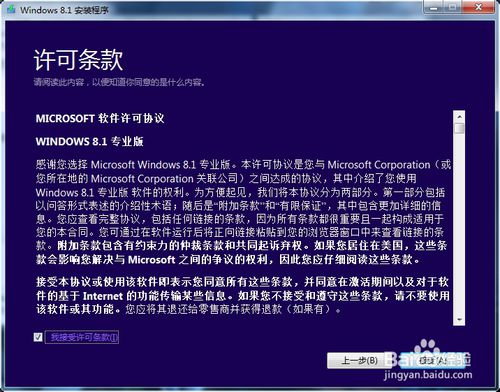
Windows8原装镜像安装截图(8)
然后选择的保留文件, 可以不用保留。 让他自动的把C盘清理干净也好!!
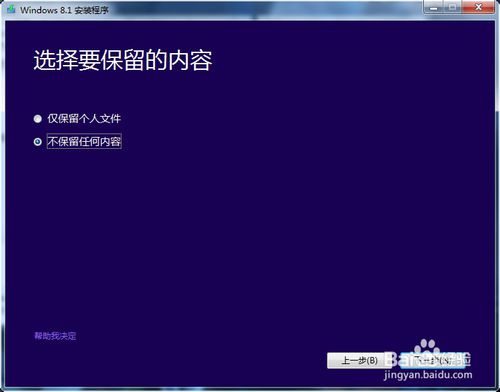
Windows8原装镜像安装截图(9)
然后准备安装!!
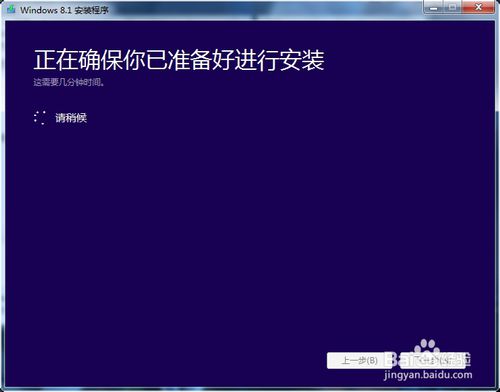
Windows8原装镜像安装截图(10)
然后确认安装设置信息, 在点击安装按钮!!
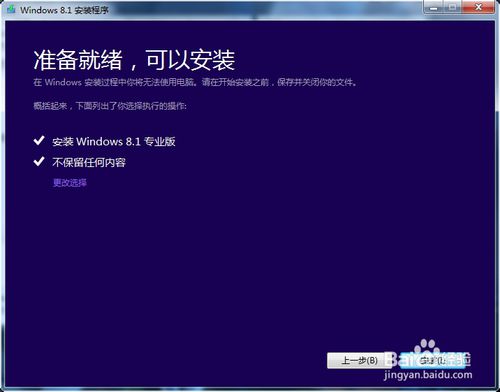
Windows8原装镜像安装截图(11)
然后就开始安装系统啦。 这个过程会要很久, 中途会重启, 不用管他!!一直到需要设置的时候在弄!!
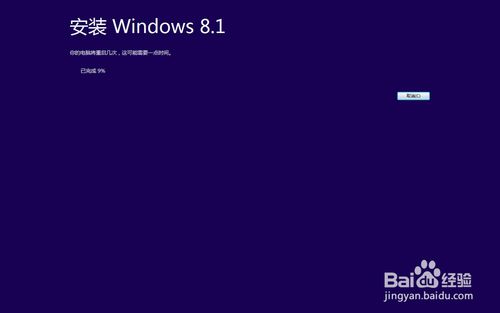
Windows8原装镜像安装截图(12)
然后接下来的步骤, 小编只能用手机拍摄了。 手机对焦坏了, 非常非常模糊!!所以这个流程为大家在网上找的图片, 请谅解!! 第一步是要选择语言、时区!这里选择中国时区即可!!默认都是中国的时区和语言!!

Windows8原装镜像安装截图(13)
选择好之后,就会跳转到个性化页面! 先设置自己的计算机名字!!随便输入一个能记住的英文即可!!
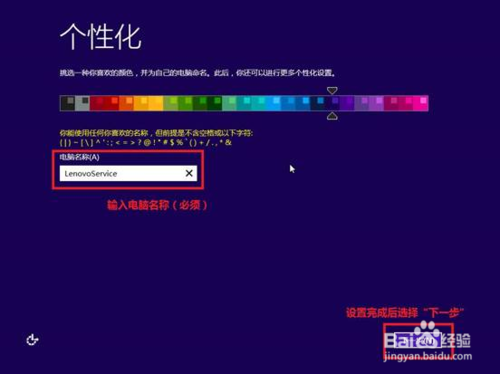
Windows8原装镜像安装截图(14)
然后需要设置,如果不懂得可以直接点击快速设置按钮!!
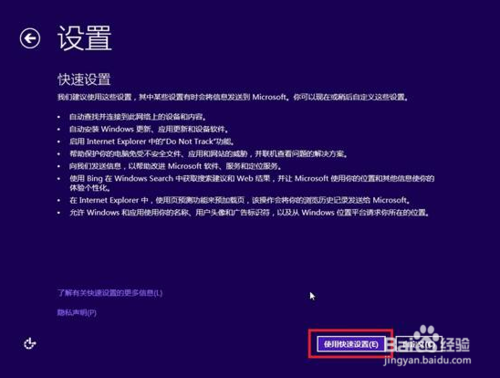
Windows8原装镜像安装截图(15)
然后再出现的就是选择上网方式, 如果使用的无线网卡会跳出这个步骤, 如果用的有线网,会不会显示这个步骤!!选择好上网方式之后点击下一步。 也可以跳过!!
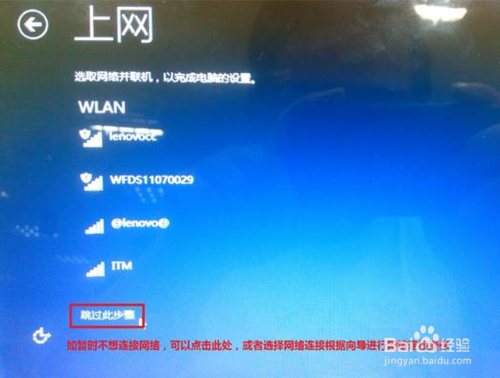
Windows8原装镜像安装截图(16)
然后就来到了登陆商户的页面。 这里大部分人肯定是没有微软账户的, 没有的点击创建, 然后输入用户名。 密码可以不用输入。 直接点击完成。 即可
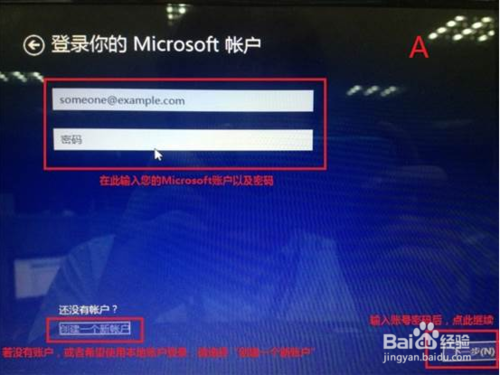
Windows8原装镜像安装截图(17)
然后系统会自动的安装一些自带的应用!!这中间不要关闭电源。 安装完成之后会自动进入win8.1系统!!

Windows8原装镜像安装截图(18)
进入系统之后, 桌面是空的! 我们可以把图标调出来。右键点击桌面 - 个性化 - 更改桌面图标! 然后在挑选出你要显示桌面的图标即可!!
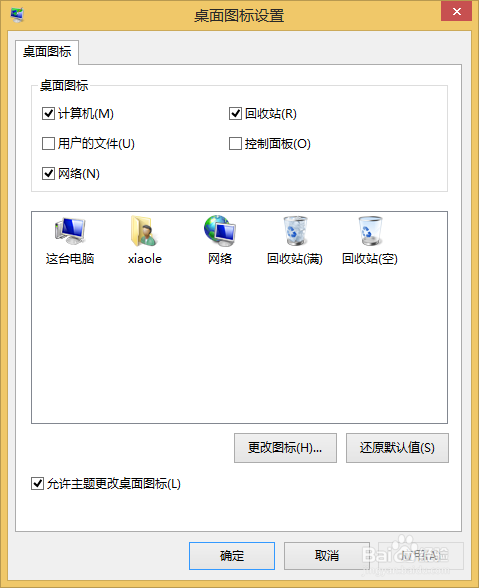
Windows8原装镜像安装截图(19)
Windows8原装镜像安装图文教程内容讲解到这就结束了,不过在windows8原版安装系统之前,一定要记得做好相关的准备,备份重要的文件和数据,免得C盘资料格式化还要火急火燎去恢复数据的教程。更多的系统安装教程,详情关注我们的官方网站!
安装win8原版,Windows8原装镜像安装,安装wind








