Windows10硬盘重装win7图文详解
- 时间:2017年02月23日 12:00:17 来源:魔法猪系统重装大师官网 人气:14492
有些用户已经成功升级,但新升级的Win10难免会有不适应,升级之后,如何Windows10硬盘重装win7呢?今天特带来了详细的win10硬盘安装win7图文教程,目的就是让需要w10硬盘重装w7系统的朋友们进行参考操作。
微软最新出来的win0预览版各方面都很不错,可是系统兼容性以及稳定性还是差了一点,那么Windows10硬盘重装win7怎么做呢?接下来我就演示win10硬盘重装win7的操作过程,让你们轻松易懂w10硬盘重装w7的流程。
Windows10硬盘重装win7工具/原料
win10系统的电脑
win7 ISO镜像文件下载
Windows10硬盘重装win7方法/步骤
将WIN7的安装包解压出来,解压到非系统盘的路径中(如D\win7)一般情况下,你下载的都是ISO格式的镜像,解压出来后会有下图这样的文件:
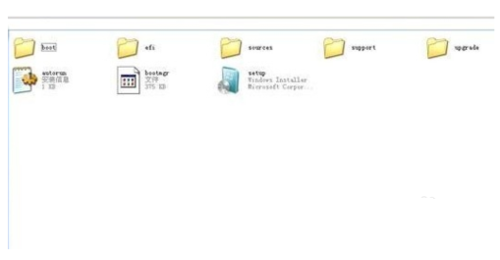
Windows10硬盘重装win7截图(1)
点击桌面左下角的开始窗口,然后在弹出菜单中选择设置项目,如下图红圈位置
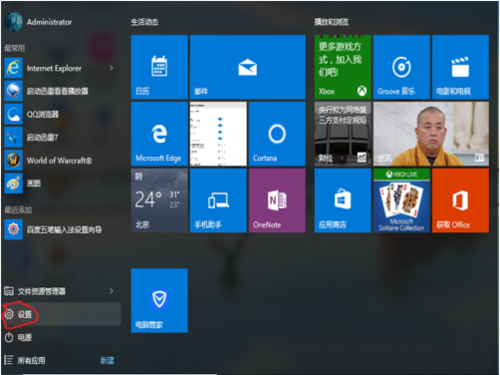
Windows10硬盘重装win7截图(2)
在设置菜单中拖动右侧的下位条,直到看到最后一行选项,<更新与安全>,双击进入。或直接在上方搜索栏中输入更新快速定位。
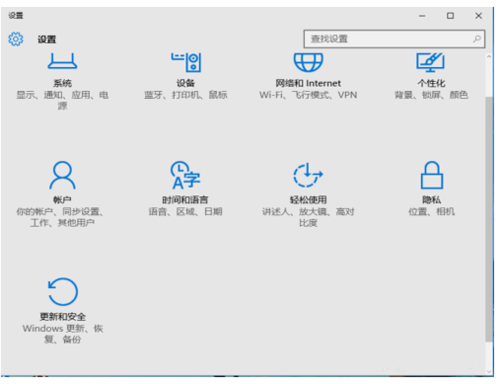
Windows10硬盘重装win7截图(3)
如下图,先在左侧菜单选中<恢复>,再在右侧选中<高级启动>下方立即重启,请注意保存还未存盘的资源,这一点设备就要重启喽。
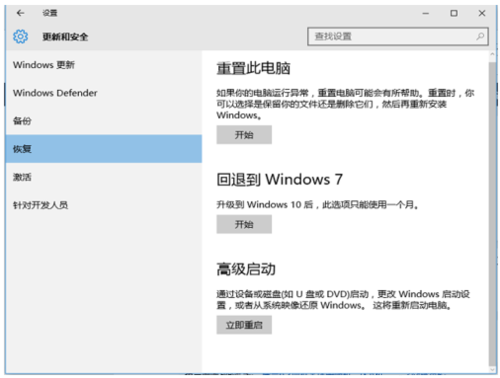
Windows10硬盘重装win7截图(4)
后面的界面都是全屏,拍照比截图要效果差些,如下图,菜单很清晰,选项很少,依次选择<疑难解答>-<高级选项>-<命令演示符>。
在命令演示符中输入D:\win7\sources\setup.exe按回车键
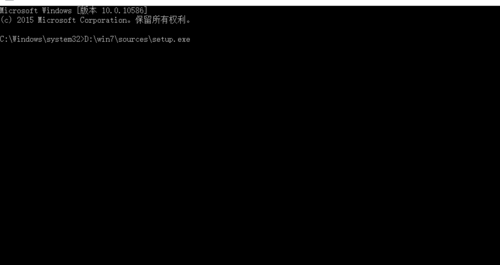
Windows10硬盘重装win7截图(5)
进入win7安装页面,点击下一步
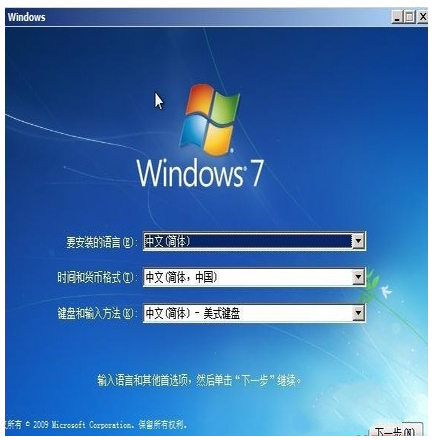
Windows10硬盘重装win7截图(6)
点击现在安装

Windows10硬盘重装win7截图(7)
接受许可条款
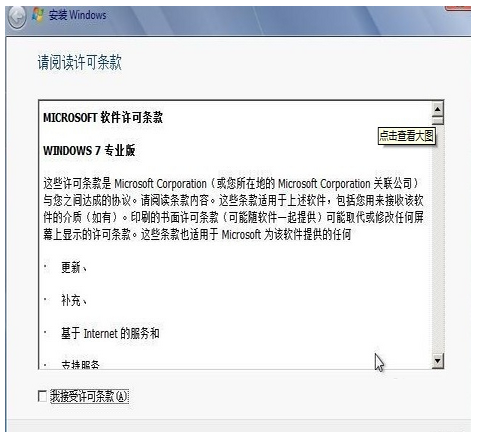
Windows10硬盘重装win7截图(8)
选择自定义安装
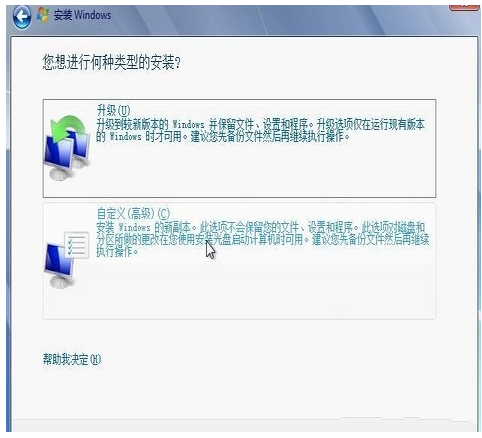
Windows10硬盘重装win7截图(9)
选择右下角的驱动器选项(高级)如果想安装双系统,可以找一个不是之前系统的盘符安装,如果只想用Win7,就需要格式化之前的系统盘,按照安装提示下一步操作就行了。
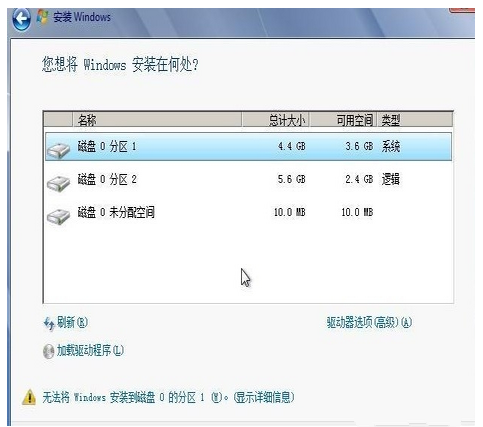
Windows10硬盘重装win7截图(10)
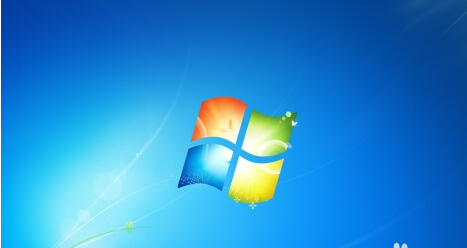
Windows10硬盘重装win7截图(11)
win10硬盘安装win7最后经过数次重启,大约15到30分钟时间 后面根据提示就OK了,更新的时候不要更新,w10硬盘重装w7成功后熟悉的win7回来了
这就是Windows10硬盘重装win7的全部内容了,win10硬盘重装win7完成后推荐先安装驱动,可以下载驱动人生或者驱动精灵,然后用激活工具激活一下,接着再重启,点击计算机右键看看激活成功没有,不喜欢工具激活的也可以尝试去淘宝购买密钥,输入密钥在线激活。
w10硬盘重装w7,Windows10硬盘重装win7,wi








