ghost win7安装图文详解
- 时间:2017年02月23日 08:00:16 来源:魔法猪系统重装大师官网 人气:14331
近期,有网友在技术论坛留言问ghost win7安装系统步骤是怎样的?很多的专业人员都在用重装ghost win7系统方法,主要是ghost win7重装系统简单方便的优势,既然你们有需要,自然不能不管不问。这就为你奉上安装ghost win7详细图解教程。
ghost win7安装系统的操作流程其实其实和windowsxp操作系统安装的流程是一样,只要在PE或DOS环境下运行GHOST,把GHOST镜像还原到C盘分区就行了。接着开始安装ghost win7吧!
ghost win7安装方法/步骤
第一步,运行GHOST32。系统还原和备份非常相似,运行GHOST32,进入窗口,点击OK,然后进行ghost win7安装系统过程。
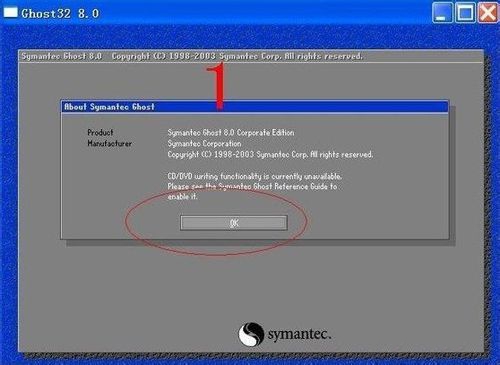
ghost win7安装截图(1)
第二步,选择备份或者还原。按顺序点击Local、Partition、From Image。
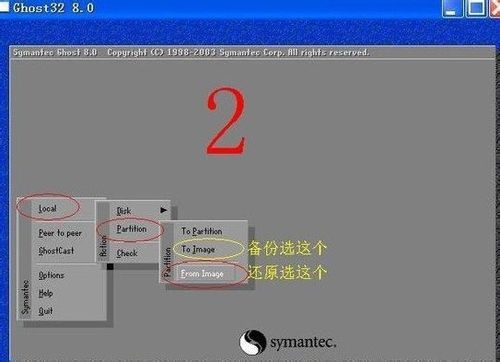
ghost win7安装截图(2)
第三步,返回分区目录。点击右上角的箭头指示键(目录返回键)返回分区目录
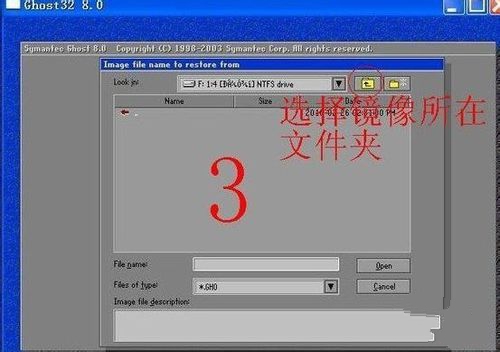
ghost win7安装截图(3)
第四步,选择还原系统镜像存放文件夹。用右上角的黑倒三角(分区选择键)选择存放分区,双击分区进入,找到系统备份镜像存放文件夹,双击这个文件夹打开。
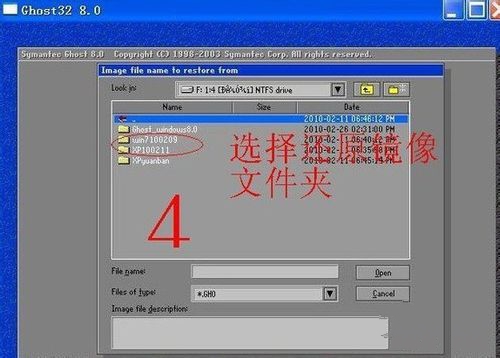
ghost win7安装截图(4)
第五步,选择还原系统镜像文件。找到系统备份镜像文件,点击这个文件选择。
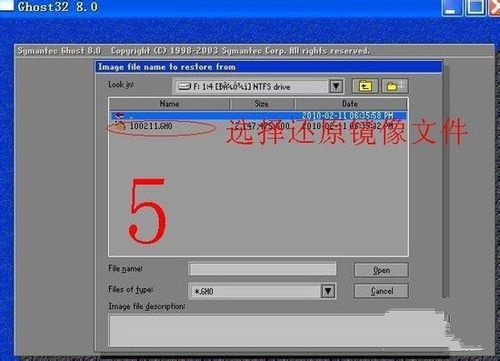
ghost win7安装截图(5)
第六步,检查确认备份系统镜像。看看显示的分区格式、分区容量和分区已用容量,是否 和备份分区一样。确认无误点击OK确认。如果有怀疑,点击Cancel放弃。
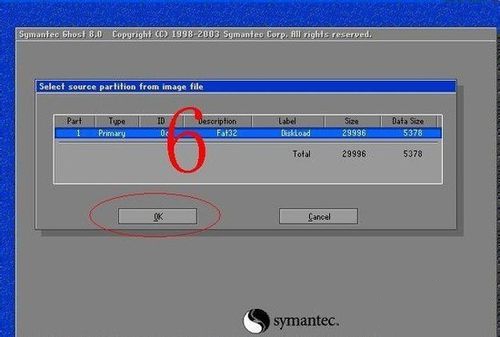
ghost win7安装截图(6)
第七步,选择还原分区。
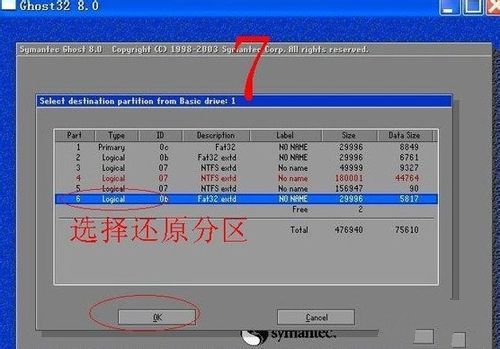
ghost win7安装截图(7)
第八步,还原分区和还原镜像确认。这里再检查一遍,确认无误再点击YES。不放心点 NO放弃重来。不过也不用担心,如果事先已经把备份镜像复制到PE启动盘上,万一失误,还可以用PE启动盘启动重新还原。
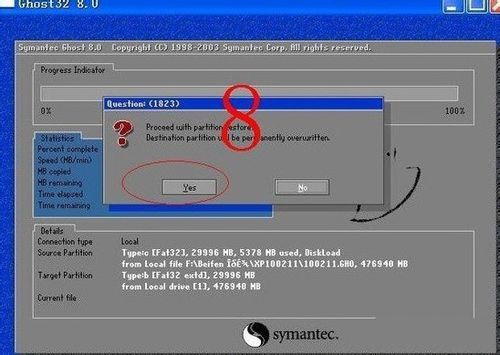
ghost win7安装截图(8)
第九步,还原成功确认。系统还原完成后,可以选择继续或者重启计算机。一般选择重启计算机,就把系统恢复到原来备份状态。
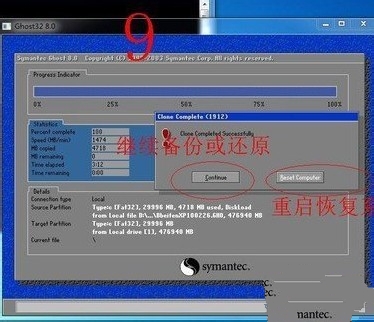
ghost win7安装截图(9)
安装ghost win7注意事项:
用GHOST32来进行系统备份和还原,可以在XP或者WIN7系统下进行。所以在正常情况下,建立双系统,可以在XP系统备份还原WIN7;在WIN7 系统备份还原XP。这样更为方便。
到这,ghost win7安装系统图文教程就讲解结束了,其实重装ghost win7系统的操作流程非常简单的,现在很多的人都喜欢使用ghost win7重装系统,如果你找不到合适的教程的话,本教程可以给你提供参考意见。
重装ghost win7,ghost win7安装,安装gh








