win10系统安装图文详解
- 时间:2017年02月23日 02:04:01 来源:魔法猪系统重装大师官网 人气:6084
时下,Win10系统的使用成为一种主流。大家是不是也想跟上时代潮流,体验最新操作系统呢?那今天就为大家带来简单方便的硬盘win10系统安装教程,对于没有U盘系统或光驱的用户来说,使用硬盘进行系统win10安装可是最便捷的了。
win10系统安装到本地硬盘呢装?硬盘安装win10系统很简单,只需要借助nt6 hdd installer硬盘系统win10安装工具。那么如何从硬盘windows10系统安装呢?针对此问题,本文就为大家图文介绍win10系统安装硬盘方法。
一、硬盘win10系统安装准备工作:
1、首先下载硬盘安装工具nt6 hdd installer
nt6 hdd installer是一款硬盘安装win10系统工具,用户无需借助光驱、U盘,可以直接在现有的系统中,直接win10系统安装。
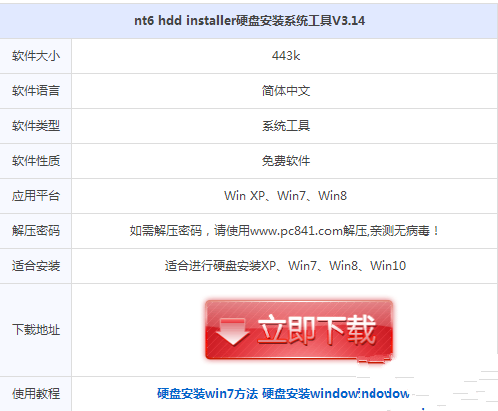
win10系统安装截图(1)
2、下载Win10系统镜像
目前仅可以下载Win10技术预览版,不过系统安装与今后的正式版一样。
下载完Win10系统镜像和nt6 hdd installer工具后,我们将两者解压到硬盘的根目录。这里我们需要将Win10系统镜像解压到一个硬盘根目录,比如以下我们演示放置在I盘,如下图所示。
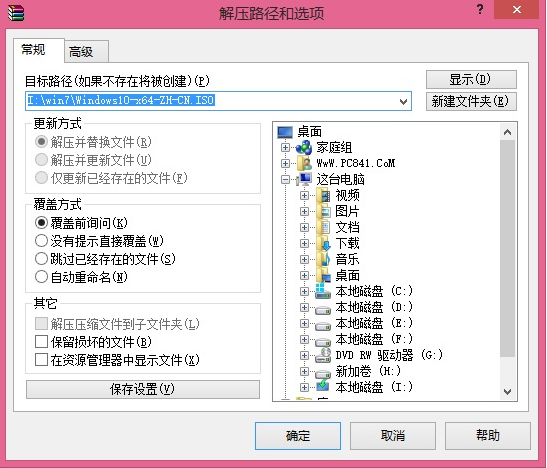
win10系统安装截图(2)
解压Win10系统镜像到一个磁盘根目录(大家可以找一个空盘,如果没有请创建一个新分区磁盘)
将Win10系统镜像解压到I盘根目录后,我们再将下载的nt6 hdd installer解压后里面的“nt6 hdd installer v3.1.4运行程序”复制到I盘中Win10系统解压目录下,如下图所示。
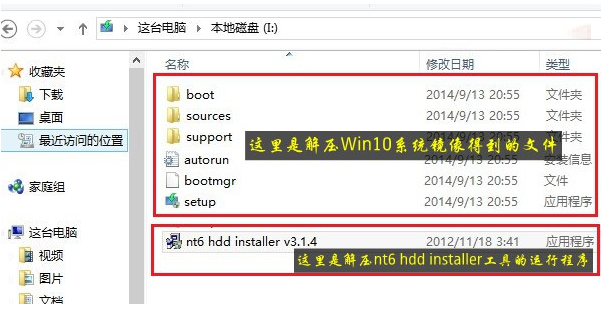
win10系统安装截图(3)
二、硬盘windows10系统安装步骤教程
1、以上准备工作完成之后,我们点击I盘中的nt6 hdd installer v3.1.4运行程序直接运行,之后就可以开始硬盘安装Win10系统了。之后会演出如下提示界面,我们点击“安装”,如下图所示。
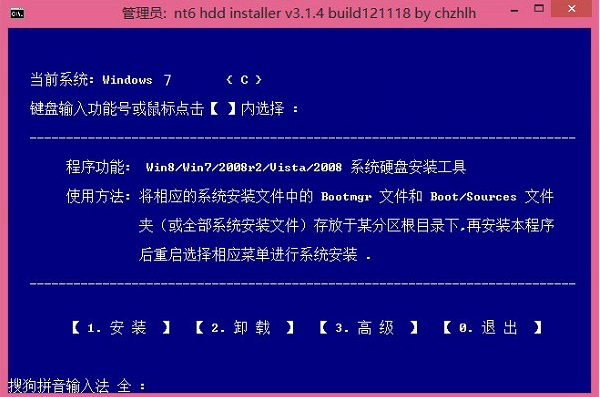
win10系统安装截图(4)
2、点击安装后,系统会重启启动,之后在重启界面中,我们需要选择第二项,也就是选择Mode1或者Mode2开始安装,如下图所示:
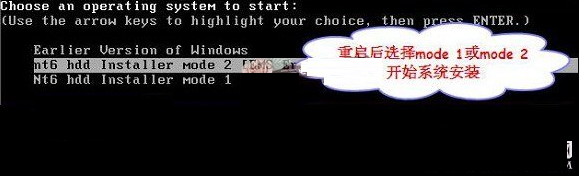
win10系统安装截图(5)
3、接下来就会进入我们熟悉的Win10安装界面了,如下界面图所示。
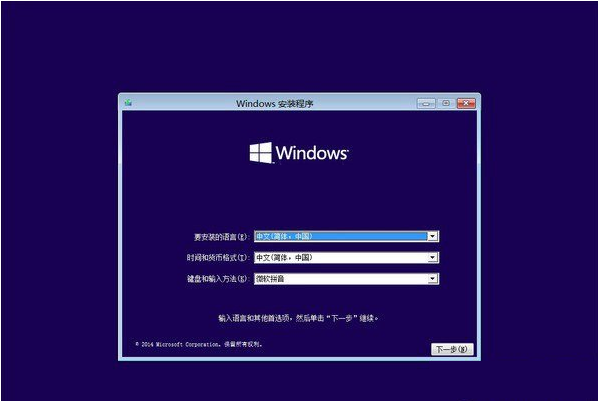
win10系统安装截图(6)
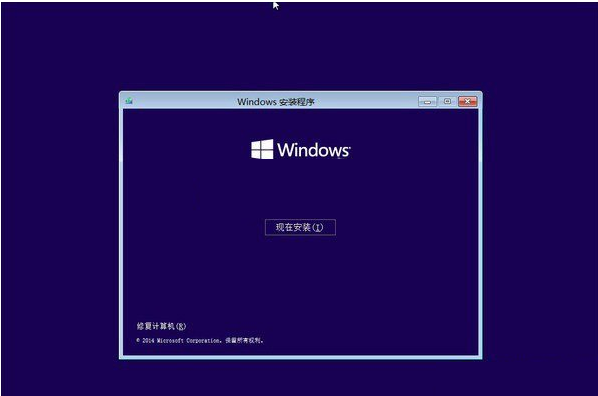
win10系统安装截图(7)
接下来系统win10安装就非常简单,只要按照提示一步步完成安装就可以了,下面简单一笔带过介绍下步骤。

win10系统安装截图(8)
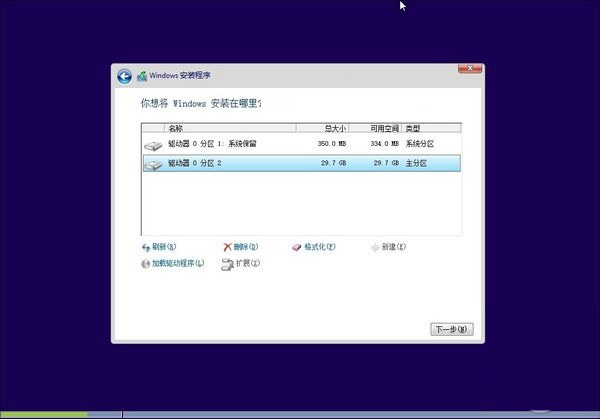
win10系统安装截图(9)
接下来选择系统安装在哪个盘,如果选择C盘则会覆盖原来系统,安装在其他盘则为双系统

win10系统安装截图(10)
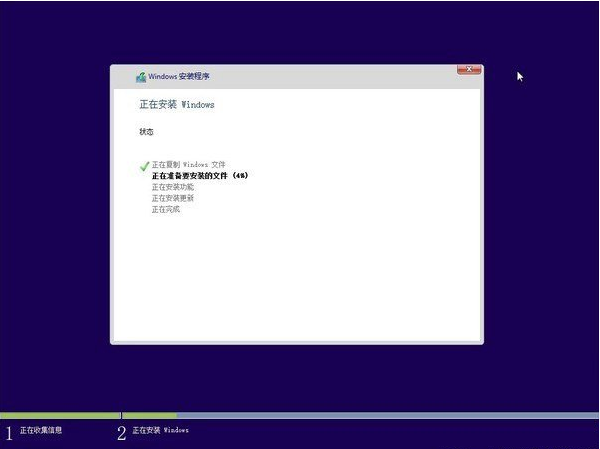
win10系统安装截图(11)
到了这里,后面基本都是自动完成,我们只需耐心等待其完成即可,系统安装过程中会自动重启手机几次,之后设置下电脑账户就可以完成硬盘安装Win10了。
以上就是硬盘win10系统安装步骤详解,如果还不知道硬盘如何安装win10的朋友,可以按照以上步骤试试。值得一提的是,由于Win8、8.1可以直接安装Win10镜像文件,无需借助工具,因此,本方法更为适合XP和Win7用户推荐。
windows10系统安装,win10系统安装,系统win1








