宏基笔记本重装系统win7图文详解
- 时间:2017年02月22日 16:04:36 来源:魔法猪系统重装大师官网 人气:11383
宏碁集团(acer)创立于1976年,是全球第4大个人电脑品牌,同时也是全球第二大笔记本电脑品牌。那么怎么给宏基笔记本重装系统win7呢?接着就就来学习啦,我此次要分享的是宏基重装系统win7图文教程,相信一定能够帮到你。
宏基笔记本电脑如何将预装的win8系统,如何宏基笔记本重装系统win7,目前,win7系统比win8系统更受欢迎,那么,针对预装win8宏基重装windows7的问题,本文就为大家图文介绍宏基重装系统win7,的方法与步骤,有兴趣的朋友们可以了解下。
一、宏基笔记本重装系统win7所需工具
1、宏基acer笔记本电脑,备份C盘和桌面文件
2、4G左右U盘,制作U盘PE启动盘
3、系统镜像:宏基笔记本win7系统下载
4、启动设置:宏基笔记本怎么设置USB启动
二、宏基笔记本重装系统win7步骤如下
1、使用解压软件把宏基win7系统镜像中的GHO文件解压到U盘启动盘的GHO目录;
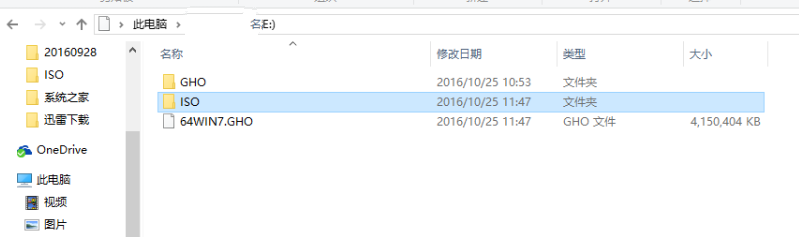
宏基笔记本重装系统win7截图(1)
2、在宏基笔记本上插入U盘,重启电脑按F12,选择USB HDD选项回车,从U盘启动;
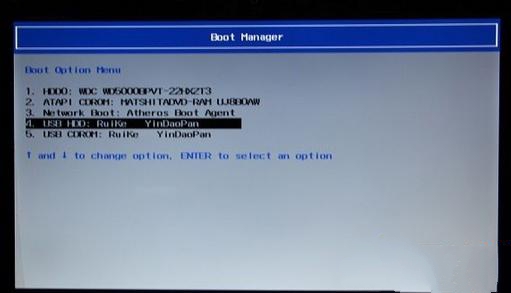
宏基笔记本重装系统win7截图(2)
3、在U盘主界面,选择【01】回车运行PE系统;
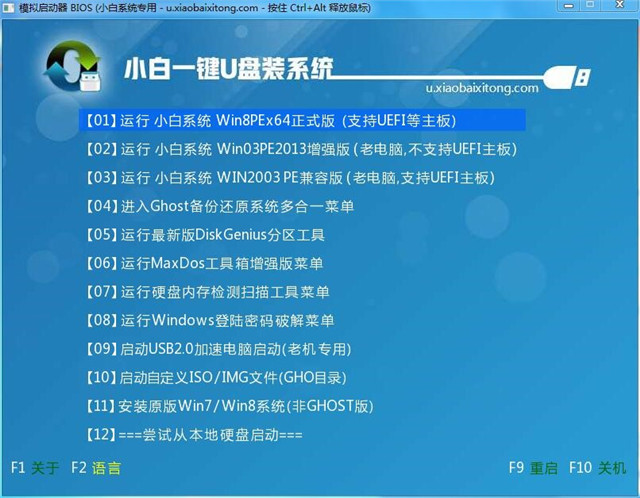
宏基笔记本重装系统win7截图(3)
4、进入PE系统,打开【一键装机工具】,选择安装在C盘符,点击确定;
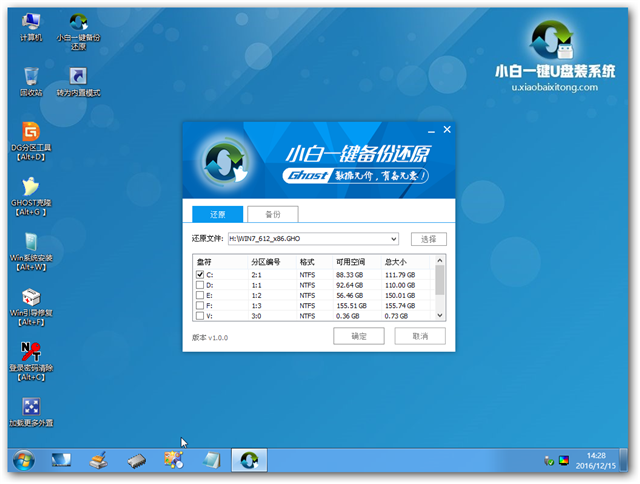
宏基笔记本重装系统win7截图(4)
5、转到这个界面执行系统的还原过程;
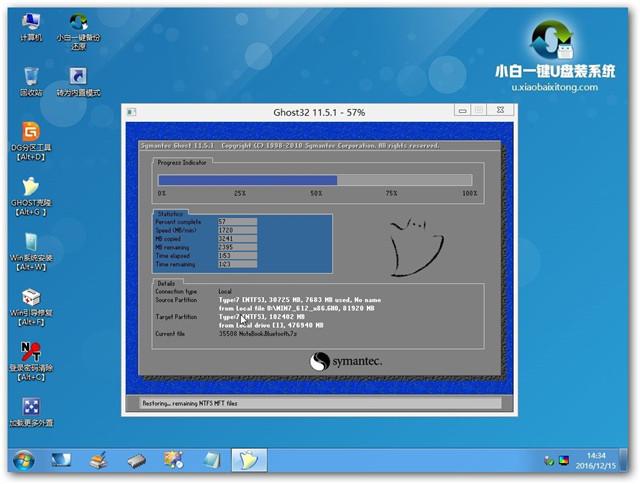
宏基笔记本重装系统win7截图(5)
6、接着电脑会自动重启,执行宏基重装windows7过程;
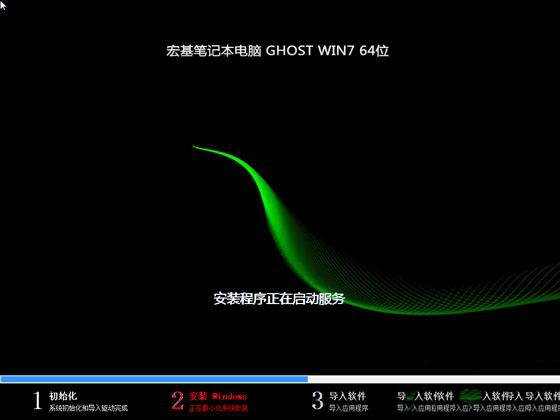
宏基笔记本重装系统win7截图(6)
7、最后启动进入全新的win7系统界面,宏基重装win7就完成了。

宏基笔记本重装系统win7截图(7)
以上就是宏基笔记本重装系统win7图文教程的全部内容了,说实话早就已经习惯了每天遇到各种各样的问题,但是如果大家还是觉得这个方法不错的话,尽管将这篇宏基重装系统win7教程收藏起来哦,以后就再也不怕电脑遇到这个问题了。
宏基重装win7,宏基笔记本重装系统win7,宏基重装








