装机高手告诉你怎么重装电脑系统
- 时间:2017年02月03日 17:30:19 来源:魔法猪系统重装大师官网 人气:16910
怎么重装电脑系统好呢?在此,小编推荐你使用小白一键U盘软件,它是一款非常出色的U盘启动盘制作工具,延续了小白一贯简单大众化的设计理念,近乎人人都能使用的超简便U盘装系统的工具。面对目前U盘制作工具庞大混乱的市场环境,小白充分剖析U盘产品的价值以及用户的真正需求,开发出小白一键U盘装系统软件,让用户在电脑处于崩溃等各种恶劣的情况下依然可以成功安装好电脑系统!
如今,许多人都有了电脑,但是却不知道怎么重装电脑系统,还要花冤枉钱去找人装,其实找人电脑系统重装的大部份都是盗版,且有些人的还会安装一些静默包在系统里,所以如果大家自己知道电脑怎么重装系统就简单许多了。今天小编给大家介绍一下怎么简单而且快速的电脑安装系统,且安全可靠。
电脑怎么重装系统?接着看下面的内容。
1.电脑系统重装之前,先在小白一键U盘装系统官网下载安装小白一键U盘软件并打开,可以在左侧看到本软件的主要功能包括默认模式/ISO模式/本地模式,一般我们以默认模式就好,下图为未插入U盘的提示效果。
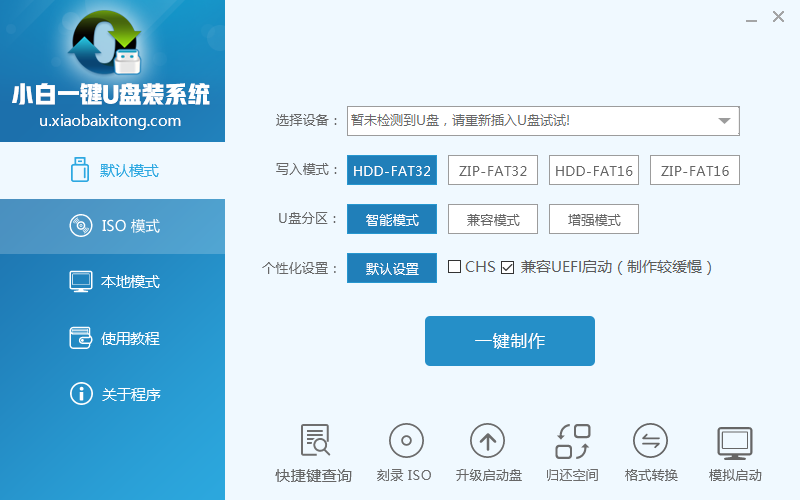
怎么重装电脑系统截图(1)
插入U盘后设备选择框则读取到你的U盘设备,通过品牌名称以及容量大小可以辨别,如有多个usb存储设备,则可以通过下拉进度选择,避免选错造成数据的丢失。
写入模式/U盘分区/个性化设置默认即可。
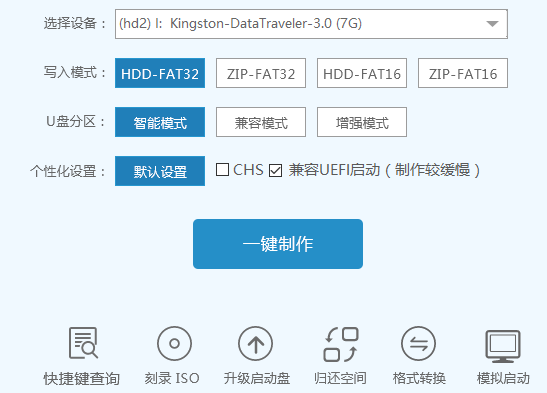
怎么重装电脑系统截图(2)
其中“兼容UEFI启动”是针对gpt格式主引导的板子,常见于自带的win8/win10系统尤其以笔记本居多,这里推荐大家默认勾选即可,虽然制作的时间会有所加长,请大家耐心等待.......
2.选定设置后,点击“一键制作”按钮,小白U盘制作工具开始将pe写入到usb设备中,出现下图进度界面,选择“确定”,然后下一步
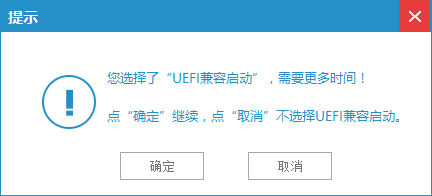
怎么重装电脑系统截图(3)
再次确定
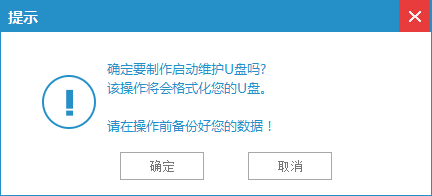
怎么重装电脑系统截图(4)
写入开始.......
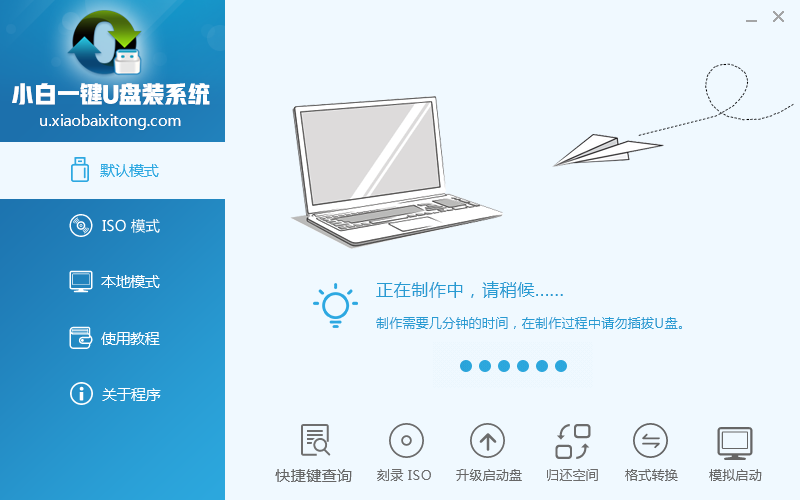
怎么重装电脑系统截图(5)
最终制作完成,提示耗时5分58秒,根据个人喜好选择是否启动模拟测试,笔者为了省时省力就直接跳过了!
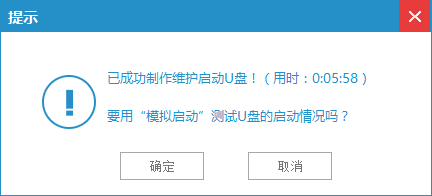
怎么重装电脑系统截图(6)
到此为了,小白U盘启动工具就制作完成了,接着看怎么重装电脑系统的。首先可以通过软件上的“快捷键”查询找到相应主板的bios启动热键,然后在主板biso里面设置usb设备为第一启动顺序。
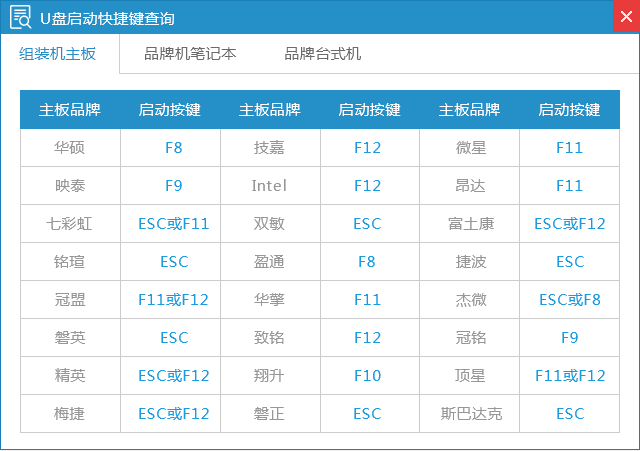
怎么重装电脑系统截图(7)
3.成功进入U盘启动后出现的界面如下图所示,一般现在大家的电脑都是比较新一点的主板,选择第一项小白系统win8PE即可。
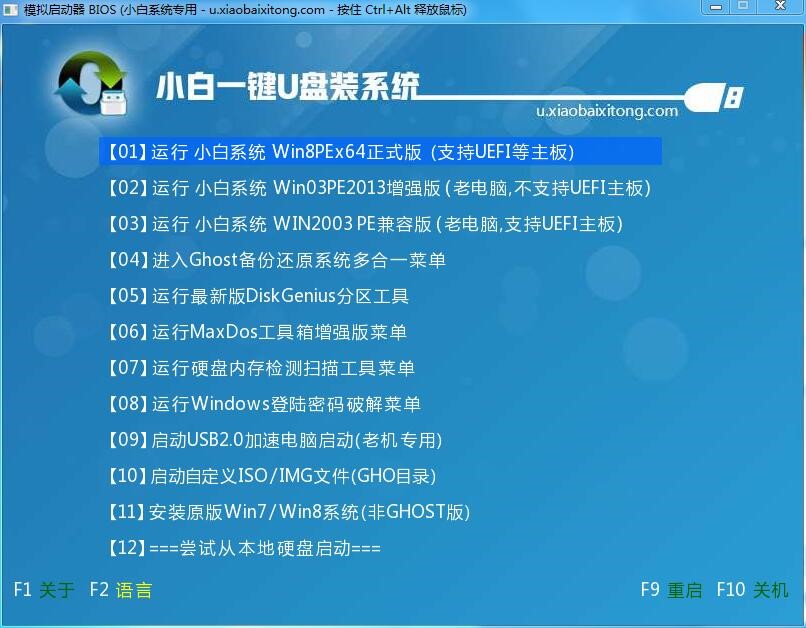
怎么重装电脑系统截图(8)
4.进入到小白系统pe桌面后,通过加载小白一键备份还原工具,选择系统目标安装盘符(一般都是C盘)以及提前准备的系统文件(支持gho和iso后缀),按照提示步骤下一步即可。
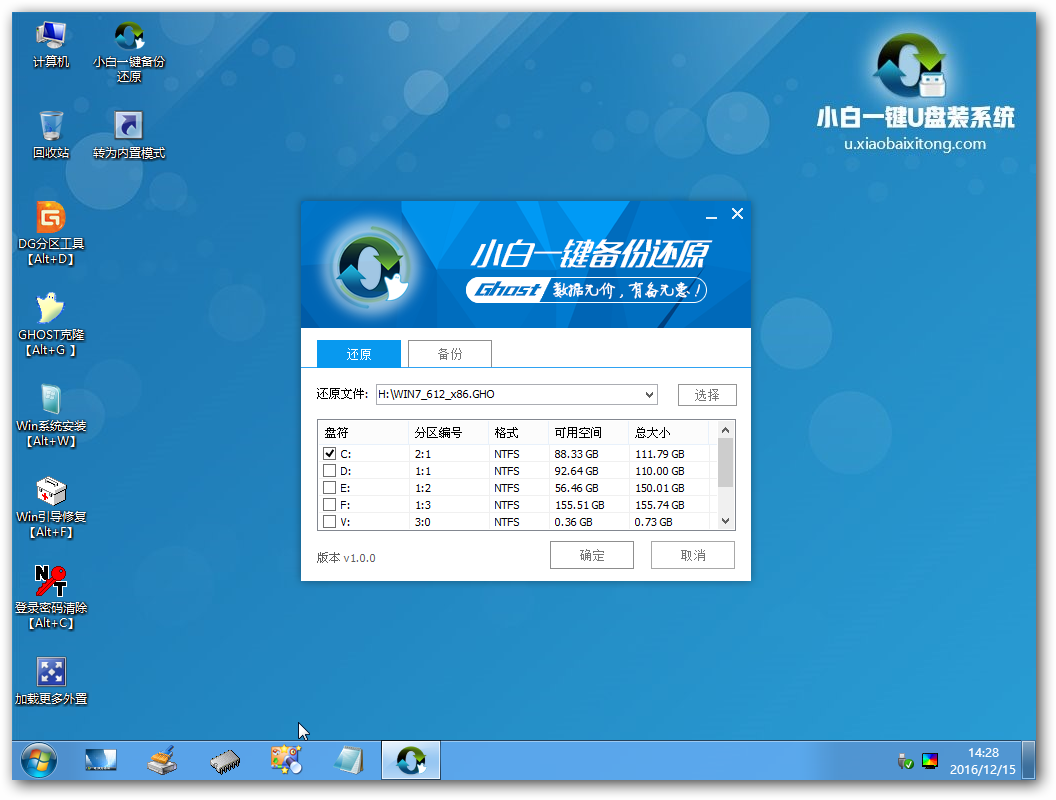
怎么重装电脑系统截图(9)

怎么重装电脑系统截图(10)
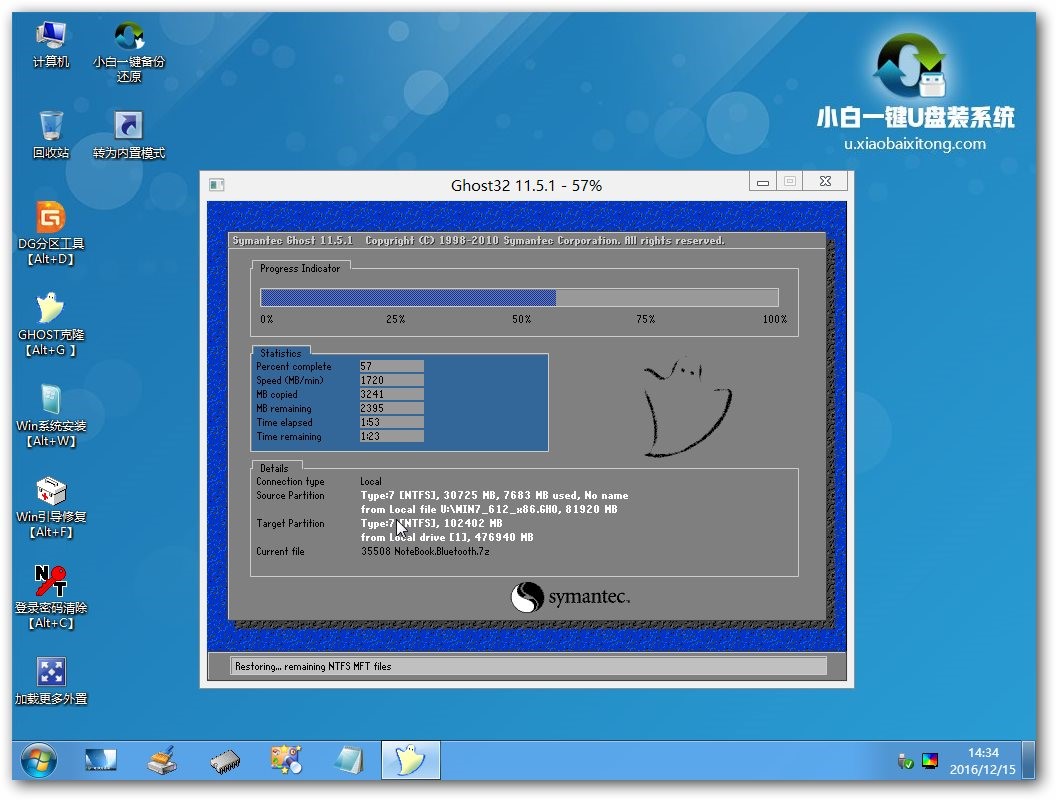
怎么重装电脑系统截图(11)
5.接下来电脑会自动重启,并进入常规的系统部署包括系统安装/驱动安装/系统激活等准备,完了之后则成功安装好系统了。
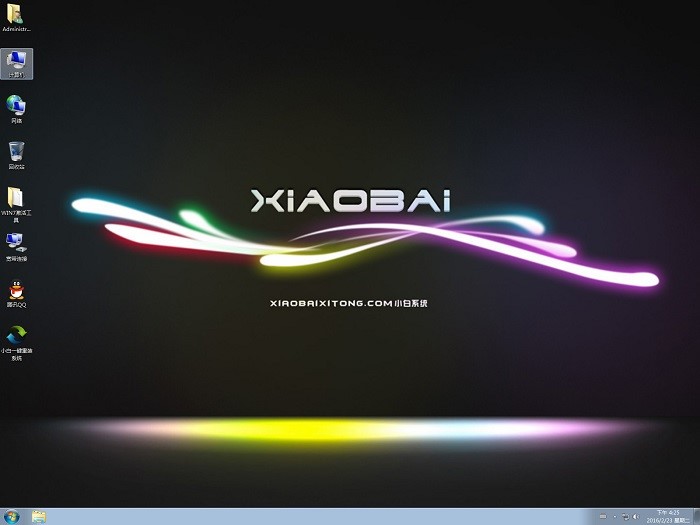
怎么重装电脑系统截图(12)
以上就是怎么重装电脑系统的全部内容,使用小白一键U盘工具电脑安装系统的时候最好在装机之初就进行系统的备份,当然亦可以在打完各种补丁在进行备份,需要提示的是备份的时候要确保系统文件是完整的,没有病毒的,这样才能确保你还原后的系统能够正常使用。还不知道怎么重装电脑系统的朋友可以参考小编的教程。
电脑安装系统,怎么重装电脑系统,电脑系统重装








