u盘启动盘制作图文详解
- 时间:2017年02月03日 10:00:20 来源:魔法猪系统重装大师官网 人气:5941
u盘启动盘制作教程怎么一个操作流程?制作启动盘u盘安装电脑系统才是主流的安装电脑系统方式,那么如何制作U盘启动盘变成现在最大的问题了,在此,小编就以小白一键U盘装系统工具为例,告诉你们最简单的启动盘制作方法。
或许,对于没有u盘启动盘制作教程的朋友们来说,制作U盘启动盘是比较困难的事情。甚至不知道怎么把u盘制作成启动盘?制作启动盘是U盘安装系统的利器,今天小编可是为大家带来了最简单的启动盘制作方法,你一定不能错过咯!
启动盘制作方法:
在电脑上插上u盘,拷贝u盘重要文件。由于操作过程中需要格式化u盘,因此需要提前将u盘里面的重要文件拷贝出来。

u盘启动盘制作截图(1)
在浏览器中输入“http://u.xiaobaixitong.com/”,搜索出结果,并下载制作U盘启动盘软件,下载安装小白一键U盘装系统软件,并打开。
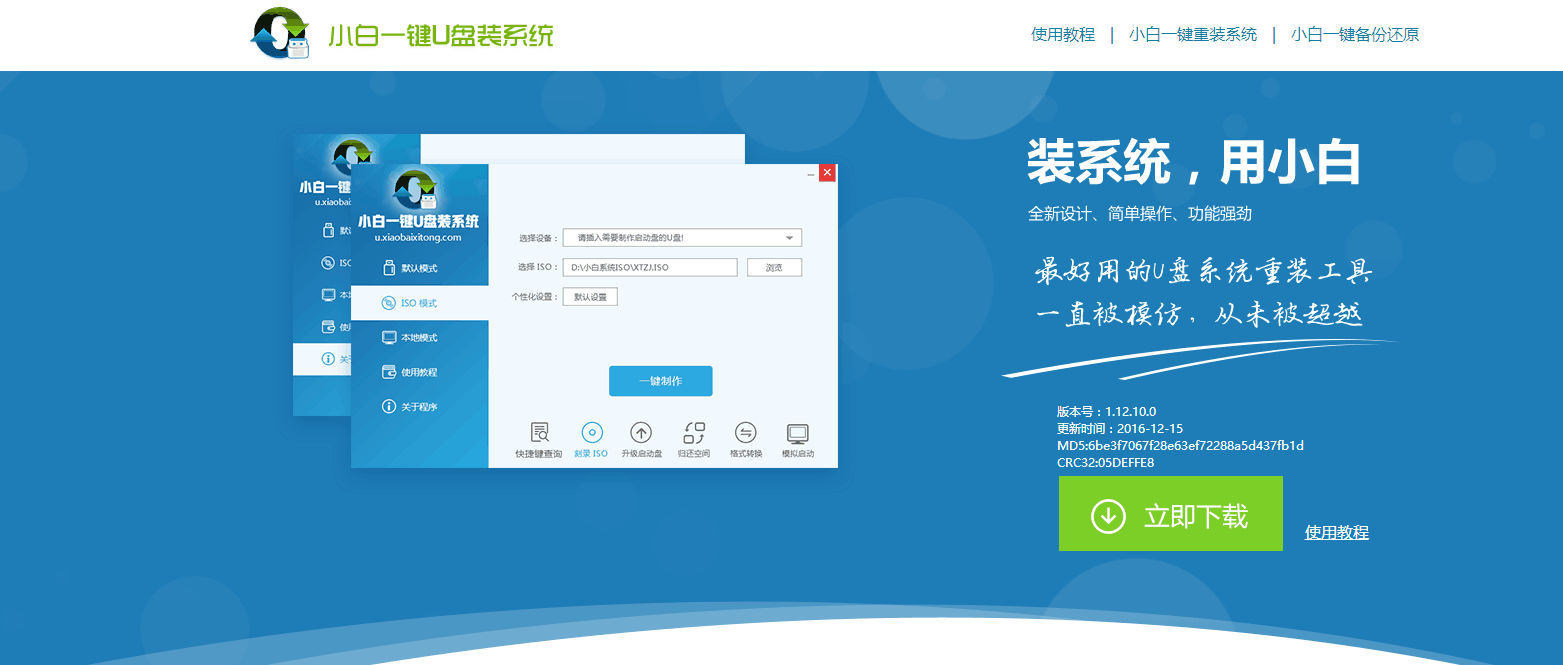
u盘启动盘制作截图(2)
可以在左侧看到本软件的主要功能包括默认模式/ISO模式/本地模式,一般我们以默认模式就好,这里点击“一键制作成u盘启动盘”,开始制作u盘工具。
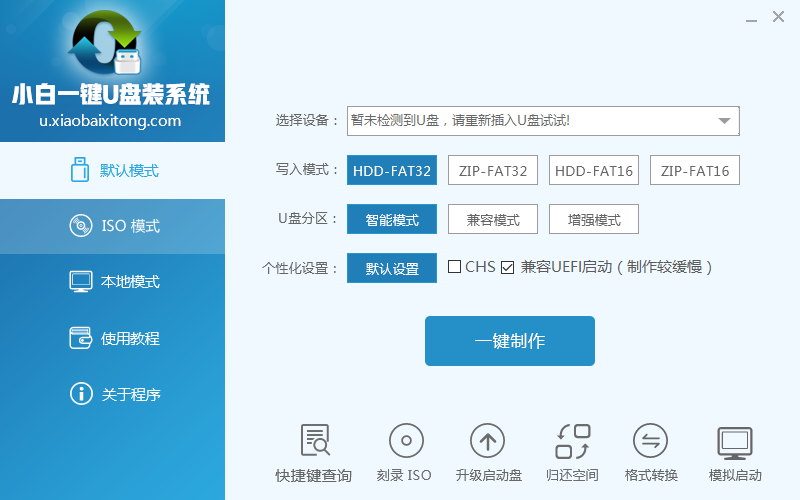
u盘启动盘制作截图(3)
由于制作需要格式化u盘,因此,这里提示是否确定操作,点击“确定”继续进行。
其中“兼容UEFI启动”是针对gpt格式主引导的板子,常见于自带的win8/win10系统尤其以笔记本居多,这里推荐大家默认勾选即可,虽然制作的时间会有所加长,请大家耐心等待.......
选定设置后,点击“一键制作”按钮,小白U盘制作工具开始将pe写入到usb设备中,出现下图进度界面,推荐选择“确定”,然后下一步
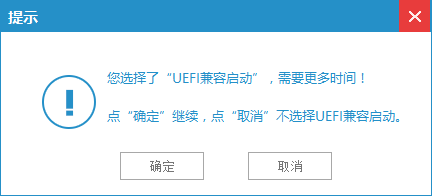
u盘启动盘制作截图(4)
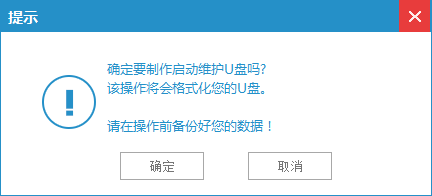
u盘启动盘制作截图(5)
u盘制作开始,中间不能有任何的操作,只需要等待制作完成即可。
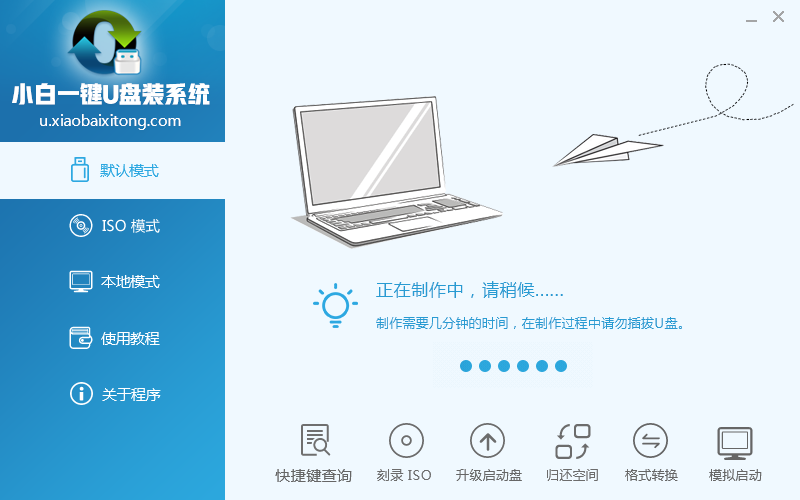
u盘启动盘制作截图(6)
最终制作启动盘完成,提示耗时5分58秒,问是否进行启动盘模拟,由于启动盘模拟只是看看启动盘的操作界面,如果有兴趣,可点击“是”进行模拟。模拟完毕关闭窗口即可。这里我使用“否”回到制作主界面。这时候启动工具制作完成。
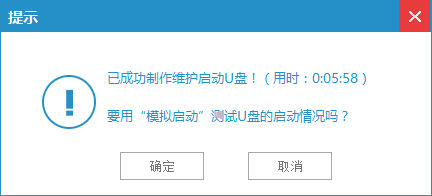
u盘启动盘制作截图(7)
成功进入U盘启动后出现的界面如下图所示,一般现在大家的电脑都是比较新一点的主板,选择第一项小白系统win8PE即可。
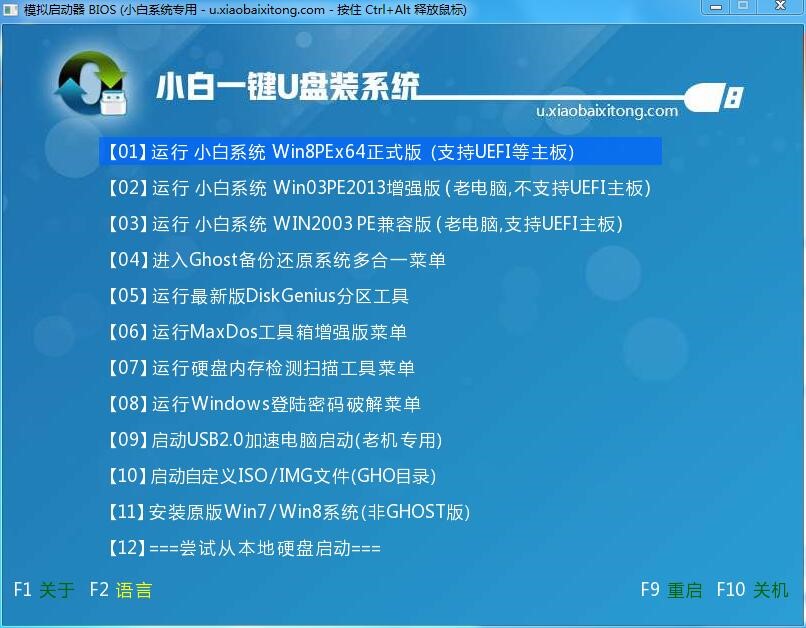
u盘启动盘制作截图(8)
以上就是小编给你们介绍的u盘启动盘制作教程了,用小白一键U盘装系统软件进行U盘启动盘制作过程就是就是这么简单,专为电脑新手设计的u盘启动盘制作工具,傻瓜式的操作,流水线的制作流程,全自动制作,简单,方便!
启动盘制作方法,u盘启动盘制作,制作启动盘,制作








