thinkpad系统重装图文教程
- 时间:2016年10月30日 23:20:18 来源:魔法猪系统重装大师官网 人气:17698
相信网友们都对thinkpad不会陌生,毕竟thinkpad非常的高大上,网友们都知道。今天小编就要把thinkpad系统重装教程分享给大家,如果网友们的thinkpad电脑系统崩溃了就得系统重装,就用下面的thinkpad系统重装教程来重装系统吧。下面就是thinkpad系统重装教程。
一:打开下载好的系统兔一键重装软件,如果还没下载可点此下载,然后点击软件界面的“立刻重装系统”按钮进入检测页面。
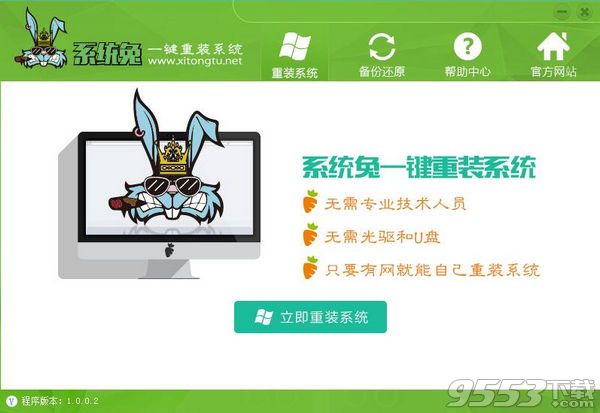
thinkpad系统重装教程图一
二:软件自动检测电脑环境,完成后点击“检测完成,下一步”。
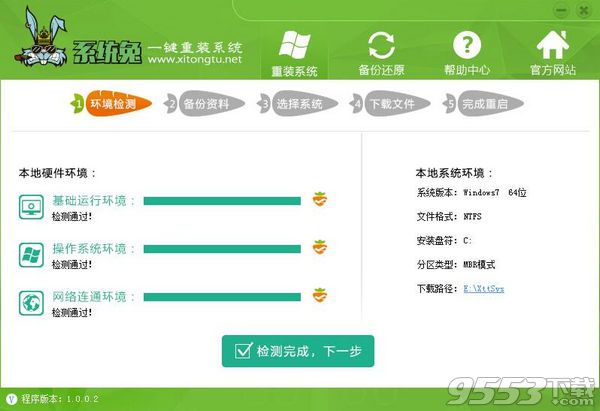
thinkpad系统重装教程图二
三:在这里根据自身情况选择备份,提供桌面文件,收藏夹,我的文档,宽带帐号密码 四个备份选项 在此声明重装系统只删除系统盘(C盘)数据,其他盘文件不影响,备份完后点击“下一步”。
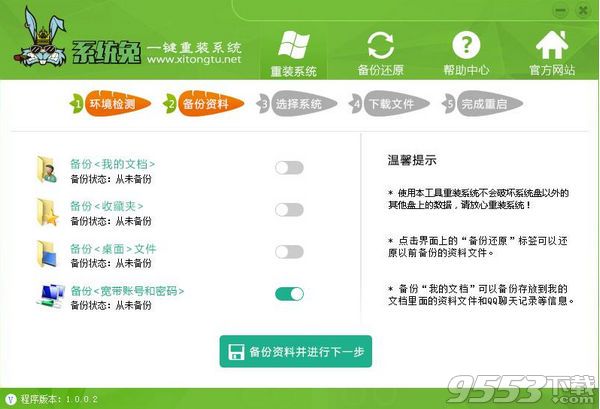
thinkpad系统重装教程图三
四:根据您的电脑配置选择你要安装的系统,点击“安装此系统”按钮。
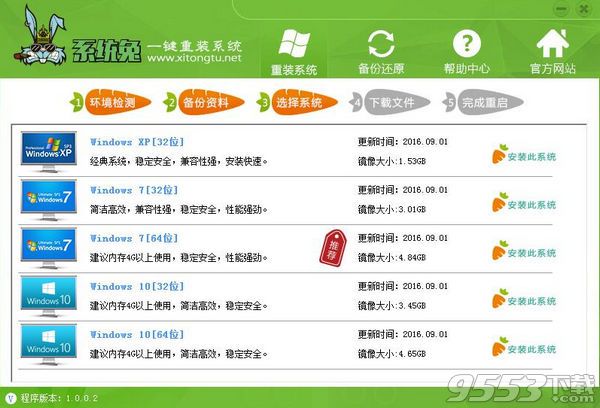
thinkpad系统重装教程图四
五:程序会自动进入“下载文件”页面,现在只需要等待系统全自动安装即可,无需任何操作了。
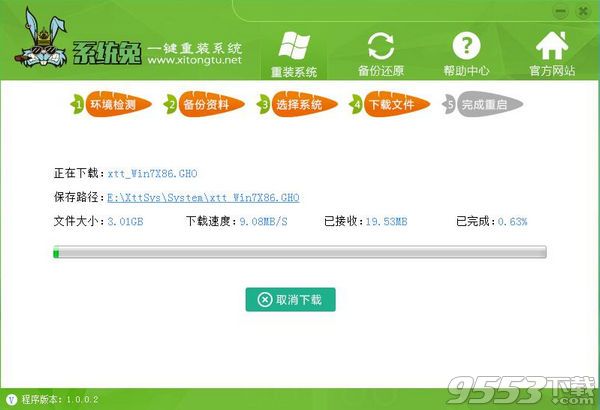
thinkpad系统重装教程图五
六:系统安装完成。重装系统软件下载地址就在这里。喜欢的网友快去下载。

thinkpad系统重装教程图六
综上所述的全部内容就是小编为网友们带来的thinkpad系统重装教程,小编这次给网友们带来thinkpad的系统重装教程可以说是最简单的了。小编另外推荐网友们使用魔法猪一键重装系统软件来重装系统。魔法猪一键重装系统软件是目前最多网友使用的一键重装系统软件。
thinkpad系统重装,thinkpad,系统重装








