系统重装u盘驱动重装教程
- 时间:2016年10月30日 14:10:14 来源:魔法猪系统重装大师官网 人气:19251
重装系统的方法非常多,其中网友们最喜欢的就是系统重装u盘驱动重装系统方法了。为了让网友们都能掌握u盘重装系统方法。小编特意熬夜写了一篇系统重装u盘驱动重装教程。相信网友们在系统重装u盘驱动重装教程的帮助下,都能学会u盘重装系统。
步骤一:U盘的制作和BIOS完成后,将电脑重新启动。当然电脑重新启动前也需要将U盘启动盘插在电脑USB接口上。
步骤二:重启后进入口袋PE选择界面时,选择第一项“启动口袋U盘Windows8PE维护系 统”,并按下回车键(即键盘上的enter键)。如图1

系统重装u盘驱动重装教程图一
步骤三:双击桌面上的“口袋PEGhost”。如图2

系统重装u盘驱动重装教程图二
步骤四:选择你要安装的磁盘,默认即可,确认无误后,点击“确定”如图3
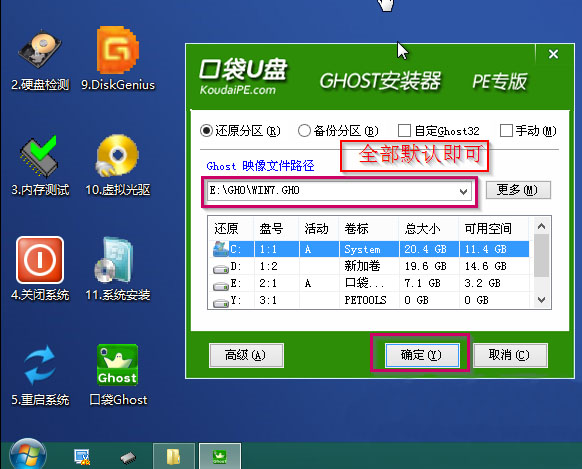
系统重装u盘驱动重装教程图三
步骤五:在弹出的对话框里选择“是”。(安装系统前事先把c盘重要的数据拷贝到其他磁盘)如图4
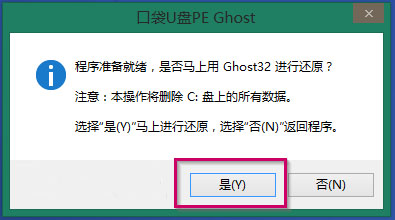
系统重装u盘驱动重装教程图四
步骤六:接着就会出现系统还原界面进度条,如图5
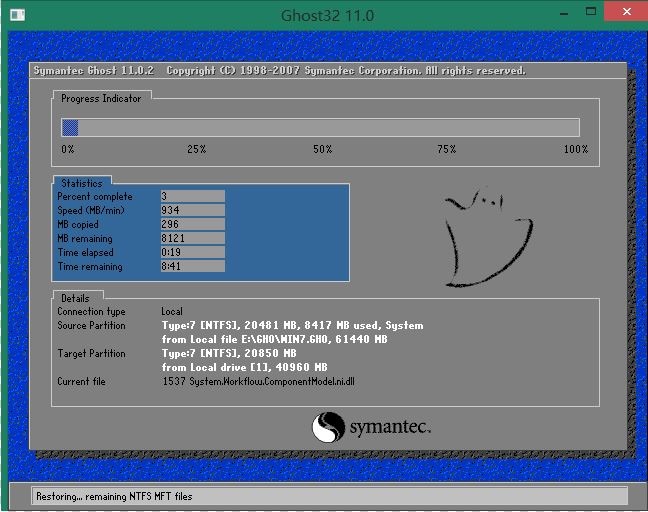
系统重装u盘驱动重装教程图五
步骤七:系统还原完成后就出现提示是否马上重新启动计算机,怎样重装系统win7?重装windows7系统就是这么简单。如图6
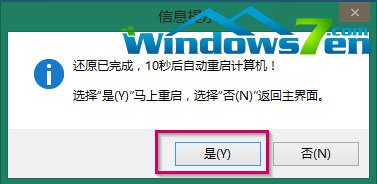
系统重装u盘驱动重装教程图六
步骤八:耐心等待,程序会自动完成win7系统安装
综上所述的全部内容就是小编为网友们带来的系统重装u盘驱动重装教程了,其实使用u盘重装系统并不难,如果网友们还没有学会的话,小编就建议网友们去下载使用魔法猪一键重装系统软件来重装系统。魔法猪一键重装系统软件可以帮助我们重装系统。
系统重装u盘驱动,系统重装u盘驱动重装教程








