一键重装电脑系统win7图文教程
- 时间:2016年10月30日 10:50:25 来源:魔法猪系统重装大师官网 人气:4254
肯定有很多朋友想要学习一键重装电脑系统win7的方法吧?因为一键重装win7系统可是大势所趋,逼得很多电脑维修店都关门了。那么我们如何学习一键重装win7系统呢?其实很简单,下面小编就给大家带来一键重装电脑系统win7图文教程。
首先我们可以在百度搜索小白一键重装系统工具,找到之后,就可以直接点击“立即重装系统”,开始重装了
那么在下图我们可以看到小白重装软件有它的一个怎样安装win7系统步骤,这里环境检测
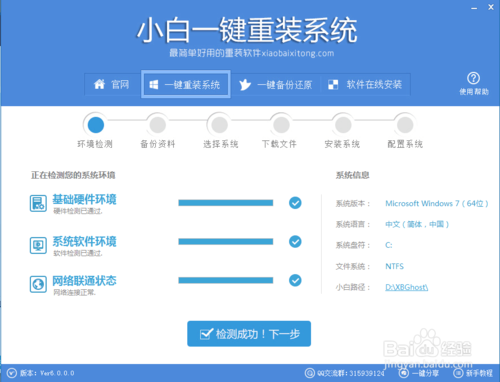
一键重装电脑系统win7图文教程图1
紧接着下一步资料备份,一般情况下,都会勾选全部选项,这样比较保险哦,勾选之后就可以点击备份了
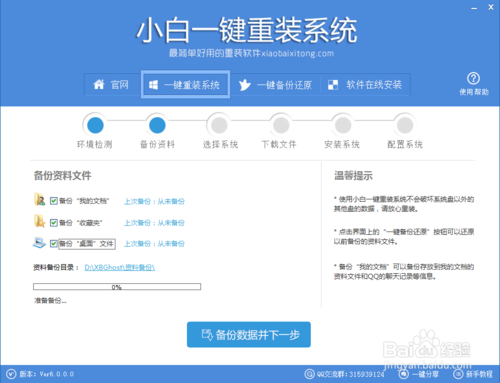
一键重装电脑系统win7图文教程图2
那么今天我们讲的一键重装系统win7,在这里大家选择自己需要安装的win7系统版本,点击安装此系统
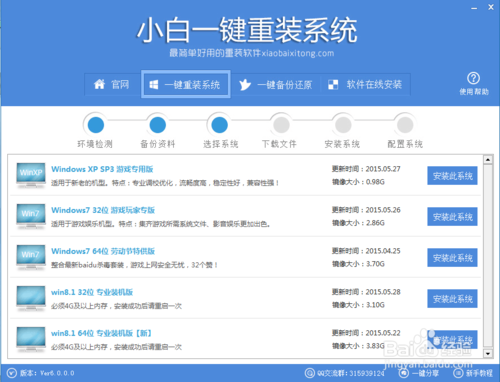
一键重装电脑系统win7图文教程图3
选择好系统版本之后,就开始下载了,此过程我们可以随时关注到下载的进度
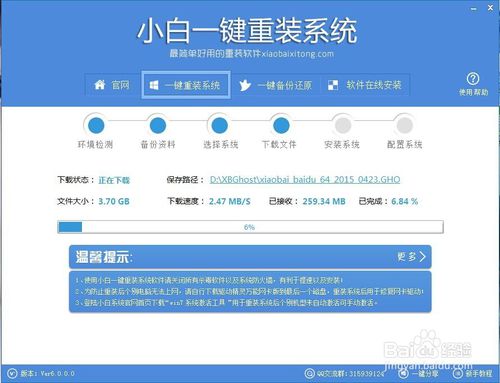
一键重装电脑系统win7图文教程图4
下载完成后在弹出的提示框选择确认重启安装即可
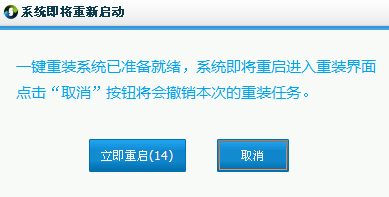
一键重装电脑系统win7图文教程图5
至此一键重装电脑系统win7图文教程就结束了,大家也通过这个方法顺利学会了一键重装win7的方法,心里是不是还有点小激动呢?说实话小编当年也是跟大家一样,懵懵懂懂不知道如何重装系统,后来都是自己通过各种教程摸索出来的哦。当然如果大家想体验最好的一键重装软件,不妨去试试魔法猪一键重装大师吧。
一键重装电脑系统win7,一键重装win7








