一键重装支持GPT分区教程
- 时间:2016年10月29日 08:20:16 来源:魔法猪系统重装大师官网 人气:2152
最近有网友问小编一键重装支持GPT分区是如何操作的?他想要重新进行GPT分区,但迟迟没有在网上找到合适的教程。其实小编告诉大家,一键重装支持GPT分区还是比较简单的,下面就是一键重装支持GPT分区教程,需要GPT分区的网友赶紧往下看。
开机从U盘启动:这里我以华擎A58主板为例,开机按F11键,弹出临时启动引导菜单,选择制作好的UEFI可引导U盘PE。
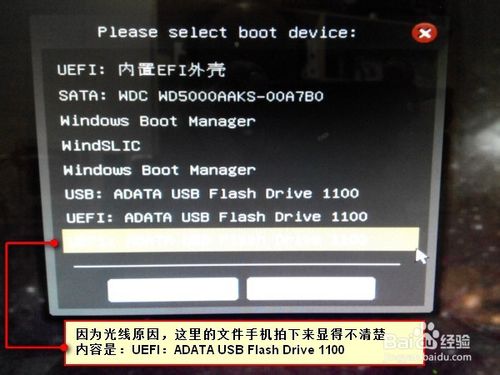
一键重装支持GPT分区图一
打开CGI一键还原软件:这个软件最方便的地方在于,把ghost文件或wim镜像文件还原后,自动修复引导,使电脑能够从GPT分区启动安装。是简单快捷的关键。
如果在此之前,你没有分区,建议你先使用Diskgenius软件进行分区。

一键重装支持GPT分区图二
选择还原文件:注意你必须使用的是64位的系统映像文件才可以哦。
选择要还原的分区和还原所需要的文件,这里我使用的是wim格式的文件,gho同样的操作。
wim和gho文件一样,是一种映像文件,只不过gho是赛门铁克公司的,wim是微软自家公司的。相比之下,wim文件有着更好的压缩比和速度。
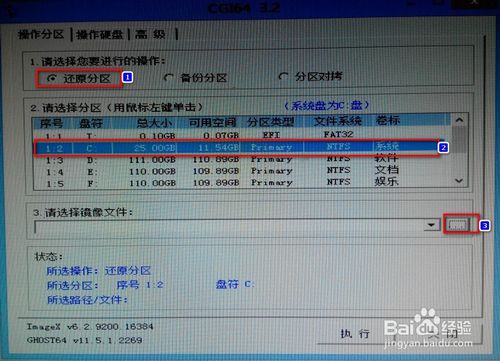
一键重装支持GPT分区图三

一键重装支持GPT分区图四
执行还原操作:选择好还原的映像文件后,执行还原操作

一键重装支持GPT分区图五
执行修复操作:以往我们在GPT分区,用ghost还原后不能正常启动的原因在于,没有把引导文件指向我们所安装的分区。手工操作你需要记住一些命令,小白看了怕怕的,很不方便。选择修复引导后,ghost还原以后就可以直接启动安装了。

一键重装支持GPT分区图六
重启电脑进行安装:重启电脑后,终于看到了我们熟悉的界面。接下来只要简单的等待安装完成就可以了。
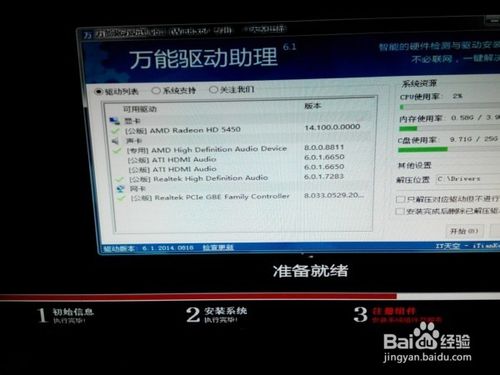
一键重装支持GPT分区图七
激活windows:以往安装的系统,是基于MBR引导分区的,激活工具也依赖于这些文件。那么到GPT分区下面后这里激活工具不再好用。我所用的系统装完后自动激活的。如果你想要这些系统,可以在从这里下载,

一键重装支持GPT分区图八
windows系统安装非常简单,相信网友们都可以学会。
综上所述的全部内容就是小编为网友们带来的一键重装支持GPT分区的教程了,相信网友们看完上面的教程都已经学会了GPT分区的方法了。那小编就要恭喜网友们又学会一项新的技能了,又可以在好朋友吹牛逼。感谢观看教程,小编永远爱你们哟。
一键重装支持GPT分区,GPT分区








